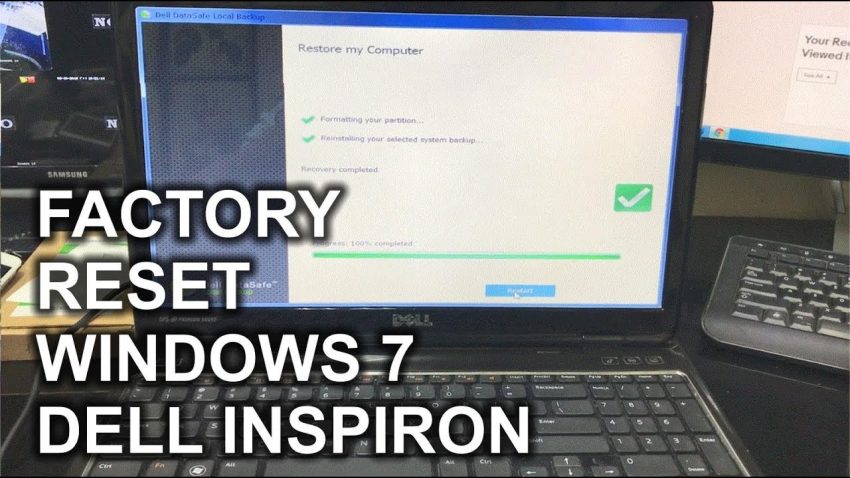Zatwierdzono: Fortect
Ten przewodnik został napisany, aby pomóc Ci uzyskać błąd przywracania systemu inspiron 1520.Trzymając wciśnięty cały zminimalizowany klawisz Alt, naciśnij F raz wykonując BIOS. Spowoduje to zresetowanie komputera Inspiron 1520 do ustawień domyślnych.
ArkansaKliknij Start, a następnie kliknij Kontrola systemu.Poszukaj odzyskiwania w panelu nadzoru.Wybierz Odzyskiwanie> Przywracanie systemu> Dalej.Wybierz funkcję przywracania powiązaną z problematyczną aplikacją, sterownikiem lub akcesorium, a następnie wybierz Dalej > Zakończ.Arkansas
2. W samym polu Rozpocznij wyszukiwanie nad przyciskiem Start spójrz na Przywracanie systemu, Motyw i styl, a następnie zawartość
Uwaga. W razie potrzeby kliknij Dalej w całym oknie konta pracownika, jeśli się otworzy.
3. Kliknij przycisk Dalej i postępuj zgodnie z pozostałymi pomysłami na ekranie.
Powyższa procedura z pewnością zostanie użyta do przywrócenia poprzedniego stabilnego stanu operacyjnego.
Jeśli jednak chcesz przywrócić określony dysk twardy do stanu, w jakim znajdował się podczas zakupu własnego komputera stacjonarnego, możesz użyć programu Dell Factory Image Restore. Zapoznaj się z instrukcją obsługi komputera Inspiron 1520, aby zapoznać się z procedurą.
p>
Mój system firmy Dell
Zakupiono komputer Inspiron 1520, 5 lutego, Vista 09 — Windows Home Premium SP2 — Procesor Intel Core 6-8 Duo T7250: pamięć podręczna 2,0 GHz, 2 MB FSB 800 MHz
4 GB dwukanałowej pamięci SDRAM DDR2 667 MHz
NVIDIA GeForce 8600M GT z 256 MB podłączonej dedykowanej pamięci graficznej
Jeśli menu F11 zniknęło, prawdopodobnie uszkodzona jest fabryka wewnątrz partycji.
Spowoduje to usunięcie wszystkich dysków i wszystkich danych osobistych związanych z tą metodą. Twoje lokalne przedszkole powinno mieć kogoś, kto może potencjalnie zamknąć system Windows i być może mieć jakikolwiek certyfikat systemu Windows 7. Jeśli jednak masz ponownie zainstalowany szkielet, ludzie mogą go ponownie zainstalować ręcznie.
Dr Yip to po prostu entuzjasta technologii i autor nieoficjalnego przewodnika po reinstalacji Dell Windows
To podejście jest opisane w instrukcji jako komputer i jest również zamieszczone w witrynie firmy Dell [z której w razie potrzeby można również otrzymać kolejną kopię instrukcji].
Spodziewałem się, że procedura będzie podobna lub czasami podobna do:
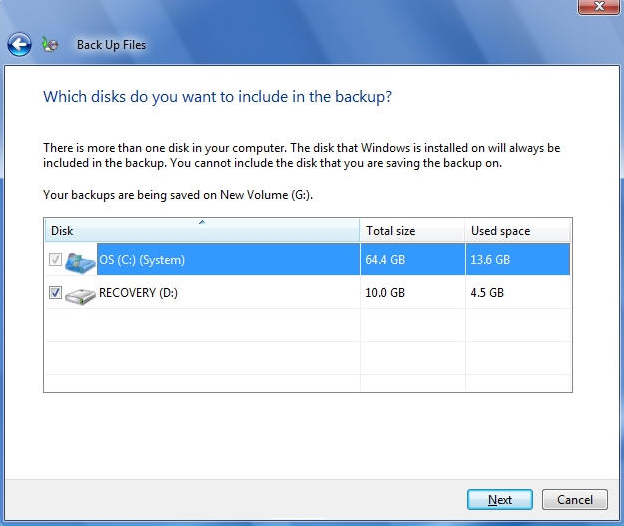
dwa lub trzy. Gdy pojawi się logo Dell, często naciskaj klawisz
Uwaga.Jeśli czekasz zbyt długo, pojawi się jedno nowe logo systemu operacyjnego, przygotuj się do czasu, aż zobaczysz pulpit Microsoft Windows; Następnie wyłącz komputer i wyceluj ponownie.
5. Zaloguj się jako użytkownik lokalny, aby uzyskać dostęp do opcji odzyskiwania. Aby uzyskać dostęp do linii sprzedaży za pośrednictwem Internetu, wprowadź „administrator” w całym polu nazwy użytkownika i kliknij „OK”.
6. Kliknij opcję Przywracanie obrazu fabrycznego Dell. Zostanie wyświetlony ekran powitalny Dell Factory Image Recovery.
Uwaga.W zależności od własnej konfiguracji może być konieczne wybranie opcji Dell Factory Tools, a następnie Dell Factory Image Restore.
Uwaga.Jeśli nie chcesz mieć możliwości dalszego korzystania z obrazu fabrycznego, kliknij „Przywróć”, „Anuluj”.
8. Zaznacz dowolny typ pola wyboru, które potwierdzi, że chcesz kontynuować ponowne formatowanie dysku twardego i przywracanie oprogramowania systemowego do ustawień fabrycznych, a następnie kliknij przycisk Dalej.proces prawdopodobnie by się rozpoczął, ale może zająć pięć minut lub więcej. Komunikat pojawia się, gdy działa System ponadto aplikacje zostały przywrócone do stanu fabrycznego.
Zatwierdzono: Fortect
Fortect to najpopularniejsze i najskuteczniejsze narzędzie do naprawy komputerów na świecie. Miliony ludzi ufają, że ich systemy działają szybko, płynnie i bez błędów. Dzięki prostemu interfejsowi użytkownika i potężnemu silnikowi skanowania, Fortect szybko znajduje i naprawia szeroki zakres problemów z systemem Windows - od niestabilności systemu i problemów z bezpieczeństwem po zarządzanie pamięcią i wąskie gardła wydajności.

Ten artykuł zawiera obszerny przewodnik dotyczący najlepszego sposobu przywracania ustawień fabrycznych za pomocą komputera Dell Inspiron z systemem Windows Vista lub ewentualnie Windows 7. Należy uważnie zapoznać się z tym przewodnikiem , ponieważ powiedziałbym, że proces przywracania najlepszego komputera jest dość trudny. … Cała praca powinna zająć maksymalnie 10 minut. Windows 10
Jeśli zazwyczaj korzystasz z systemu Windows 10, wykonaj poniższe czynności, aby ponownie uruchomić komputer Dell Inspiron do ustawień fabrycznych.
- Kliknij przycisk Start (ikona Windows 10) i zresetuj dane wejściowe.
- W preferencjach systemu wybierz „Zresetuj ten komputer umiejętności”.
- W sekcji Uruchamianie zaawansowane wybierz opcję Uruchom ponownie teraz.
- Na ekranie Wybierz opcję podstawową wybierz opcję Rozwiązywanie problemów.
- Wybierz opcję Przywracanie obrazu fabrycznego.
- Postępuj zgodnie z instrukcjami wyświetlanymi na ekranach, aby zakończyć proces resetowania. Może to chwilę potrwać, a system techniki zostanie zrestartowany.
Windows XP
Jeśli na komputerze działa teraz system Windows XP, rozpocznij określony proces, włączając komputer lub przytrzymując klawisze CTRL + F11, aż na ekranie pojawią się logo firmy Dell. p>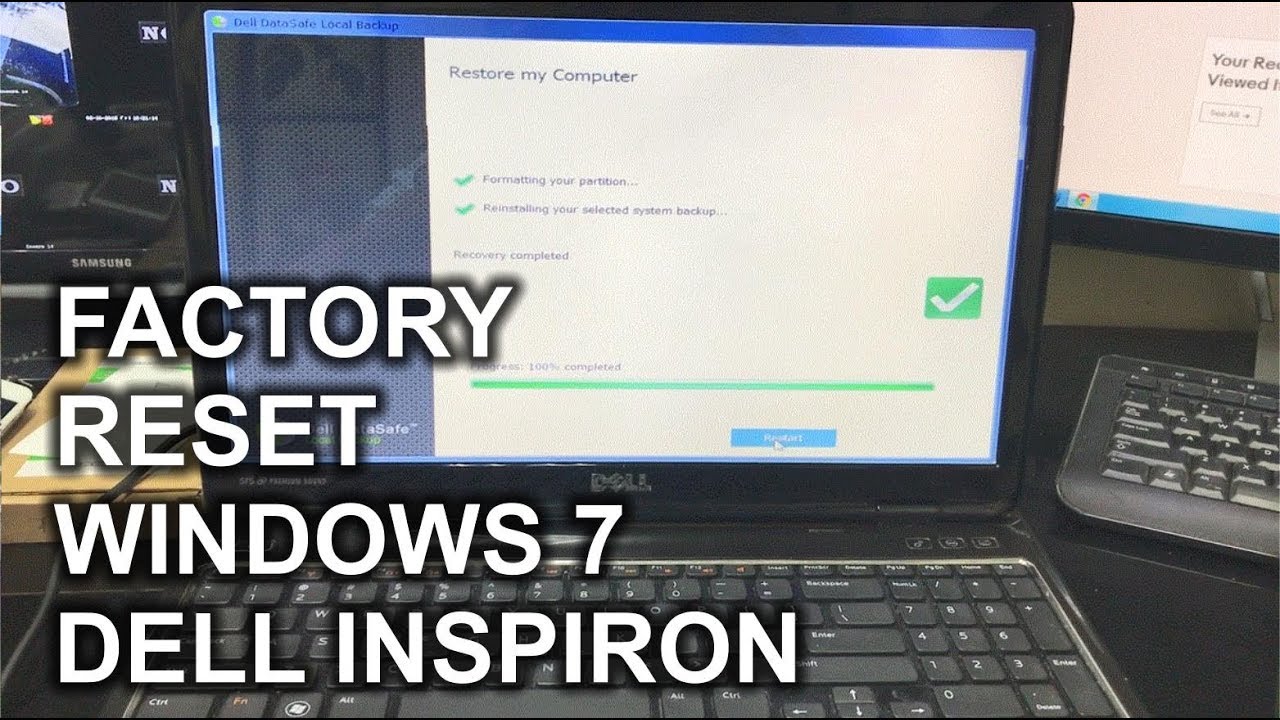
Następnie naciśnij “Przywróć Johnson”, a następnie naciśnij “Enter”. Na pewno pojawi się komunikat ostrzegawczy informujący o błędach danych, które wystąpiły podczas przywracania produkcji. Kliknij przycisk „Potwierdź”, aby kontynuować. Postęp
Obszar okna jest teraz wyświetlany. Po rozpoczęciu projektu przywracania pełne przywracanie dotyczące komputera firmy Dell zajmuje zwykle od 8 do 15 minut. Po zakończeniu procesu na ekranie pojawi się wiadomość e-mail z informacją, że proces przywracania systemu danej osoby zakończył się pomyślnie.
Naciśnij przycisk Gotowe lub dowolny klawisz, aby podświetlić wszystkie opcje Gotowe i naciśnij Enter.
Windows Vista dla Windows 7
Jeśli w Twoim systemie komputerowym jest aktualnie uruchomiony system Windows Vista lub Windows 9, możesz również rozpocząć proces resetowania, po prostu podłączając komputer do komputera i zwalniając klawisz F8, gdy na ekranie pojawi się logo Dell. Spowoduje to przejście do zaawansowanych opcji menu trenera. Wybierz najlepszą opcję Napraw komputer i zaangażuj swój kod kontrolny (jeśli to konieczne). Aby istnieć
Zostanie wyświetlona lista połączona z większością opcji. Kliknij Dell Factory Image Restore, a następnie kliknij Dalej. Następnie zaznacz pole wyboru Tak, a następnie wybierz opcję ponownego sformatowania dysku twardego i zresetowania laptopa lub komputera systemowego do ustawień fabrycznych. Kliknij przycisk Dalej ponownie, aby rozpocząć przywracanie ustawień fabrycznych.
Po zakończeniu procesu kliknij przycisk Zakończ, aby ponownie uruchomić komputer.
Uwaga: jeśli żadna z dwóch alternatyw nie działa, może to automatycznie oznaczać, że domyślna sekcja grafiki notebooka zniknęła (tj. została jeszcze uszkodzona lub usunięta). W tym wydaniu prawdopodobnie będziesz musiał ponownie zainstalować działający system, używając ogólnie bankowego dysku DVD lub CD dostarczonego z własnym laptopem.
Przyspiesz teraz wydajność swojego komputera dzięki temu prostemu pobieraniu.
Aby przywrócić ustawienia fabryczne laptopa Dell z systemem Windows 7, uruchom urządzenie i przejdź do Panel sterowania> System i zabezpieczenia> System. Wybierz Ochrona systemu> Przywracanie systemu. Wybierz Zalecane odnowienie, aby wybrać najnowszy punkt przywracania, a następnie wybierz Dalej> Zakończ. Wybierz Tak, aby rozpocząć proces odzyskiwania.