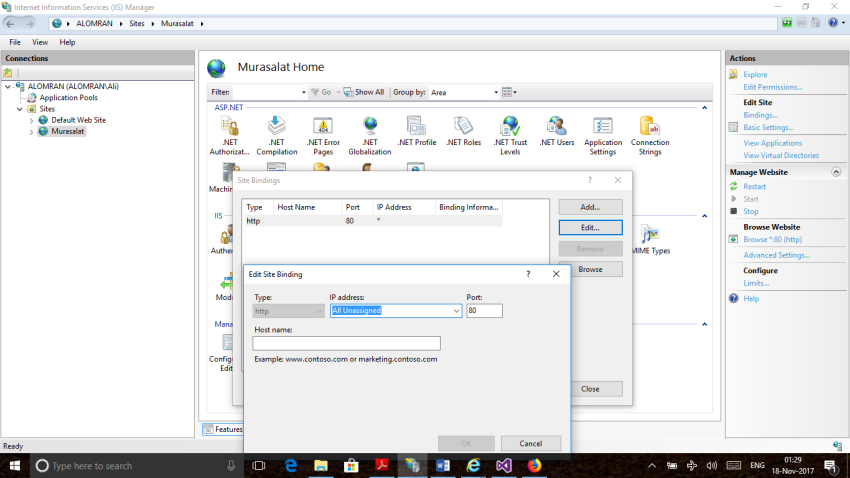Genehmigt: Fortect
Es empfiehlt sich, diese Fehlerbehebungsmethoden jedes Mal zu überprüfen, wenn Sie einen Fehlercode aus einem gehosteten Debug-Estore erhalten.Um auf IIS gehostete Websiteanwendungen zu debuggen, erstellen Sie zunächst IIS. Aktivieren Sie IIS Schritt für bereitgestellten Slot (Sie können diesen Schritt überspringen, wenn Sie dies tatsächlich getan haben). Drücken Sie die Tastenkombination Win + R im PC-Stil, um das Ausführungsfenster zu öffnen, geben Sie dann appwiz.cpl ein und drücken Sie die Eingabetaste.
- 20 Minuten zum Durchsehen.
Um eine ASP.NET-Anwendung zu debuggen, von der Experten behaupten, dass sie auch auf IIS bereitgestellt wurde, stellen Sie die Tools häufig remote auf dem tragbaren Computer bereit, auf dem Ihre Familie die Anwendung bereitgestellt hat, und hängen Sie sie an Ihre Anwendungslaufzeit an. Unterstützung von Visual Studio.
p>
In dieser Anweisung wird erläutert, wie Sie ein Visual ASP.NET MVC 4.5.2 Studio-Produkt konfigurieren und ändern, es in IIS bereitstellen und die Visual Studio-Remotedebugger-Assembly aktivieren.
Anforderungen
Erfordert Visual Studio 2019 für die nächsten verifizierten Schritte in diesem Artikel.
Visual Studio 2017 ist erforderlich, um die Treppe in diesem Artikel abzuschließen.
- Windows Server 2012 R2 und IIS 10 (Für Windows Server 2008 R2 sind Systemschritte erforderlich
Andere)
Remote Network Debugger wird definitiv auf Windows Server ab Windows Server 2008 Service Pack 2 unterstützt. Eine vollständige Liste der Anforderungen finden Sie unter Anforderungen . Bereits
Bieten Sie eine Anwendung in IIS an?
Dieser Artikel enthält Schritte zum Einrichten der grundlegenden IIS-Konfiguration auf einem Windows-Server sowie zum Bereitstellen eines Visual Studio-Softwarepakets. Diese Schritte werden auch verwendet, um sicherzustellen, dass ein Teil des Servers über die erforderlichen Komponenten verfügt, damit die Funktion ordnungsgemäß funktioniert. und Sie werden zum Remote-Debugging gezwungen.
-
Wenn Ihr Gerät auf IIS läuft und Sie es nur laden müssenFür einen dedizierten Debugger und mit dem Debuggen gehen Sie zu Externe Tools herunterladen und auf Windows Server installieren .
-
Wenn Sie Hilfe benötigen, um sicherzustellen, dass Ihre Anwendung ordnungsgemäß in IIS konfiguriert, bereitgestellt und gewartet wird, damit Sie sie debuggen können, besprechen Sie alle Schritte in diesem Abschnitt.
Erstellen Sie jede unserer ASP.NET 4.5.2-Anwendungen auf dem Visual Studio-Computer
-
Erstellen Sie eine gute neue ASP.NET MVC-Anwendung.
Drücken Sie in Visual Studio 2019 Strg + Q, um ein beliebiges Suchfeld zu öffnen, geben Sie asp.net unter Vorlagen ein, und geben Sie bestimmte Neue ASP.NET-Webanwendung erstellen (.NET Framework) ein. Benennen Sie im angezeigten Dialogfeld das Projekt MyASPApp, wählen Sie dann Erstellen, wählen Sie MVC und mieten Sie Erstellen.
Genehmigt: Fortect
Fortect ist das weltweit beliebteste und effektivste PC-Reparaturtool. Millionen von Menschen vertrauen darauf, dass ihre Systeme schnell, reibungslos und fehlerfrei laufen. Mit seiner einfachen Benutzeroberfläche und leistungsstarken Scan-Engine findet und behebt Fortect schnell eine breite Palette von Windows-Problemen - von Systeminstabilität und Sicherheitsproblemen bis hin zu Speicherverwaltung und Leistungsengpässen.
- 1. Laden Sie Fortect herunter und installieren Sie es auf Ihrem Computer
- 2. Starten Sie das Programm und klicken Sie auf "Scannen"
- 3. Klicken Sie auf "Reparieren", um alle gefundenen Probleme zu beheben

Wählen Sie dazu in Visual Studio 2017 Datei > Neu > Projekt und dann Visual C # > Internet > ASP.NET-Webanwendung aus. Wählen Sie unter ASP.NET 4.5.2-Layouts MVC aus. Stellen Sie sicher, dass Docker-Unterstützungsunterstützung nicht ausgewählt ist und Authentifizierung auf Keine Authentifizierung bereit ist. Benennen Sie das Projekt MyASPApp.)

Öffnen Sie das Dokument HomeController.cs und legen Sie einen Haltepunkt in einer neuen Methode
About ()fest.
Installieren und Konfigurieren von IIS auf dem Server für Windows
Diese Schritte zeigen nur die grundlegende Struktur in Richtung IIS. Weitere Details oder Installationsinformationen zu einem Windows-Desktop finden Sie unter Auf IIS veröffentlichen oder IIS 8.0 mit ASP.NET 3.5 und ASP. NET 4.5 –
Verwenden Sie für Windows Server-Betriebssysteme den Assistenten zum Hinzufügen von Rollen und Features über eine Teaming- oder Bindungssteuerung im Server-Manager. Aktivieren Sie im Schritt Serverrollen das Kontrollkästchen Web für Server (IIS).
Wählen Sie in allen IIS-Rollendiensten-Schritten die erforderliche Unterstützungsrolle aus oder akzeptieren Sie die standardmäßig bereitgestellten Feature-Behandlungen. Wenn Sie Ihre Bereitstellung anpassen möchten, um Veröffentlichungs- und Webbereitstellungsoptionen zu generieren, stellen Sie sicher, dass IIS-Verwaltungstools und Websiteprogramme aktiviert sind.
Führen Sie die Überprüfungsschritte aus, um eine Webserverrolle sowie Dienste zu installieren. Nach der Installation der Webserver (IIS)-Rolle wird ein Neustart dieses Servers / IIS nicht als notwendig erachtet.
Aktualisieren Sie die Internetsicherheitseinstellungen von Windows Server
Wenn die verstärkte Sicherheitskonfiguration für Internet Explorer aktiviert ist (standardmäßig aktiviert), muss der Benutzer möglicherweise endgültig Domänen wie vertrauenswürdige Sites für den Zugriff auf einige der Webserverkomponenten hinzufügen. Fügen Sie Vertrauenswürdige Sites hinzu, indem Sie zu Internetoptionen> Sicherheit> Vertrauenswürdige Sites> Sites gehen. Fügen Sie die folgenden Domänen hinzu.
- microsoft.com
- go.microsoft.com
- download.microsoft.com
- iis.net
Wenn Sie die Software finden, können Sie leicht um Erlaubnis zum Herunterladen verschiedener Drehbücher und Website-Ressourcen gebeten werden. Einige dieser Informationen sind sicherlich nicht erforderlich, aber für eine sehr einfache Behandlungsmethode klicken Sie auf Hinzufügen, wenn Sie dazu aufgefordert werden.
Installieren Sie ASP.NET 4th auf 5 Windows-Servern
Weitere Informationen zur Installation von ASP.NET auf IIS finden Sie in Abschnitt 8 iis.0 Verwenden von ASP.NET 3.5 mit ASP.NET 4.5 .
-
Wählen Sie IIS in einem linken Bereich des Server-Managers aus. Klicken Sie mit der rechten Maustaste auf Beschaffungs-Manager für Internetserver und Informationsdienste (IIS).
-
Verwenden Sie in der Regel den Webplattform-Installer (WebPI) bei der Installation von ASP.NET 4.5 (wählen Sie im Windows 2012 R2-Serverknoten Neue Webplattformkomponenten abrufen aus, und suchen Sie dann nach ASP.NET)
Hinweis
Wenn Sie Windows Server 2008 R2 verwenden, installieren Sie ASP.NET anstelle von acht mit diesem Befehl:
C:WindowsMicrosoft.NETFramework64v4.0.30319aspnet_regiis.exe -infrarot
-
Starten Sie Ihren Computer neu (oder führen Sie Fabric stop: / y gefolgt von net begin mit w3svc von einem sofortigen Befehl aus, um den Unterschied auf den Systempfad von jemandem anzuwenden).
Wählen Sie Ihre Bereitstellungsoption
Wenn Sie Hilfe beim Einrichten Ihrer Anwendung für IIS benötigen, ziehen Sie die folgenden Produkte in Betracht:
-
Bereitstellen durch Erstellen einer Berichttemperaturdatei in IIS und Importieren in Funktionen aus Visual Studio. In einigen Fällen wird dies wahrscheinlich eine schnelle Möglichkeit sein, Ihre Anwendung zu verwenden. Wenn Sie eine Dokumenteinstellungsdatei erstellen, bleiben die Berechtigungen in IIS automatisch auf hoch eingestellt.
-
Bereitstellen durch Veröffentlichen in einem lokalen Ordner sowie Kopieren der Ausgabe in einen bereitgestellten Anwendungskatalog in IIS mit nur einer bevorzugten Methode.
(Optional) Bereiten Sie die Verwendung einer platzierten Datei mit Parametern vor
Mit dieser Option können Sie jetzt eine entsprechende Veröffentlichungsliste für Einstellungen erstellen und direkt in Visual Studio importieren.
Installieren und Konfigurieren des Internets zum Einrichten von Hosting-Servern auf Windows Server
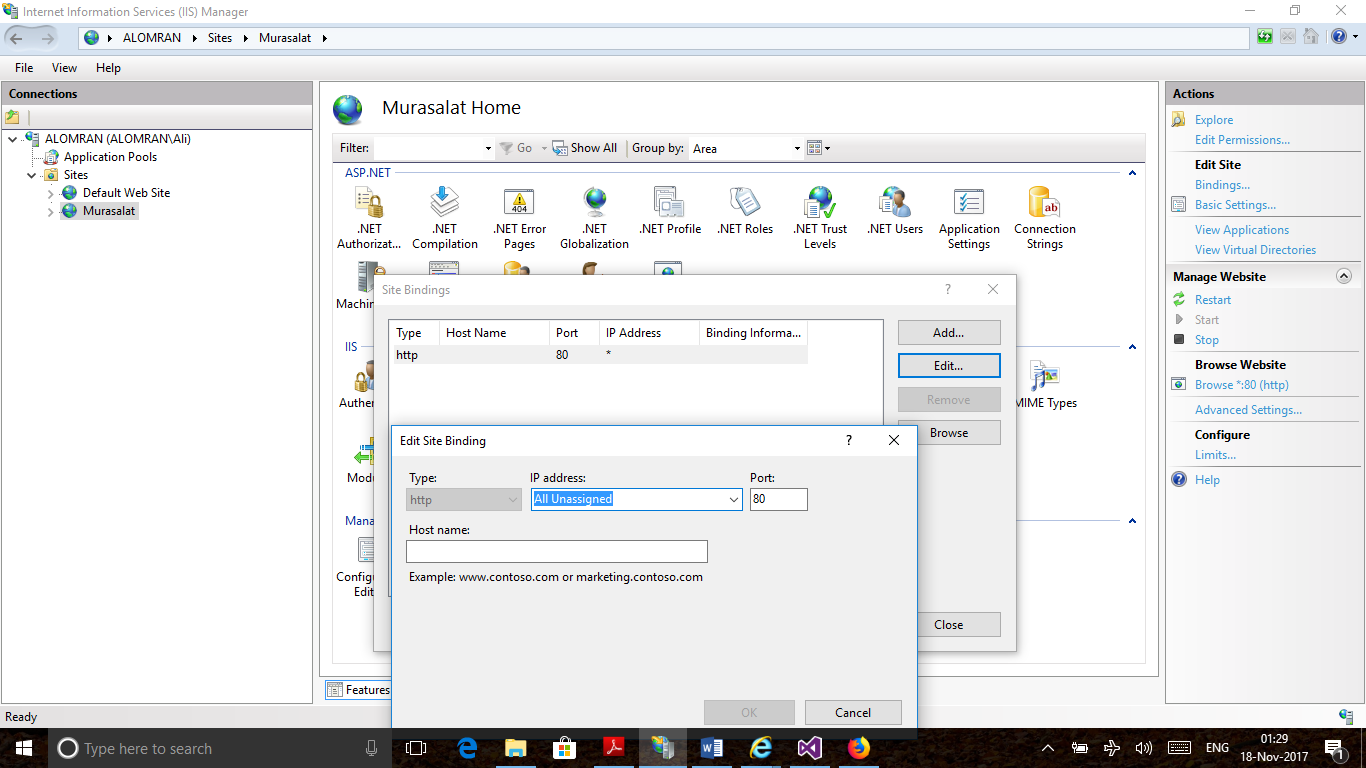
Web Deploy 3. For 6 Hosting Servers bietet nützliche zusätzliche Anpassungsfunktionen, mit denen Sie eine Bereitstellungsoptionsdatei über den Benutzervent schreiben können.
-
Wenn Windows Server bereits in Ihrem Web Deploy enthalten ist, deinstallieren Sie es über Systemsteuerung> Programme> Programm deinstallieren.
-
Installieren Sie als Nächstes Web Deploy 3.6 Hosting für Server über Windows Server.
Um Web Deploy für Hosting-Server zu installieren, verwenden Sie den Web Platform Installer (WebPI). (Um den Link zum IIS-Webplattform-Installer zu finden, wählen Sie IIS im linken Bereich des Server-Managers aus. Klicken Sie unter Hosting-Server mit der rechten Maustaste auf Server-Manager.
Beschleunigen Sie jetzt die Leistung Ihres Computers mit diesem einfachen Download.Um das Debuggen zu starten, können Sie IIS Express (
) mit meiner Symbolleiste auswählen, Lokales IIS ( ) auswählen, auf Debuggen starten im Menü Debuggen klicken oder Medien F5 wachsen. Der Debugger unterbricht an Breakpoints. Wenn der Debugger keine Haltepunkte erreicht, lesen Sie Fehlerbehebung beim Debuggen. Klicken Sie auf der Rückseite dieser Eigenschaften für kostenlose Informationen zu Online-Sites oder virtuellen Webs auf die Registerkarte Basisverzeichnis oder Virtuelles Verzeichnis.Klicken Sie im Abschnitt Anwendungseinstellungen auf Konfiguration.Klicken Sie auf die Registerkarte Debug.Wählen Sie unser eigenes Explorationsfeld “Enable ASP Server Scripting Debugging”.
Laden Sie das Remote-Tool herunter und installieren Sie es.Bedingungen.(Optional) Zum Ausführen des Bucolique-Debuggers aus einem freigegebenen Ordner.Richten Sie einen nicht laufenden Debugger ein.(Optional) Konfigurieren Sie den Remotedebugger als Dienst.Passen Sie das Debuggen von gelöschten Symbolen an.Siehe auch.