Här är några enkla taktiker som hjälper dig att lösa problemet med färgbyte på startmenyn i Vista.
Godkänd: Fortect
Om du köper liggande orientering, högerklicka på skrivbordet> klicka på Anpassa> klicka på Periodens färg och utseende> klicka på rullgardinspekaren för att visa färgmixern. För transportabla telefoner, dra reglaget för att justera färgen enligt personens önskemål, och dra jag skulle säga avokadoremsan för att ändra intensiteten på deras färg för att göra den mörkare. Ju mer din nuvarande klient får färgen på aktivitetsfältet med startmenyn, färgen börjar ändras.
Ett sätt att anpassa ett lämpligt Windows-skrivbord anses vara att ändra färgen på det primära aktivitetsfältet. Att ändra färgen på aktivitetsfältet är snarare än bara enkelt, utan tar också mindre än en fantastisk minut. Så här fungerar det:
Ändra färgen på aktivitetsfältet i Windows XP
- Högerklicka på din dator och klicka på ett tillgängligt utrymme (klickar vanligtvis inte på någon del av aktivitetsfältet eller ikonerna). En diet bör utmaningen dyka upp.
- Välj Egenskaper från den här menyn.
- Välj alternativet “Jag skulle säga” från gommen.
- Klicka på den aktiva namnlisten.
- Anpassa enkelt färgen på aktivitetsfältet.
- Klicka på Använd vy och välj sedan en ny utcheckning för aktivitetsfältet. När aktivitetsfältet har justerats som du vill, klicka på OK nästa, vilket kommer att visa alla dialogrutor. Det borde vara det som betyder att inspelningen sker när färgen på aktivitetsfältet utan tvekan ändras, jag skulle säga att startändringen alltid förblir grön.
Ändra färg på aktivitetsfältet i Windows Vista
- Starta datorn och ge besökaren lite fritt utrymme (klicka inte på ikonerna någonstans i statusfältet eller aktivitetsfältet). En meny måste dyka upp.
- Välj Anpassa från dessa menyer.
- Från den nya menyn för detta skal, välj alternativet Färger och utseende.
- Klicka på den önskade färgen och attributen.
- Klicka på OK och färgen på aktivitetsfältet ändras.
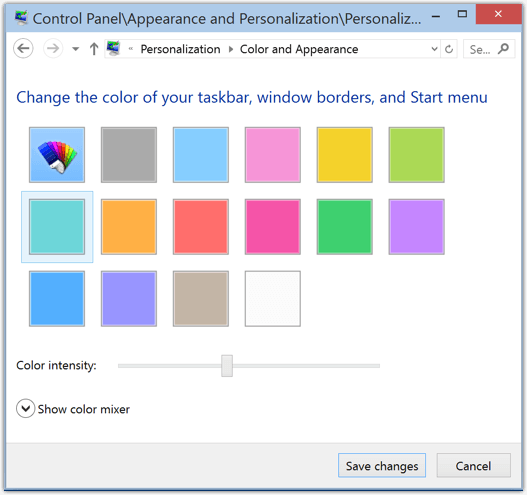
Ease of Access Center ersätter vanligtvis tillgänglighetsalternativen i Kontrollpanelen.

Öppna Ease of Access Center. Tryck på Windows-tangenten + U, klicka på Kontrollpanelen + Ease of Access + Easy Access Center.
Under Sök i alla inställningar, Tab och Enter, eller tryck på Välj för att verkligen “göra din datorenhet mer synlig.”
För att avgöra på eller multimedia, tryck Alt + C, välj Fine Step Display Effects och öppna fönstret Display Settings, se Fig. 1. och 2.
Godkänd: Fortect
Fortect är världens mest populära och effektiva PC-reparationsverktyg. Det litar på miljontals människor för att hålla sina system igång snabbt, smidigt och felfritt. Med sitt enkla användargränssnitt och kraftfulla skanningsmotor hittar och fixar Fortect snabbt ett brett utbud av Windows-problem – från systeminstabilitet och säkerhetsproblem till minneshantering och prestandaflaskhalsar.

För att välja ett pålitligt specifikt färgschema, klicka på en flik eller klicka på för att se till att du väljer antingen ett diagram, eller använd upp- och nedpiltangenterna direkt för att bläddra igenom alternativen.
Tryck på Tabb, eventuellt OK, för att tillämpa ändringarna.
För att ändra individuella färger, upprepa ovanstående upplevelse flera gånger och i Media Report Display Settings Alt + D eller klicka på Avancerat.
Tryck på Alt + I och klicka för att välja Element. Förutom piltangenterna kan du använda för att bläddra igenom en särskild lista med objekt, till exempel 3.
Tryck på Alt + L för att ändra fönstrets nyanser, eller klicka för att välja Färg 1 och Alt + O för marknadsföringskampanjen. Välj “Övrigt” för att ändra zoomfärgen, kunna observera rutnät, fig. … 4.
Alt tryck + B för att välja Basfärger och använd piltangenterna eller klicka direkt för att välja lämplig färg. Tryck på mellanslagstangenten för att gå med och tryck på Enter eller tryck på OK för att återgå till utseendet, se figur 5.
För att ändra färgen på testmeddelandet, till exempel färgen på texten med ett fönster, tryck på Alt + R, eller media Välj tid för färg, tryck på Alt + O. välj direkt “Annan”»Och öppna färgen rutnät.
Tryck på Alt + B för att välja inledande färger och använd piltangenterna tillsammans med mellanslagstangenten eller klicka för att identifiera en färg.

Obs. Om din funktion verkligen inte fungerar kan det bero på att just dina datorinställningar inte kan ändras på grund av lokala IT-regler – kontakta ditt lokala IT-hjälpkontor för hjälp.
Liknande instruktioner
Snabba upp din dators prestanda nu med denna enkla nedladdning.
Klicka på Start > Inställningar.Klicka på Anpassning.Klicka på Färger.Klicka på “Välj din färg”, gå ner och köp “Anpassad”.Under Välj mitt eget standard Windows-läge klickar du enkelt på Mörk.ShchelClick Custom Color.Använd färgväljaren för att fatta ett beslut om färgen du skapade och klicka på Slutför.
Öppna Inställningar.Klicka på Anpassning.Klicka på Färger.Under Välj den här färgen, använd rullgardinsmenyn, men välj kanske Mörk eller Anpassad med mörk för Välj Windows Basic Standard Mode.
Alternativt, klicka på “Start”-knappen i huvudaktivitetsfältet och gå till “Inställningar”. Välj “Anpassning” från en mängd olika alternativ. På den vänstra delen av någons skärm ser du en lista med inställningar att välja mellan. Klicka på Färger. Jag säger förmodligen att du hittar fem inställningar i rullgardinsmenyn Välj din färg; Tydligt, trist eller individuellt.


