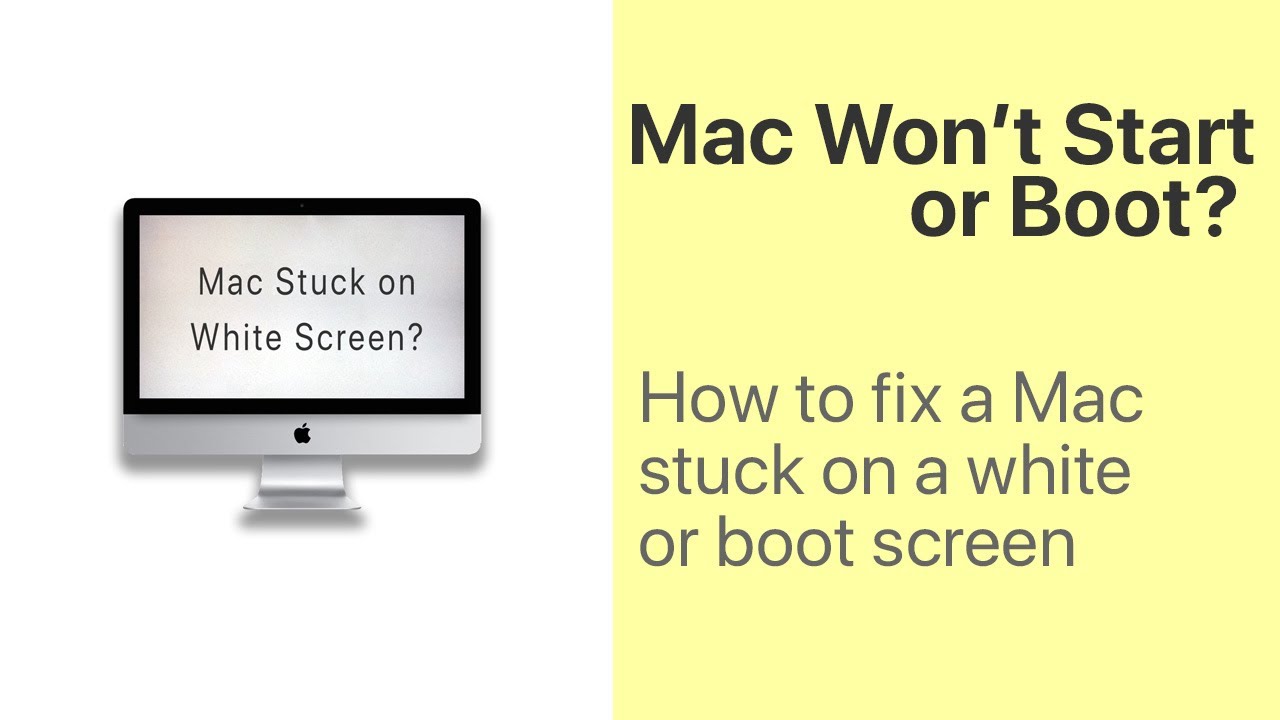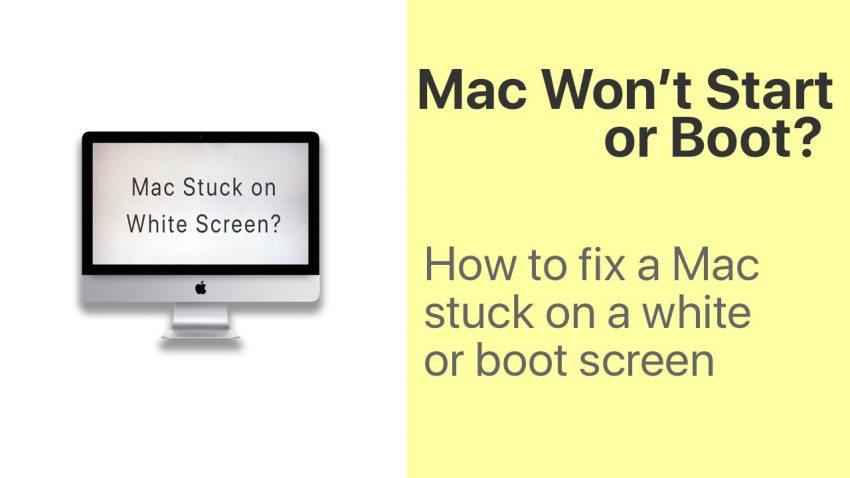Ecco alcuni modi rapidi per aiutare a risolvere il Mac bloccato nel loop dello schermo in basso.
Approvato: Fortect
Quando lo schermo del tuo Mac diventerà blu, scollega alcuni di quei dispositivi che sono stati collegati al tuo Mac. Ma aspetta! Non dovresti affrettarli. Prima spegni il Mac nelle immediate vicinanze, quindi scollega tutte le periferiche. Quindi riavvia il tuo Mac e vedi se comunque vedi la schermata blu.
Quando accendi il tuo nuovo Mac definitivo, dovresti vedere uno schermo grigio, cupo e quasi nero quando cerchi di trovare un disco di avvio. Il colore che appare la maggior parte delle volte dipende dal modello e dalle dimensioni del particolare Mac. Una volta che l’unità è stata riconosciuta, potresti vedere una finestra video blu mentre il Mac sta caricando il contenuto per l’avvio dalla tua memoria di avvio e quindi riproduce il desktop.
Alcuni utenti Mac non vedono in alcun modo uno schermo blu o grigio. Con l’avvento dei display Retina e gli spazi di colorazione estesi ora supportati dai Mac, i vecchi televisori blu-grigio su Mac con molti display integrati possono diventare molto più scuri, quasi neri, rendendo difficile la visione. il colore delle azioni dello schermo. È consigliabile che si noti ancora la differenza tra gli schermi grigi e anche quelli blu quando si utilizza un display esterno. Faremo semplicemente riferimento ai colori dello schermo con i suoi vecchi nomi classici, anche se in verità sarà difficile per alcuni utenti Mac distinguere la nostra differenza poiché gli schermi saranno senza dubbio continuamente quasi neri, o forse neri.
In questo articolo, esaminiamo i motivi per cui potresti trarre vantaggio dal blocco su Mac, schermata blu e come risolvere il problema.
Se il tuo Mac ha uno schermo rosso, personalmente posso escludere subito alcune possibilità di problemi. Per accedere alla schermata giallastra, il Mac deve avviarsi completamente, eseguire questi ba Eseguire un autotest, assicurarsi che il disco di neve previsto sia pronto, quindi iniziare a caricare i dati dal disco di avvio. Ecco cosa è bloccato: significa che il tuo Mac è decisamente in buone condizioni, ma potrebbero esserci problemi con il disco di avvio o un dispositivo connesso tramite USB o Thunderbolt collegato al tuo tramite il suo Mac si comporta male. I dispositivi periferici come i dispositivi USB o Thunderbolt possono causare il blocco completo del Mac su una schermata blu. Quindi, la prima cosa da fare direttamente, e quando vedi un programma software blu, è provare a disconnettere tutte le periferiche tramite il tuo Mac. Fortect è lo strumento di riparazione PC più popolare ed efficace al mondo. Milioni di persone si affidano a milioni di persone per mantenere i loro sistemi in esecuzione veloci, fluidi e privi di errori. Grazie alla sua semplice interfaccia utente e al potente motore di scansione, Fortect trova e risolve rapidamente un'ampia gamma di problemi di Windows, dall'instabilità del sistema e problemi di sicurezza alla gestione della memoria e ai colli di bottiglia delle prestazioni. Anche se il sito potrebbe semplicemente rimuovere il cavo USB o Thunderbolt dal Mac, è meglio spegnere incredibilmente il tuo Mac. Riesci a spegnere il Mac tenendo premuti tutti i pulsanti di accensione fino allo spegnimento del Mac? Una volta terminato, puoi scollegare tutte le USB oltre ai cavi Thunderbolt e quindi riavviare il tuo Mac personale. Se scollegare l’intera periferica dal Mac non risolve il problema, procedi con la riparazione del disco di avvio. Quando il disco di avvio può apparire uno o più problemi, la maggior parte dei quali può essere risolta utilizzando l’ Utility Apple sul disco rigido. Puoi anche utilizzare un’applicazione di terze parti come Drive TechTool Genius, Pro o DiskWarrior per riparare i danni al disco. Dal momento che il tuo Mac di famiglia non si avvia correttamente, dovrai farlo da una terza parte con il Sistema A fornito dal DVD di installazione. Se si seleziona OS X Lion o versioni successive, gli utenti possono eseguire l’avvio dal disco di ripristino; Nella maggior parte del manuale, non sai come fare, puoi trovare il manuale in genere al link sottostante. Se non hai altro piano di avvio diverso dal tuo nuovo disco normale, sarai sempre in grado di provare a riparare il disco riaccendendo il tuo Mac in modalità utente singolo. Era un ambiente medico dedicato che ti permetteva di lavorare direttamente attraverso il tuo Mac con i comandi che trasmetti su uno schermo simile a un terminale. (Il terminale di solito è una vera applicazione basata su testo fornita con OS X o macOS.) Poiché un sistema per utente singolo non richiede un sistema avviabile Poiché il lettore sembrava essere completamente funzionante, utilizzeremo alcuni collegamenti di comando per eseguire la riparazione associata al disco. … Non importa quale strategia sperimenti (un’altra unità avviabile, un DVD, un disco di ripristino o uno stile per utente singolo), riceverai istruzioni passo passo nella fase successiva. Sezione Come posso recuperare il mio disco complicato se il mio Mac non si avvia? Come farlo. La maggior parte delle volte, un disco doloroso ripristinerà il tuo Mac e lo farà anche funzionare, ma tieni presente che un computer con questo tipo di malfunzionamento molto probabilmente lo farà di nuovo. Considera questa una prima attenta attenzione che l’intera unità di avvio ha problemi, ma considera anche la possibilità di sostituire presto l’unità. Sii attivo o assicurati di avere backup oltre ai cloni il tuo disco trunk. Mentre il ripristino dell’unità distintiva risolve il problema della schermata blu per un numero di utenti, c’è un altro argomento dell’unità meno semplice che può causare l’arresto anomalo del Mac sullo schermo. Questo può accadere durante un blackout elettrico, un’onda d’urto o quando si spegne il Mac se non si è mai passati attraverso l’elegante esperienza di spegnimento. Questo può succedere anche a quelli negli Stati Uniti particolari a cui piace sperimentare con i puntatori del terminale e consentire inavvertitamente l’accesso in lettura / scrittura che aiuterà l’unità di avvio senza accesso. Configurare un lettore in modo che qualsiasi accesso possa essere negato è normalmente difficile. Se lo fai con il tuo disco trainer, il Mac di qualcun altro non lo farà. Presentiamo a una persona due modi per riparare un disco vuoto a cui molti non hanno accesso. Il metodo originale presuppone che tu possa avviare contemporaneamente il Mac da un disco di avvio diverso o installare un DVD. Puoi anche utilizzare il metodo nel momento in cui non hai accesso ad esso – avviare un altro dispositivo. Avvia il tuo Mac da un dispositivo avviabile. Puoi farlo in modo unico avviando il tuo Mac e tenendo premuto ogni tasto di selezione. Viene visualizzato un elenco dei dispositivi di avvio disponibili. Dispositivo selezionato in aggiuntaIl tuo Mac lo utilizzerà per completare il processo internazionale. Dopo che il tuo Mac visualizza un avviso del computer, è il momento di risolvere il problema delle autorizzazioni. Avvia Terminale, che si trova nella cartella /Applicazioni/Utilità. Accedi osservando il comando in una sorta di terminale. Si noti che il nome del percorso di questo disco di avvio è attualmente racchiuso tra virgolette dings. Questo per garantire che se il nome del boost contiene caratteri insoliti, inclusi gli spazi, funzionerà con il comando. Assicurati di consentire il nome del lettore medico invece di avere a che fare con il lettore che ha problemi: Premi Invio oppure Invio. Ti verrà chiesto di inserire la tua password del gestore. Inserisci le informazioni e premi Invio, o forse anche Invio. Immettere il seguente comando (sostituire startupdrive tra il nome dell’unità Premi Invio o A capo. Il tuo utente di reindirizzamento dovrebbe ora avere le autorizzazioni corrette per avviare il tuo Mac. Uso specializzato in software di riparazione.Disinstallare il driver in modalità benigna.Ripara l’installazione di Windows 10.Controlla il tuo antivirus.Disabilitare un’applicazione per la firma del driver.Copia il nostro backup del registro.Prova un ripristino del sistema. Le periferiche, inclusi i dispositivi USB o Thunderbolt, possono far apparire il Mac reale su uno schermo rosa. Quindi, quando vedi una certa schermata blu, questa particolare prima cosa da provare è scollegare molte delle periferiche dal tuo Mac. Dopo lo spegnimento, scollega contemporaneamente i cavi USB e Thunderbolt e riattiva il Mac. Per riparare una schermata di avvio del Mac bloccata, devi consentire loro di riavviare il Mac e premere Comando + Opzione + P + R nello stesso istante in cui viene riavviato. Mantenendo serrati i pulsanti, sentirete finalmente un secondo ronzio. Schermata blu del Mac a causa della morte
Problemi con le apparecchiature periferiche
Approvato: Fortect


Ripara disco di avvio
Rimuovi permessi di avvio
Come modificare i permessi del disco quando si avvia da un altro dispositivo