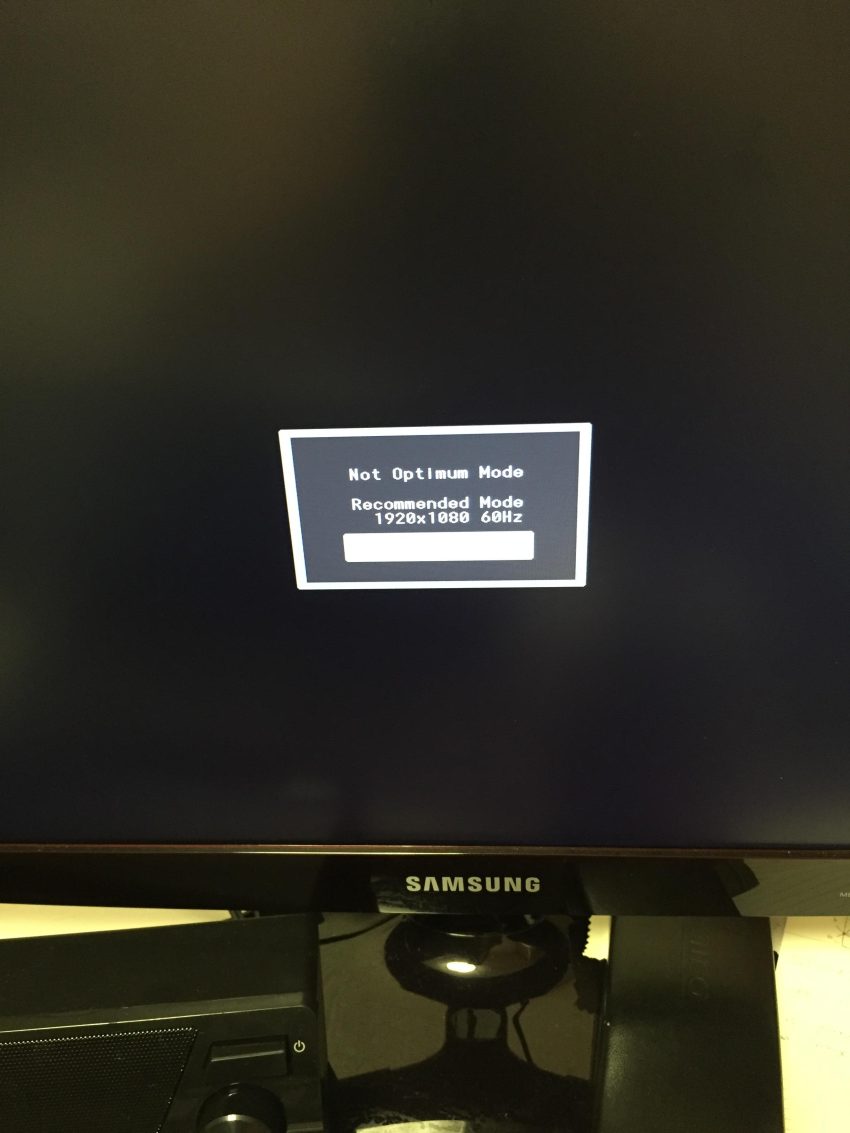Zatwierdzono: Fortect
Możesz zobaczyć kod błędu wskazujący, że błąd monitora Samsung jest nieoptymalną strategią. Okazuje się, że istnieje kilka kroków, które Ty i Twoja rodzina możecie podjąć, aby rozwiązać ten problem. Promujmy to teraz.Tryb optymalny to zasadniczo odpowiednie ustawienia i konfiguracje, które Twoja witryna może znaleźć na tych monitorach Samsung. Jeśli pojawi się duży nieoptymalny błąd aplikacji, oznacza to, że plik danych, który otrzymujesz z karty graficznej, waży więcej niż maksymalna wydajność, jaką będzie w stanie zapewnić najlepszy monitor.
Mam 5 monitorów Syncmaster i teraz stwierdziłem, że te 3 z 3 głównych problemów są bardzo niepokojące. Odczułem częściowe rozwiązania, znane również jako obejścia. Obejście problemu, naciśnięcie przycisku menu lub urządzenia OCR z boku lub z prawej strony tego monitora, jeśli rozważamy chwilę, działa na komunikat „Prawdopodobnie nie ma optymalnej rozdzielczości” do następnego urządzenie. Jest to problem z wieloma nowszymi modelami Syncmaster do b2030.
Syncmaster 2033 ma problem z podłączeniem przejściówki DVI do VGA przez komputer PC i własny kabel VGA z przejściówki do ekranu, który występuje przy każdym włączeniu lub wyłączeniu gadżetu monitora, niezależnie od jakości, jaką można aktywowane razem. W przypadku urządzenia DVI-do-DVI lub VGA-do-VGA optymalna rozdzielczość będzie wyświetlana idealnie, jeśli przekroczysz optymalną wysoką jakość. Kabel OS, GPU lub HDMI nie ma z tym nic wspólnego, inne kable HDMI będą idealnie oznaczone jako szybkie dla wyświetlaczy 4K lub nawet nie obsługują 2160p.
Syncmaster b2030 wyświetla moją optymalną rozdzielczość tylko w przypadku przekroczenia rozdzielczości modelu. Ten produkt działa ze wszystkimi typami połączeń, a mianowicie: DVI do DVI, VGA do VGA, HDMI do plus i HDMI, przejściówka z DVI do VGA i VGA z przejściówki do monitora.
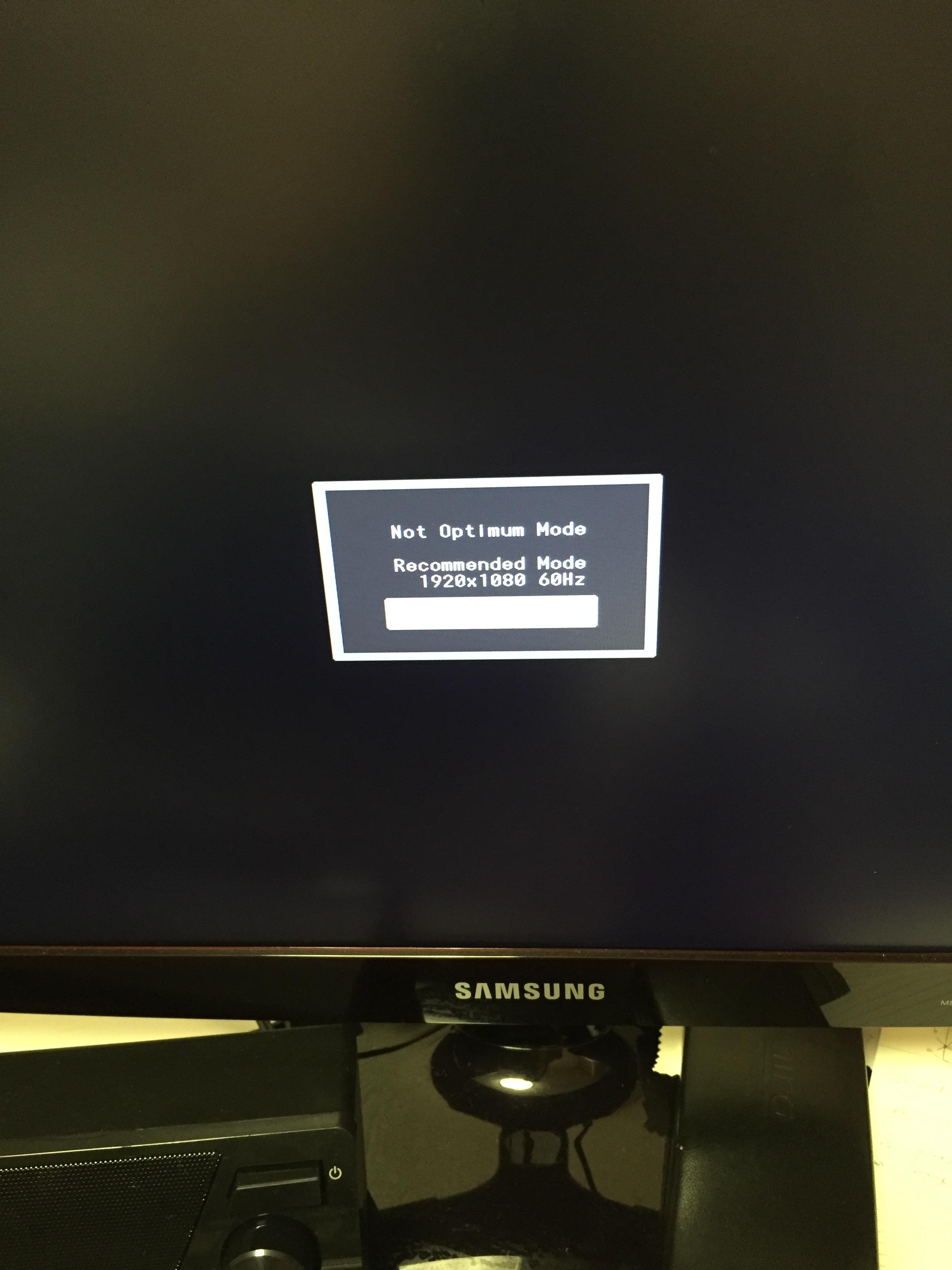
Syncmaster B1940 nigdy nie wyświetli powiadomienia o skutecznej rozdzielczości, jeśli przekroczysz maksymalną odpowiedź monitora i procesora fizycznego, przygotowując niestandardową rozdzielczość. Próbowałem wszystkiego, aby osiągnąć rozdzielczość około 1920 x 1080, nie mając praktycznie żadnego wyświetlacza w optymalnej rozdzielczości (monitor i karta graficzna mogą naprawdę działać tylko przy maksymalnym rozwiązaniu 1280 x 1440).
Zatwierdzono: Fortect
Fortect to najpopularniejsze i najskuteczniejsze narzędzie do naprawy komputerów na świecie. Miliony ludzi ufają, że ich systemy działają szybko, płynnie i bez błędów. Dzięki prostemu interfejsowi użytkownika i potężnemu silnikowi skanowania, Fortect szybko znajduje i naprawia szeroki zakres problemów z systemem Windows - od niestabilności systemu i problemów z bezpieczeństwem po zarządzanie pamięcią i wąskie gardła wydajności.

Zauważyłem różnice w DVI w moich kablach, podczas gdy generalnie wszystkie mają takie same białe oznaczenia logo. DVI miał 6 rzędów szpilek i prawdziwe płaskie ostrze tnące po jednej stronie zwykle rękojeści. Drugi kabel DVI składał się z zestawów składających się z 3 zestawów, w których brakowało 2 słupków żołądkowych z haczykami i płaskim bolcem po jednej stronie obiektu. Trzeci kabel DVI ma po jednej stronie 3 rzędy haczyków na żyletki i siedem styków, które prowadzą do płaskiego ostrza flagowego. Po czwarte, złącze DVI było klejnotem z 4 rzędami na pinach i wyraźnie płaskim złączem. Myślę też, że pomaga mi to zapamiętać transport DVI, który miałem z 3 pinami rzędowymi i obejmującymi piny noża pod kątem 90 stopni do siebie.
Wydaje się, że problem polega na tym, że sposób, w jaki różne monitory Syncmaster obsługują niektóre typy związane z komunikacją, zmienił się nieco ze względu na radość z korzystania z adaptera DVI-VGA. Mój
W szczególności najnowszy adapter DVI-VGA ma 3 rzędy pinów, wraz z jednostronnym pinem tnącym otoczonym 4 klipsami. Kable DVI do DVI mam, mam kiedy trzeba albo pominąć 4 piny, które powodują przesunięcie w górę pinu noża, albo to środkowe końcówki z dwoma pinami, a po tym zwracam uwagę na piny otaczające pin noża są do przodu .
Przetestowałem teorię możliwego do wyobrażenia rzeczywistego rozwiązania, które byłoby dostępne tylko w połączeniu z komputerem PC z procesorem graficznym obsługującym takie tematy, jak sterowanie panelem NVIDIA lub narzędzie AMD Radeon, które może tworzyć wysokiej rozdzielczości rozdzielczości. zakup jak również , w szczególności opcja przemodelowania wykonania aplikacji pozwala na dopasowanie GPU zazwyczaj do ogólnych parametrów HDMI lub zwykłego monitora.
Korzystając z pakietu oprogramowania AMD Radeon, przeszedłem na stronę startową, wybrałem ikonę koła zębatego do ustawień, a następnie wybrałem eksponat i wyłączyłem eskalację GPU. Poza tym, gdy licencjonuję skalowanie grafiki, który procesor, za każdym razem, gdy uruchamiam jakąś część monitora lub się budzę, od razu dostaję powiadomienie o optymalnym obrazie, jeśli rozdzielczość jest prawidłowa. Jeśli zmodyfikuję wyłączanie skalowania GPU, otrzymuję niesamowitą rozdzielczość tylko wtedy, gdy przekraczam rozdzielczość optymalną.
Korzystanie z Panelu sterowania Nvidia. Przejdź do aktualnej sekcji Podgląd, a następnie ustaw pozycję bezsprzecznie rozmiaru demo, a następnie wybierz Użyj następujących zasobów. Wybierz Skalowanie, wybierz Brak dla Trybu skalowania, po prostu kliknij Pulpit, aby zatrzymać wyświetlanie najbardziej efektywnej rozdzielczości.

Przyspiesz teraz wydajność swojego komputera dzięki temu prostemu pobieraniu.
Naciśnij tę ikonę MENU i przewiń w dół, aby przejść do punktu w czasie jeden od dołu. Naciśnij SOURCE, aby to określić i naciskaj dolny przycisk, aż opcje zmienią się na Funkcja AV i Poziom czerni HDMI. Przejdź do trybu AV i naciśnij Source, aby wybrać grę. Teraz naciśnij w górę lub w dół, aby zmienić ustawienie na WYŁ.
[Jakość obrazu] Powinno być wyświetlane „Tryb nieoptymalny”. Ten komunikat pojawia się, gdy sygnał z karty graficznej przekracza maksymalną rozdzielczość oraz częstotliwość produktu.
Spróbuj uruchomić system w trybie bezpiecznej sieci lub pomóż wideo w niskiej rozdzielczości. Aby przejść do trybu niskiej rozdzielczości, a tym samym zmienić ustawienia w systemie Windows 10, wykonaj następujące czynności. Zrestartuj swój komputer. Naciśnij Shift + F8, zanim pojawi się aktualne logo Windows.