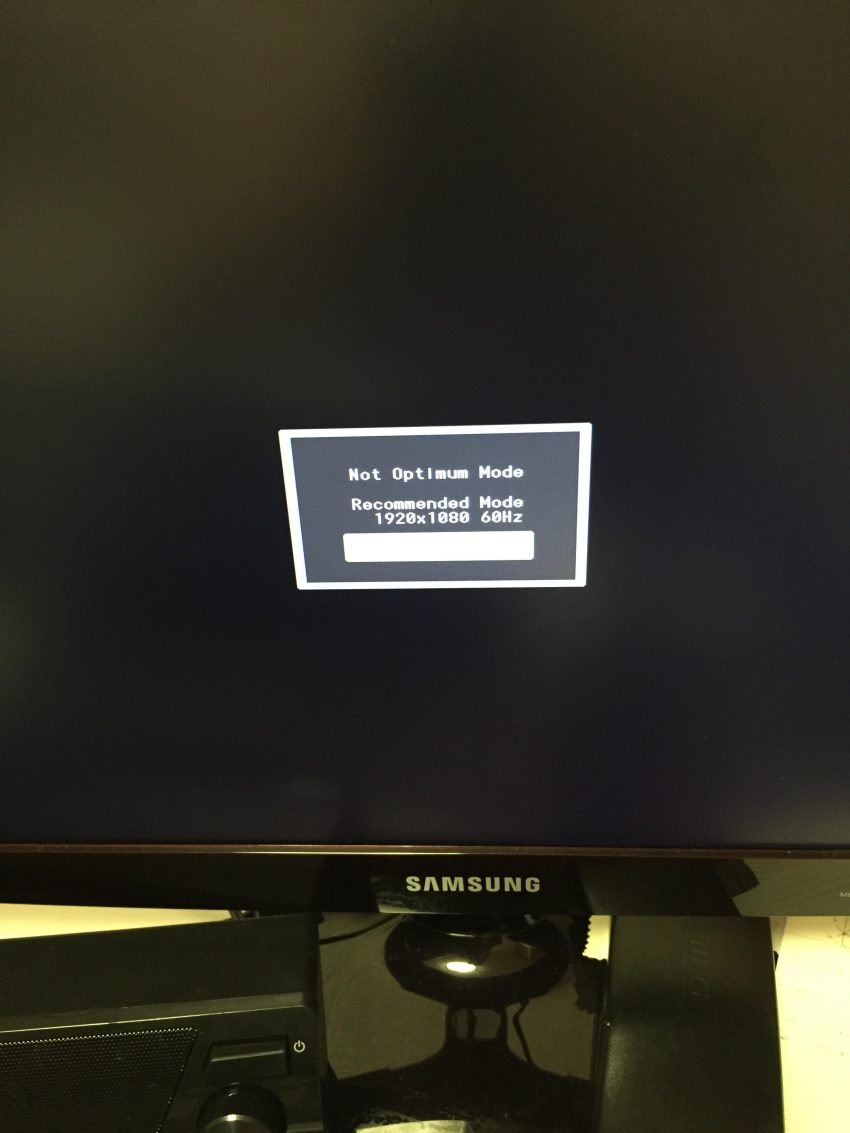Aprovado: Fortect
Você pode ver um código de erro demonstrando que o erro do monitor Samsung é uma funcionalidade abaixo do ideal. Acontece que você pode seguir várias etapas para corrigir esse problema. Vamos considerar isso agora.O Modo ideal consiste essencialmente nas definições e configurações adequadas que o seu site pode obter nesses monitores Samsung. Se você receber algum erro de aplicativo abaixo do ideal, significa que os dados que você está obtendo da placa de vídeo são maiores do que o desempenho máximo que o melhor monitor pode fornecer.
Eu tenho 5 monitores Syncmaster e descobri que esses 3 dos 3 principais aborrecimentos são uma grande preocupação. Localizei soluções parciais, também conhecidas como soluções alternativas. A solução alternativa, pressionando o botão de menu ou o mouse OCR na lateral ou inferior direita de como o monitor, se estivermos considerando um momento, exibe a mensagem е “A resolução ideal é considerada perdida” até a próxima vez que você ligar após o dispositivo . Este é um problema apenas com os modelos Syncmaster mais recentes até b2030.
Syncmaster 2033 tem um problema ao conectar um adaptador DVI para VGA através de um PC e um cabo VGA real do adaptador para o curso, o que ocorre toda vez que você liga ou desliga o gadget do monitor, independentemente da resolução da tela que podem ser ativados juntos. Para um dispositivo DVI para DVI ou VGA para VGA, a resolução ideal será exibida se você exceder o rez ideal. O sistema operacional, a GPU ou o cabo HDMI não têm nada a ver com isso, outros cabos para HDMI precisam ser designados como alta velocidade para monitores 4K que provavelmente não suportam 2160p.
Syncmaster b2030 exibe parte da resolução ideal apenas se você exceder a resolução máxima. Este produto funciona com todas as configurações de conexão, a saber: DVI para DVI, VGA para VGA, HDMI para plus e HDMI, adaptador DVI para VGA e VGA do adaptador para monitor.
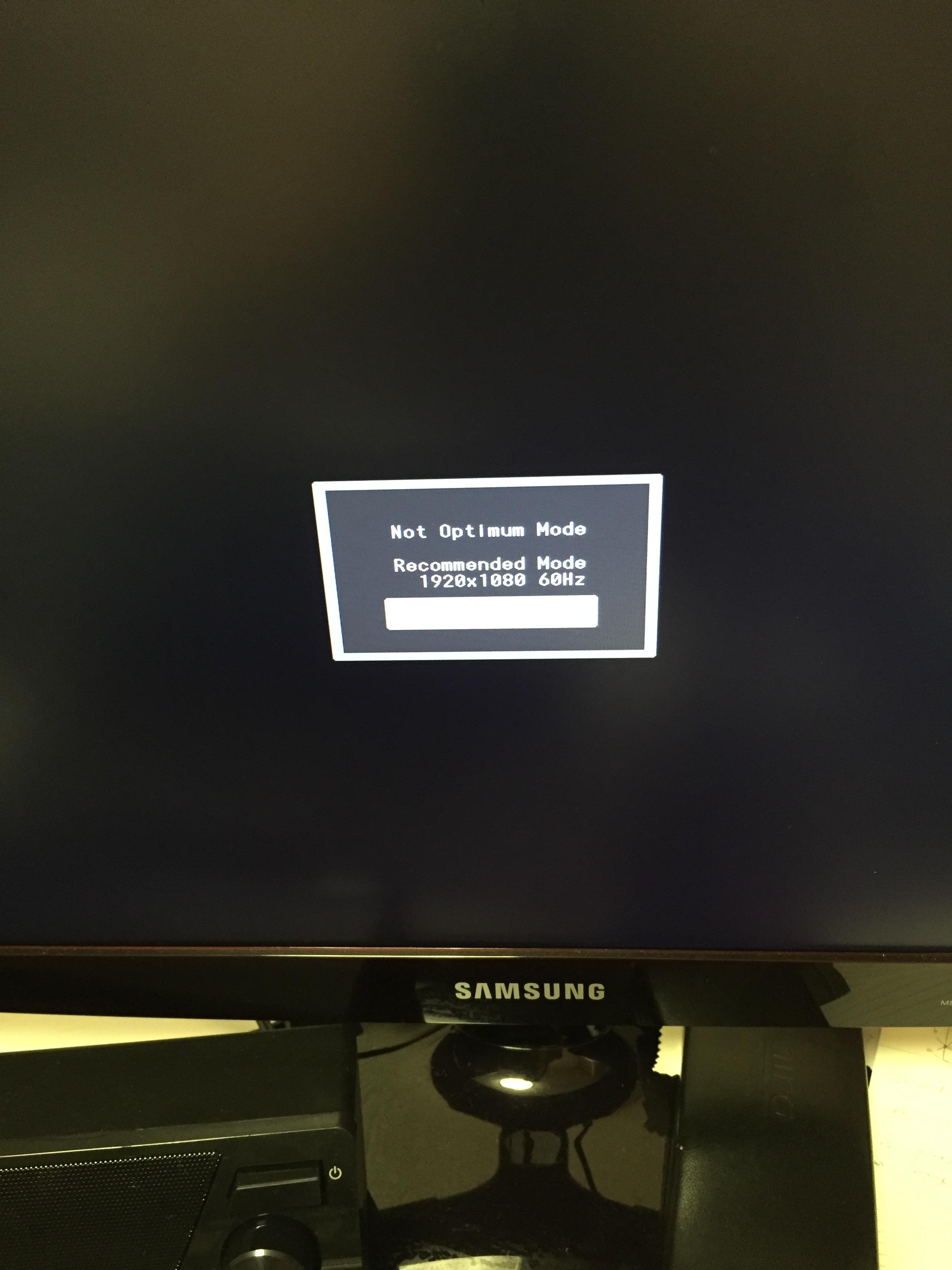
Syncmaster B1940 nunca exibirá uma notificação de resolução pendente se você exceder a qualidade máxima de seu monitor e processador físico acionando uma resolução personalizada. Eu tentei de tudo para construir em torno de uma resolução de 1920 x 1080 sem ter uma boa exibição na resolução ideal (monitor e GPU só podem realmente rodar em uma resolução de imagem máxima de 1280 x 1440).
Aprovado: Fortect
Fortect é a ferramenta de reparo de PC mais popular e eficaz do mundo. Milhões de pessoas confiam nele para manter seus sistemas funcionando de forma rápida, suave e livre de erros. Com sua interface de usuário simples e mecanismo de verificação poderoso, o Fortect localiza e corrige rapidamente uma ampla gama de problemas do Windows, desde instabilidade do sistema e problemas de segurança até gerenciamento de memória e gargalos de desempenho.

Terei notado diferenças no DVI nos meus cabos, embora geralmente todos tenham as mesmas marcas de logotipo. DVI tinha 6 fileiras de pinos e uma única lâmina de corte plana de um lado, você vê, o cabo. O segundo cabo DVI consistia em 5 kits de 3 kits com 2 postes de coração faltando com ganchos e pinos chatos de um lado do objeto. O terceiro cabo DVI tem 3 fileiras de pinheiro-achatado de lâmina de barbear de um lado e sete pinos que vão para a lâmina da bandeira plana. Quarto, o conector DVI era uma joia com 4 fileiras relacionadas a pinos e um conector distintamente plano. Além disso, acho que me ajuda a lembrar a ventilação DVI que eu tinha com 3 pinos de linha e vários pinos de faca a 90 graus entre si.
O problema parece ser que desta forma diferentes monitores Syncmaster lidam com certos tipos no que diz respeito à comunicação mudou ligeiramente devido à mudança de um adaptador DVI-VGA. Meu
Especificamente, um adaptador DVI-VGA definitivo tem 3 fileiras de pinos, que inclui o pino de corte unilateral cercado por 4 ganchos. Os cabos DVI para DVI têm, eu tenho para que você pule os 4 pinos que compõem o pino da faca, ou são os artigos do meio com dois pinos, e depois disso, os 10 pinos que circundam o pino da faca são direcionados.
Testei a teoria de uma solução totalmente possível no mundo real que só estaria disponível em um PC com uma GPU que lida com itens como o painel de controle NVIDIA ou pacotes AMD Radeon que podem criar resoluções de alta resolução. ‘comprar em particular a opção A opção de adaptar a execução do aplicativo permite que o GPU se ajuste normalmente aos parâmetros HDMI gerais ou regulares do monitor.
Com os sistemas AMD Radeon, fui para a página inicial, direcionei o ícone de engrenagem para as configurações, selecionei a exibição e desativei o escalonamento de GPU. Além disso, quando eu viabilizar o escalonamento gráfico de quem processador, toda vez que eu inicio uma grande parte do monitor ou acordo, recebo imediatamente uma notificação sobre a alta qualidade ideal se a resolução estiver correta. Se eu desligar o dimensionamento da GPU, só obtenho a resolução perfeita quando exceder a resolução ideal.
Usando o painel de controle da Nvidia. Vá para qualquer seção de Visualização, defina a posição do tamanho exato da demonstração e selecione Usar as outras opções a seguir. Escolha Escala, escolha Nenhum para Modo de Escala, além disso, apenas clique em Desktop para parar de exibir a resolução correta.

Pressione esta opção do MENU e role para baixo para ir para a ocasião uma da parte inferior. Pressione SOURCE para selecioná-lo e pressione o botão inferior até que cada uma de nossas opções mude para Função AV e Nível de Preto HDMI. Vá para o modo AV e pressione Fonte para selecionar um jogo. Agora pressione para cima ou possivelmente para baixo para alterar a configuração para OFF.
[Qualidade de imagem] “Modo não ideal” será exibido. Esta mensagem aparece quando o sinal durante a placa de vídeo excede a resolução máxima e também a frequência do produto.
Tente inicializar no modo de rede segura ou forneça vídeo de baixa definição. Para alternar para o modo de baixa resolução e, além disso, alterar as configurações no Windows 10, siga estas dicas simples. Reinicie o computador. Pressione Shift + F8 antes que o logotipo atual do Windows apareça.