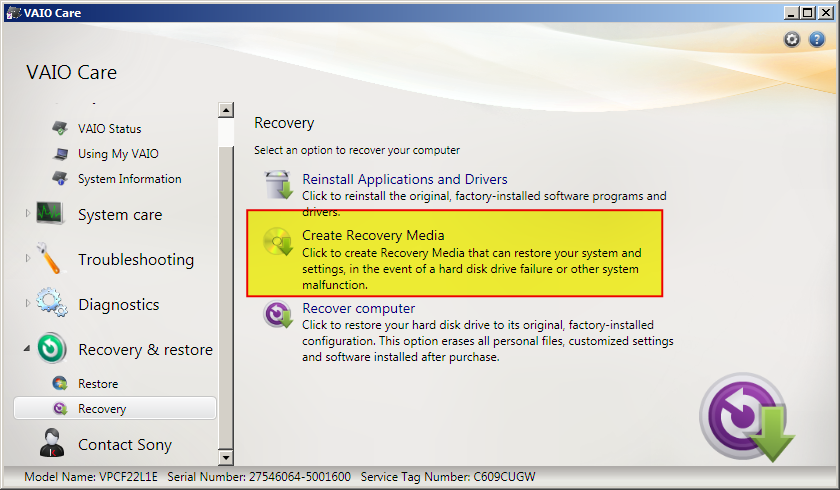Approved: Fortect
In this guide, we will highlight some of the possible causes that could lead to reinstalling Windows from the Sony recovery partition, and then suggest possible solutions that you can try to fix the problem.
IMPORTANT: This article only specifically addresses certain products and / or operating systems. Check the related product categories for more information.
Start Windows 7.Press the ASSIST button on your papan ketik to open the VAIO Care software.In the “Recovery and Recovery” section on the left menu, select “Undoubtedly Recovery”.Select “Repair your computer”.Click Yes.Wait for your computer to restart.From the VAIO Care Rescue screen, select Start Collection Assistant.
You can use the following instructions to restore your computer to factory defaults using the data recovery partition that came with your computer instead of using recovery discs.
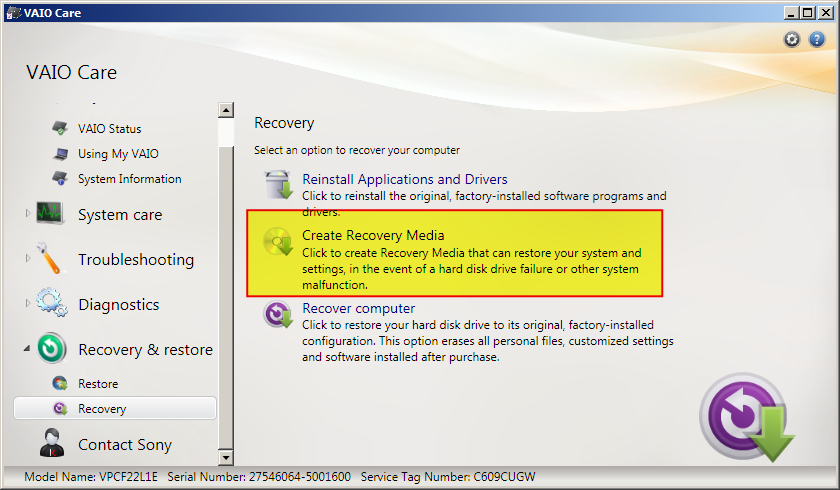
ATTENTION! There is a risk of data loss. All data, settings and programs added to this computer will be deleted. This gives you the option to back up your data again during the process. Sony does not guarantee or endorse backup or properrecovery of your personal data.
IMPORTANT:
- Before performing a restore, open and install all software and operator updates.Downloads are posted on your enrollment page.
- This procedure does not require the use of recovery discs because the recovery data is actually contained in a dedicated partition on most of the disc. However, it is highly recommended that you create a recovery media set. The rules can be found in the manual for your product.
Sony Electronics is no longer authorized to sell VAIO PC Body Recovery media that shipped with operating systems prior to Windows 7.
If your computer is running Windows 7 (or higher), some types of recovery media kits can also be purchased from Encompass Supply Chain Solutions at https://sony.encompass.com at 1-866-779-5153 …
If your computer is running an operating system earlier than the Windows 7 system you are using, contact Buy for VAIO PC Repair and Recovery options at 1-800-433-5778. - If the operating system does not start as expected, no further troubleshooting is possible. Basic System Restore can be done by creating a computer and pressing the F10 key.
- The computer must be connected to the AC adapter so that power is not interrupted.
- Disconnect any external components such as network printers, cables, cameras, third-party hard drives, or flash drives before starting this procedure.
NOTES:
- Because the hidden recovery partition contains the data required to complete the recovery, you only need to complete these steps if each computer has a working recovery partition on your hard drive. If the recovery partition is damaged or deleted, customers will need to recover it using a set of recovery discs.
- You must print these instructions or use a different computer to complete this vision solution. Thus, you can follow any of our steps while you are performing the recovery procedures forwater settings.
- Restart the entire computer and immediately press the F10 key until the Change Boot Options screen appears.
- Press Enter to change settings from the Start screen of your computer.
NOTE. The VAIO Care Window Rescue opens. This means that you have gained access to the hidden recovery partition.
- In the VAIO Rescue Processing Collection window, click Launch Recovery Assistant.
- On the Does your organization need to recover your data? Window, pause. Yes, I would like to recover the data.
NOTE. If your computer does not have any personal information that you want to back up, click the “Skip recovery” control and go to step 10.
- Connect another storage device to your computer, such as a USB hard drive or flash drive. In the
- Select Recovery Type window, click Simple Recovery.
Turn on your computer and press F10 several times.Select “Run Recovery Wizard”.Follow the instructions on the screen.
NOTES:
- If you want to manually select files to back up, click Custom, click Backup and follow the instructionson the screen. The software
- In fact, it automatically detects your data.
- Click the drive where you want to save the data, then return to the button.
NOTE. This screen displays the required and free space on the external drive.
- In the Confirmation and Save Start Options window, click the Start Recovery button.
NOTE. The progress window displays the status of the backup.
- In the You must complete the recovery window, click Next.
- In the window “Are you sure you want to start opening, restoring?” »Click“ Yes, I’m absolutely sure ”and then click the“ Start recovery ”button.
Approved: Fortect
Fortect is the world's most popular and effective PC repair tool. It is trusted by millions of people to keep their systems running fast, smooth, and error-free. With its simple user interface and powerful scanning engine, Fortect quickly finds and fixes a broad range of Windows problems - from system instability and security issues to memory management and performance bottlenecks.
- 1. Download Fortect and install it on your computer
- 2. Launch the program and click "Scan"
- 3. Click "Repair" to fix any issues that are found

ATTENTION! A status window will appear showing the recovery status of the various utilities. No action required. This process can take up to 2 hours, and most computers can be restarted multiple times.
- In the Full Recovery window, click the Restart button.
Note. The electronics will restart to complete the recovery process dimensions.
- Follow the instructions on the screen as determined by your operating system and complete the recovery procedure.
-
In VAIO Care, click More Tools.Click Recover and Restore.In the Recovery and Recovery section, click Create Recovery Media.Click Next.Click on the desired media type.Insert DVD and DVD-DL into your optical drive.
The stage where you can find solutions and ask questions
IMPORTANT! This article only applies to certain models and / or operating systems. Check out their respective product categories and more for details.
You can use the recovery partition that came with your computer to restore your computer to the factory default settings instead of using recovery discs by following these steps.
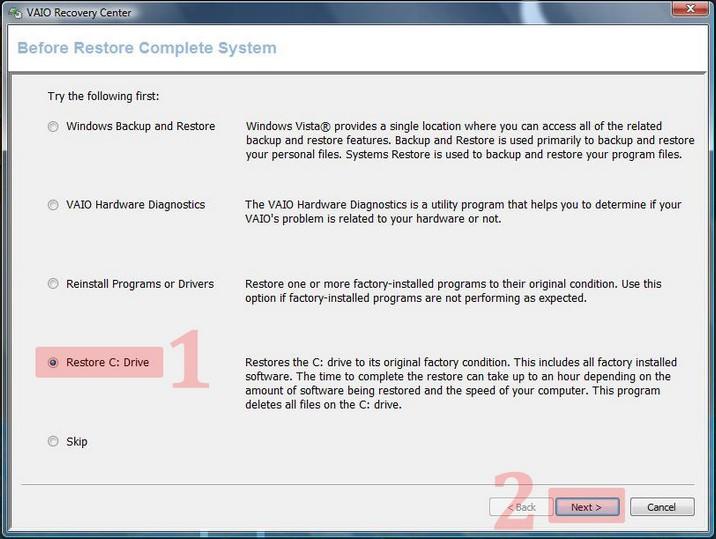
ATTENTION! There is a risk of data loss. All data, settings and programs added to your computer will be lost. Thus, you will have the opportunity to justifykeep your understanding throughout the entire process. Sony does not guarantee that your personal recording data can be backed up or restored.
- Download and install more or less all software and driver updates before performing a restore.Downloads are published along with the support page template.
- This procedure does not require recovery discs because the recovery data is stored in a special new partition on the hard drive. However, it is highly recommended to use different discs for recovery.
-
Most computers will likely create their own recovery media. Instructions can only be found in the manual for your product.
Speed up your computer's performance now with this simple download.
Sony will not allow Electronics to sell system recovery media for an extended period of time if VAIO PCs were shipped with operating devices prior to Windows 7.
If your laptop is running Windows 7 (or higher), the Recovery a Media Kit can be easily purchased from Encompass Supply Chain Solutions at https://sony.encompass.com or 1-86