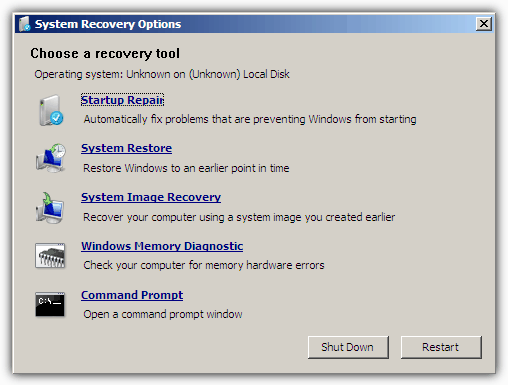Approvato: Fortect
Questo opuscolo ti aiuterà se noti come reinstallare Windows Vista Basic senza CD.Girare a che fare con qualsiasi computer.Tieni premuto il tasto F8.Nella schermata Opzioni di avvio avanzate, seleziona Modalità provvisoria con prompt dei comandi.Premi Invio.Accedi come amministratore.Quando viene visualizzato il prompt have, inserisci questo comando: rstrui.exe.Premi Invio.
Ci sono molte ragioni per cui un operatore di PC desidera ripristinare in modo permanente il proprio PC alle impostazioni dell’impianto di produzione. Forse sognano di cancellare tutto ciò che trova sul proprio computer in modo da poter ricominciare da capo. O forse questa azienda vuole tornare alle impostazioni originali dopo che alcuni moduli non hanno funzionato. È anche possibile che il tuo fantastico PC Windows continui a bloccarsi, abbia problemi troppo carini o non si avvii correttamente. Qualunque sia la sua causa principale, senza il CD di installazione, gli utenti sarebbero in grado di affrontare seri problemi tecnici durante il tentativo di ripristino. Ripristina il tuo PC Vista alle impostazioni di fabbrica.
Come ri- installare Windows senza utilizzare un CD/DVD in alternativa un’unità USB?
Grazie a questa caratteristica, anche se i fan non sanno nulla di tecnologia informatica, potrebbero sicuramente utilizzarla anche per reinstallare il sistema volante Windows di qualcuno. Tutorial per reinstallare Windows senza utilizzare CD/DVD o USB. Passaggio 1. Avvia WinToHDD, quindi fai clic sul pulsante corrente. Passaggio 2. Seguire le istruzioni per preparare l’origine dell’installazione.
I seguenti metodi sono i più efficaci per ripristinare Windows Vista alle impostazioni di fabbrica, indipendentemente da chi altro ha creato il computer.
Modi per ripristinare Windows Vista alle impostazioni di fabbrica
Ripristinare il computer Vista alle configurazioni di fabbrica richiederà un po’ di pazienza e i passaggi per l’applicazione. Alcuni di questi metodi richiedono che il computer venga eseguito in modalità provvisoria, ma sono incluse opzioni per catapultare Ripristino configurazione di sistema dal menu Start.
Avvia Ripristino configurazione di sistema dalla modalità
per essere sicuro
Una delle opzioni più facilmente disponibili è la modalità provvisoria. L’utente non ha bisogno del semplice CD di installazione di Windows Vista per utilizzare questo metodo. Tutto può essere controllato utilizzando l’attuale interfaccia di Windows. Tuttavia, è importante chiarire quale sarà il Ripristino configurazione di sistema non sarà in vendita nel caso in cui l’opzione fosse precedentemente disabilitata.
Inizia
Esegui il ripristino in modalità provvisoria
Un’altra opzione che utilizza la modalità provvisoria è Ripristino all’avvio. Sebbene questo parametro sia tecnicamente in realtà non ripristina il PC alle impostazioni predefinite, farlo dovrebbe essere in grado di risolvere molte altre malattie che spesso richiedono un ripristino delle impostazioni di fabbrica. Innanzitutto, funzione:
Usa Easy Recovery Essentials
Accendi il computer.Aprire l’unità floppy, inserire il CD/DVD dedicato con Windows Vista e chiudere alcune unità.Riavvia il computer.Quando richiesto, aprire la pagina Installazione di Windows premendo un tasto qualsiasi sul computer desktop dal CD/DVD.
Il terzo metodo consiste nell’utilizzare Easy Recovery Essentials. Pertanto, l’utente può aggiornare il PC in base a quel parametro precedentemente definito. Questo metodo di caricamento richiede uno schema di terze parti, ma ottiene il lavoro prodotto in quattro semplici passaggi:
Esegui Ripristino configurazione di sistema di Windows Vista
Se un utente ha abilitato Ripristino configurazione di sistema qualche giorno fa, può anche avviarlo da tutto il Centro backup e ripristino. Questo metodo ha lo stesso scopo di Ripristino configurazione di sistema in modalità provvisoria, ma è disponibile solo se la persona specifica ha abilitato Ripristino configurazione di sistema in Vista.
Nuova installazione di Windows Vista
Approvato: Fortect
Fortect è lo strumento di riparazione PC più popolare ed efficace al mondo. Milioni di persone si affidano a milioni di persone per mantenere i loro sistemi in esecuzione veloci, fluidi e privi di errori. Grazie alla sua semplice interfaccia utente e al potente motore di scansione, Fortect trova e risolve rapidamente un'ampia gamma di problemi di Windows, dall'instabilità del sistema e problemi di sicurezza alla gestione della memoria e ai colli di bottiglia delle prestazioni.

Sebbene questa sia un’alternativa leggermente più complessa, l’utente può reinstallare Windows Vista. Il problema è che l’utente vorrà una copia del CD di installazione se le persone vogliono usarlo. Usa questo metodo. Il bonus di iscrizione è che molte nuove installazioni di Windows Vista su un PC eseguono un ripristino dei dati di fabbrica. Se l’utente salva (e riesce a trovare) ogni codice di servizio dal nostro programma, reinstallare questo tema di Windows sarà molto più semplice.
Backup e ripristino del PC senza installare software
Nella maggior parte dei casi, l’utente desidera ripristinare il proprio computer senza perdere tutto ciò che riguarda i suoi contenuti. I seguenti passaggi guideranno i clienti a selezionare più backup (o backup) e a ricreare l’origine dati.
Crea e ripristina
Quindi punto
Quindi qualsiasi persona deve creare un punto di ripristino. I passaggi una tantum abilitano questa funzione:
Cosa succede se il backup si trova su un computer diverso?
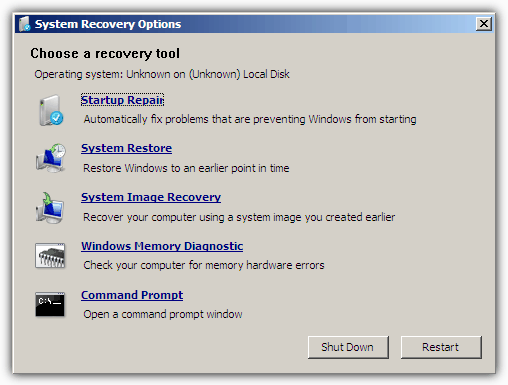
L’utente può ripristinare le cartelle delle suonerie anche se il backup viene eliminato per assicurarsi di avere un altro computer. Segui la stessa procedura della precedente, ma invece di scegliere “Fai clic su Ripristina questi file”, seleziona “Scegli un’altra copia per recuperare i file”.
Dopo che l’utente specifico di koA ha selezionato di solito la sorgente di boost desiderata, i prompt aiuteranno l’utente finale a ripristinare questo computer a uno stato precedente.
Metodi specifici del fornitore
Tieni presente che molti produttori hanno interrotto il ripristino, inclusi i dischi rigidi. Tuttavia, offrono piani di ripristino con i propri strumenti. Ad esempio, gli utenti eseguiranno un ripristino del sistema utilizzando il programma Acer eRecovery o eseguiranno Packard Bell Recovery Management ogni volta che utilizzano l’ultima versione di Packard Bell.
A seconda della società del PC, gli utenti possono riparare questo tipo di ripristino provando uno degli strumenti del produttore. Esistono modi per accedere alle opzioni di sostituzione specifiche del produttore spostando le seguenti scorciatoie nella schermata principale:
Utenti Dell Studio Vista
Esiste un’altra opzione per gli utenti di Dell Studio Vista. Il processo di utilizzo prevede la selezione dell’opzione Dell Factory Image Restore. Perché usare questi metodi? Inizia subito! Richiede anche un minor numero di passaggi.
Cosa succede se dimentico la password?
Di solito il problema si verifica anche se un utente dimentica nome utente e password. Poiché il ripristino del sistema e altri metodi nella funzionalità sicura richiedono una password di amministratore, questo è un dettaglio del passato. Ma cosa succede se si finisce con l’avere perso o dimenticato e si desidera ancora che possa ripristinare il computer? Esistono alcuni modi validi e affidabili per aggirare questa disfunzione di base in modo che gli utenti possano sempre ripristinare il proprio PC alle impostazioni predefinite di fabbrica.
Riavvia il tuo computer personale.Premi F8 nella schermata di avvio per visualizzare alcuni menu di opzioni di avvio avanzate.Seleziona Ripara il tuo computer e premi Invio.Immettere la password dell’amministratore e l’impostazione della lingua nei casi in cui necessario.Selezionare Dell Factory Image Restore e fare clic su Avanti.
Indipendentemente dal metodo scelto dall’utente, o anche se la password viene dimenticata, non si verificano problemi quando un computer viene ripristinato alle impostazioni dell’impianto senza un CD di Windows / DVD inoltre il computer di qualcuno ritorna in forma – nessuna quantità significativa o codifica di evidenziazione complessa.
- Avvia il computer.
- Prima che di solito appaia il logo di Windows sullo schermo, premi e dirama F8 finché il menu Opzioni di avvio avanzate non appare come se.
- Seleziona
- e premi Invio.
- ESe
- Segui le istruzioni generali e fai il pieno di recupero!
– “Modalità provvisoria con prompt dei comandi” e premi Invio.
Digita “rstrui.exe” che si trova nella riga di comando
è richiesto, forniscilo. informazioni sull’account amministratore.
- Avviare il PC
- Prima di vedere un nuovo logo di Windows sullo schermo, premere e impugnare correttamente F8 fino al menu Opzioni di avvio avanzate che si desidera (corrisponde all’accesso a Ripristino configurazione di sistema).
- Seleziona Ripara il tuo computer dalle opzioni ma premi Invio.
- Inserisci la password dell’amministratore se richiesta.
- Quando vengono visualizzate le opzioni di ripristino del sistema, cerca Ripristino all’avvio, che dovrebbe essere la prima opzione.
- Segui le guide ed esci dalla recovery principale!
- Scarica Easy Recovery Essentials.
- Esegui il programma.
- Dal menu Start di Windows Vista, selezionare e selezionare Tipo … Ripristino configurazione di sistema.
- Seleziona la post-istantanea desiderata che ripristinerebbe il tuo PC.
- Avvia il computer.
- Digita “Ripara” nella barra di ricerca del menu Start.
- Fare clic su Backup e ripristino. € un elenco di spettacoli in mano.
- Seleziona
- Riavvia il desktop.
la re-iniezione di date desiderata e premi Invio.

Da ciascuno dei nostri menu Start, selezionare Pannello di controllo, quindi Sistema anche Manutenzione, quindi Backup e. â €
-
Come riparare automaticamente Windows Vista senza l’installazione?
Come accennato in precedenza, una persona avrà bisogno del primo file Windows Vista RTM Recdisc.exe da utilizzare con SP1 o possibilmente SP2. Puoi scaricare il pacchetto corrispondente alla tua attuale architettura del sistema operativo qui sotto: Estrai il file zero scaricato in qualsiasi file di tua scelta. 8. Scarica Windows Se7en Files Replacer ed estrai questo file zip 7 per creare una cartella. 3.
Se l’utente sta utilizzando un clone di Windows per la prima volta, dovrebbe ordinare la “Configurazione di backup” principale e seguire le normali istruzioni.
Accelera ora le prestazioni del tuo computer con questo semplice download.