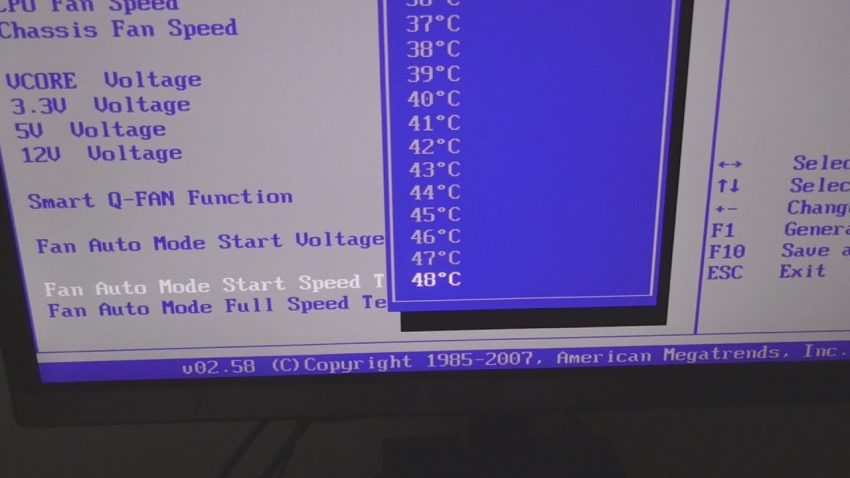In some cases, your system may display an error with laptop fan BIOS message. This error can be caused by a number of reasons.
Approved: Fortect
Press F2 at startup to enter BIOS setup.Select Advanced> Cooling.Fan settings are displayed relative to the header area of the processor fan.Press F10 to exit BIOS setup.
Most computer motherboards come with pulse width modulation controllers that can be used to control the RPM of the internal fans. Regardless of whether one of a person’s work computers overheats or gets a little warm, rotating the fan speed increases the person’s internal airflow and helps keep the computer cool. The BIOS menu is a good place to adjust the fan speed.
The first step is to restart your computer.While your computer is actually starting up, press and hold the appropriate command (according to your computer manufacturer’s manual) to enter the BIOS menu.Find the Smart Fan / Fan Settings section where it was selected.
Restart your computer and wait for the main power-on self-test screen to appear. Press the button that appears on the screen to enter the person’s BIOS. The key will usually be Del, Esc, F12, or F10, but it differs depending on the motherboard manufacturer.
Use the arrow keys on your keyboard to scroll through a specific BIOS menu to Monitor, Status, and other similar submenus names (this also slightly depends on the manufacturer). Select the “Fan Control” speed option from the submenu to open Fan Control.
Scroll down to view one Fan Speed Range Control page. This section contains settings for the fan speed of the computer. Select any fan you want to activate and press Enter. Select the desired speed from the list (ex: 400 rpm to 500 rpm) and press Enter again to save the setting. Please note that the PWM controller of the motherboard does not allow you to increase the fan speed higher than the nominal one.
Repeat the previous step for all fans that you want to speed up. When you’re done, press the Esc keys a few times until you get to the Exit menu. Select any “Save Changes and Reset” option to confirm the exact fan speed changes; Your computer will restart.
Daniel Hutter started writing professionally only in 2008. His focus is on computers, web zine, software community and drilling technologies.
Asus
- E6715 motherboard manual
Is your computer too noisy? Would you like to control buffs on your computer? There are three methods you can use to change fan settings from any PC. Sometimes, you can change the fan settings in the BIOS or even through an application on your computer. You can also buy a fan controller and install it on your computer. This article will show you how to convert fan settings on your computer.
Use BIOS Settings
-
Approved: Fortect
Fortect is the world's most popular and effective PC repair tool. It is trusted by millions of people to keep their systems running fast, smooth, and error-free. With its simple user interface and powerful scanning engine, Fortect quickly finds and fixes a broad range of Windows problems - from system instability and security issues to memory management and performance bottlenecks.
- 1. Download Fortect and install it on your computer
- 2. Launch the program and click "Scan"
- 3. Click "Repair" to fix any issues that are found

1
You want your fans to heat up to 100% at around 70 ° C, even if your system doesn’t. Your minimum temperature can be mostly 40 ° C and between two personal profiles. This will minimize fan noise when cooling is not compromised.
Boot your computer into BIOS. There are several ways to start your computer in BIOS. You can click the above link during loading. This link differs depending on which company your computer’s motherboard belongs to. Common F1 keys include F2, F10, F12, Delete, or Esc. The correct key usually appears every time the computer starts up. If the boot process is too fast, you can reboot your computer into BIOS from Windows 10 by following these steps: [1]
- Click the Windows Start button.
- Click the gear / settings icon.
- Click Update & Security.
- In recovery mode, click the panel on the left.
- In the Advanced Startup section, click Restart Now.
- Click Troubleshoot.
- Click Advanced Options.
- Click “UEFI Firmware Settings”.
- Click restart.
-
2
Find the fan settings. After your computer has entered BIOS, use the appropriate arrow keys on your keyboard to scroll through the BIOS menus. The BIOS menu may differ for computers from different manufacturers. Fan settings are usually found under Monitor, Hardware Monitor, Status, or so on. Not all product variants in the computer BIOS have the ability to change unusual settings. If you do not understand how to change the fan settings, please refer to the user manual or manufacturer’s website. Below you will find the perfect tuning fans for different motherboards. This option may not be suitable for all models.
- Asus motherboards have “Q-Fan Control” in the “Power” menu. [2]
- Gigabyte reference motherboards have separate adjustable fans in the Control Center for “quiet”, “power saving”, “performance” and just “fun”. [3] You can find devices in the System Information Viewer (SIV) in this Application Center in Windows. [4]
- ASRock motherboards have “CPU_FAN1 Setting” under each H / W Monitor menu heading, I would say it is “Hardware Health Event Monitoring Screen”.
- MSI motherboards have “SYS Fan Control” under “Monitor” “Hardware” in the setup menu.
- Biostar motherboards “Smart have freakout option” under “PC Health Status”. [5]
- EVGA motherboards have CPU Smart Fan Settings under the Advanced menu. [6]
- Intel motherboards have processor fan settings under Cooling under the Advanced menu. [7]
-
3
Turn on the electronic computer and immediately press F10 to get the BIOS.On the Energy tab, select Thermal. Figure: Select Thermal.Use the left arrows and precise arrows to quickly set the fans tominimum, then press F10 to apply the key changes. Figure: Adjusting the fan speed limit
Change fan settings. The options available vary depending on the brand and vehicle of your motherboard. Some BIOS settings may have general settings such as Quiet or Performance. Some may help you indicate the speed or percentage of the fan. In some cases, each person can indicate at which temperatures the fan speed or power is activated. Browse the menus and select the fan speed that best suits your application.
- Warning: If you reduce the fan speed below the recommended setting, there is a risk of overheating the processor or other components.
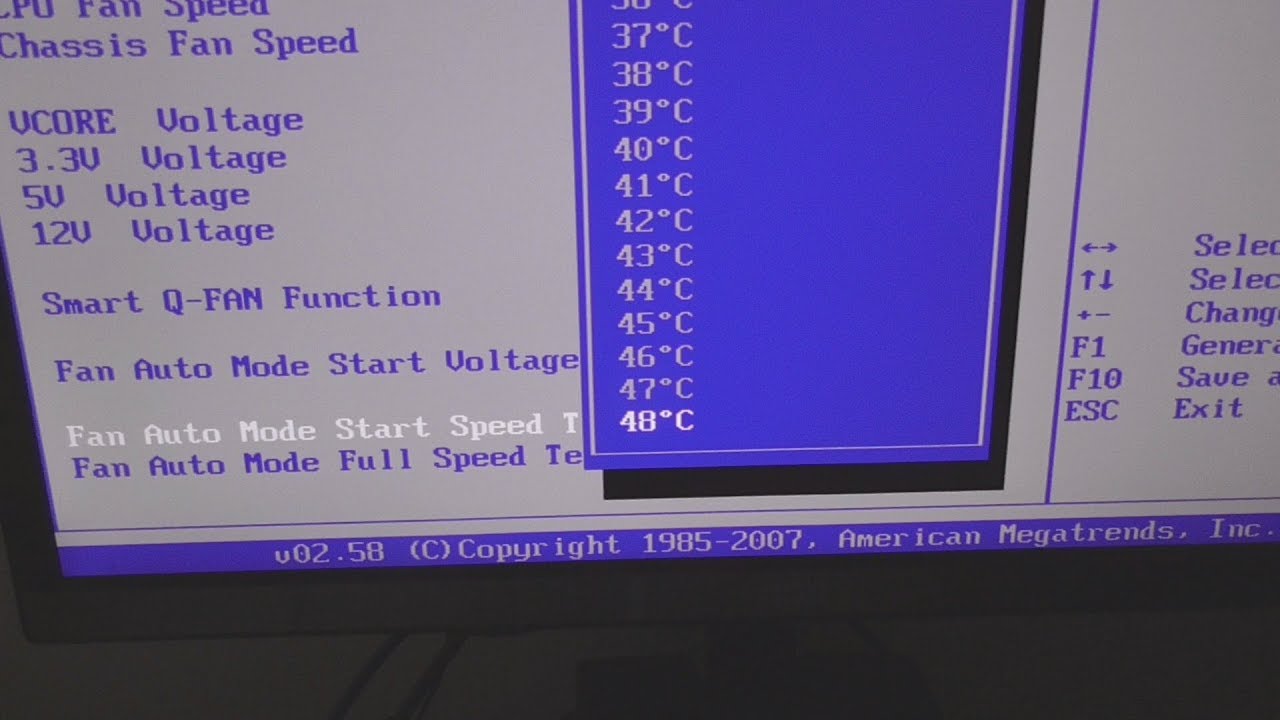 Speed up your computer's performance now with this simple download.
Speed up your computer's performance now with this simple download.

- Warning: If you reduce the fan speed below the recommended setting, there is a risk of overheating the processor or other components.