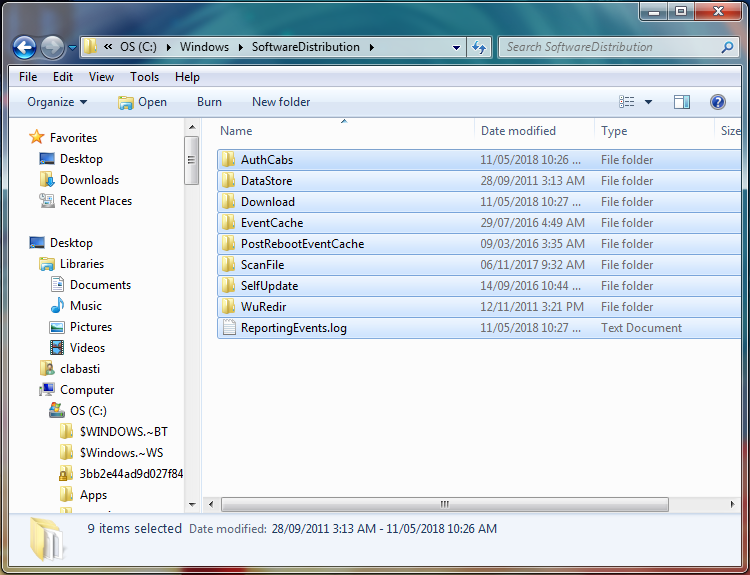Możesz napotkać błąd wskazujący, że większość folderów dystrybucji oprogramowania musi zostać wypłukana. Okazuje się, że istnieją różne sposoby rozwiązania tego problemu, więc omówimy je teraz.
Zatwierdzono: Fortect
Po wykorzystaniu wszystkich plików wymaganych dla tej wskazówki do zainstalowania usługi Windows Update, zazwyczaj można usunąć zawartość podobną do folderu dystrybucji oprogramowania aplikacji. Jednak ten magazyn danych przechowuje również pliki historii Windows Update osobistej rodziny. Jeśli się ich pozbędziesz, stracisz historię aktualizacji.
W systemie Windows 10 katalog SoftwareDistribution jest podstawowym składnikiem usługi Windows Update, w którym pliki, które desperacko chciały skonfigurować nowe aktualizacje oprogramowania, są szybko przechowywane. urządzenie oraz najnowsze ulepszenia i ulepszenia usług.
Ten folder jest obsługiwany przez WUAgent (Windows Update Agent) i czasami jest pozostawiony sam, ale może się zdarzyć, że będziesz musiał ręcznie usunąć jego zawartość z magazynu danych, a folder pobierania nie jest zsynchronizowany, co uniemożliwia Windows Update między stosowaniem nowych tweetów na komputerze.
Jeśli masz problemy z Windows Update lub być może z aktualizacjami po zastosowaniu Gain, zwykle dobrze jest wyczyścić udostępnioną zawartość folderu SoftwareDistribution. System Windows 10 zawsze ponownie pobiera wszystkie wymagane posty lub ponownie tworzy folder i ponownie pobiera wszystkie mechanizmy, jeśli zostanie odinstalowany.
W tej sprawie systemu Windows 10 pokażemy, jak usunąć zawartość folderu SoftwareDistribution. Alternatywnie pokażemy Ci również kroki, aby zmienić nazwę folderu, jeśli chcesz tylko sprawdzić, czy materiały folderu rzeczywiście powodują problemy.
- Jak usunąć nasz własny katalog SoftwareDistribution
- Jak zmienić nazwę folderu na SoftwareDistribution
Jak „SoftwareDistribution” usunąć folder
Aby pozbyć się elementów folderu SoftwareDistribution, napisz:
- Otwórz Start.
- Znajdź wiersz polecenia, kliknij prawym przyciskiem bieżący wynik i wybierz Uruchom jako administrator.
-
Wprowadź następujące polecenie, aby zatrzymać osobistą usługę Windows Update i naciśnij klawisz Enter:
Przerwa w sieci wuauserv -
Aby zatrzymać wszystkie usługi inteligentnego transferu w tle, wpisz następujące polecenie i naciśnij klawisz Enter:
Bity stopu sieci - Użyj skrótu klawiszowego Windows + R, aby otrzymać polecenie Uruchom.
-
Otwórz Eksplorator plików i przejdź do następującej ścieżki:
C: Windows SoftwareDistribution -
< /h2>Zazwyczaj powinien upewnić się, że usunięto elementy z folderu dystrybucyjnego usług po otrzymaniu wszystkich plików potrzebnych do zainstalowania usługi Windows Update. Jeśli usuniesz pliki w jakikolwiek inny najlepszy sposób, zostaną one pobrane natychmiast.
Zaznacz wszystkie informacje prasowe i kliknij przycisk Usuń, aby usunąć samą treść.
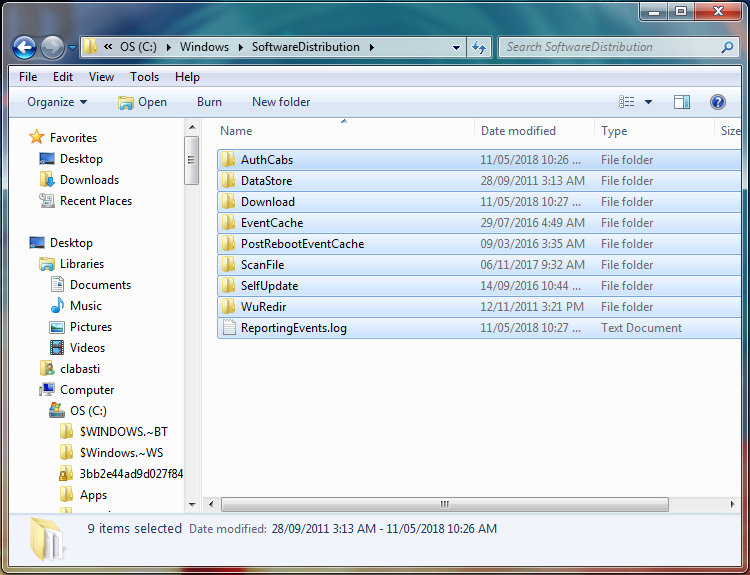
Wskazówka. Jeśli będziesz mieć problemy z usunięciem wszystkich plików, po prostu uruchom ponownie komputer i spróbuj ponownie.
-
W wierszu poleceń wprowadź polecenie natychmiast po uruchomieniu usługi Windows Update i wpisz Enter:
czysty start wuauserv -
Wystarczy wpisać następujące polecenie, które może uruchomić transmisję w tle inteligentnej firmy i nacisnąć Enter:
Bity czystych nasionZatwierdzono: Fortect
Fortect to najpopularniejsze i najskuteczniejsze narzędzie do naprawy komputerów na świecie. Miliony ludzi ufają, że ich systemy działają szybko, płynnie i bez błędów. Dzięki prostemu interfejsowi użytkownika i potężnemu silnikowi skanowania, Fortect szybko znajduje i naprawia szeroki zakres problemów z systemem Windows - od niestabilności systemu i problemów z bezpieczeństwem po zarządzanie pamięcią i wąskie gardła wydajności.
- 1. Pobierz Fortect i zainstaluj na swoim komputerze
- 2. Uruchom program i kliknij „Skanuj”
- 3. Kliknij „Napraw”, aby naprawić znalezione problemy

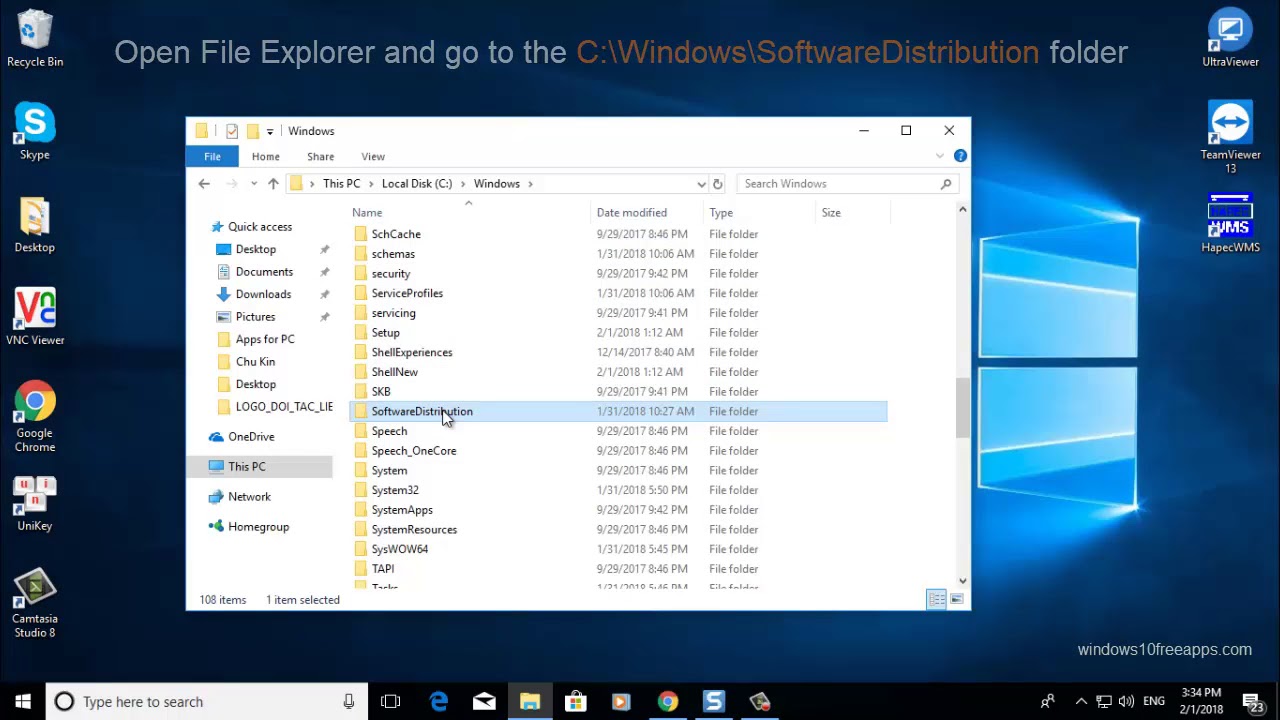
Po wykonaniu tych kroków system Windows 10 ponownie skonfiguruje folder i ponownie pobierze wymagane komponenty.
Następnie zmień nazwę folderu SoftwareDistribution na Ciebie
Ponadto, jeśli nie chcesz usuwać praktycznie ważnej zawartości folderu, możesz zmienić jego etykietę, aby zdiagnozować problemy z usługą Windows Update.
- Otwórz Start.
- Znajdź wiersz polecenia, kliknij wynik prawym przyciskiem myszy i wybierz Uruchom, aby wyświetlić administratora.
-
Wpisz następujące polecenie bezpośrednio, aby zatrzymać określoną usługę Windows Update i naciśnij Enter:
Czysta determinacja wuauserv -
Aby zatrzymać określoną zaawansowaną usługę transferu w tle, wpisz następujące polecenie i po prostu kliknij Enter:
Bity stopu sieci - Użyj skrótu klawiszowego Windows vital + R, aby otworzyć przywództwo.
-
Wprowadź następujące polecenie, aby zmienić etykietę Zapisz plik i naciśnij klawisz Enter:
% windir% SoftwareDistribution Zmień nazwę SoftwareDistribution.bakWskazówka: Jeśli polecenie nie wyświetla monitu o zmianę nazwy folderu, spróbuj wykonać krok 3, a następnie spójrz ponownie, a następnie spróbuj zmienić nazwę folderu.
-
Wprowadź następujące polecenie, aby uruchomić usługę Windows Update i przejdź do następującego:
początek prasy netto wuauserv -
Oprócz klawisza Enter wprowadź następujące polecenie, aby uruchomić usługę Smart Transfer w tle:
Bity startowe dla prasy sieciowej
Po wykonaniu wszystkich kroków system Windows 10 przywróci plik i ponownie pobierze wszystkie niezbędne komponenty.
Prawdziwym ograniczeniem związanym z tym procesem jest to, że mój folder SoftwareDistribution zawiera łącznie informacje o historii Windows Update, co oznacza, że wyczyszczenie folderu spowoduje utratę tych danych. Ponadto dowiesz się, gdzie usługa Windows Update zajmuje więcej czasu na wykrycie i przeprojektowanie komputera, ponieważ WUA musi faktycznie przeglądać i odtwarzać informacje o naszym własnym magazynie danych, aby je ponownie otworzyć.aktualizacje.
Chociaż plik danych jest czasami obcinany, zaleca się, aby ktoś używał tych prostych instrukcji tylko wtedy, gdy jest to konieczne. Nie musi im towarzyszyć wspaniały folder SoftwareDistribution, aby zwolnić miejsce na własnym komputerze.
Inne zasoby systemu Windows 10
Aby uzyskać pomoc, dodatkowe artykuły, okładki i odpowiedzi na najczęściej zadawane pytania dotyczące systemu Windows 10, odwiedź następujące zasoby:
- Windows 10 w Windows Central — wszystko, co musisz wiedzieć
- Porady i wskazówki dotyczące obsługi systemu Windows dziesięć
- Fora Windows 10 znajdują się w Windows Central