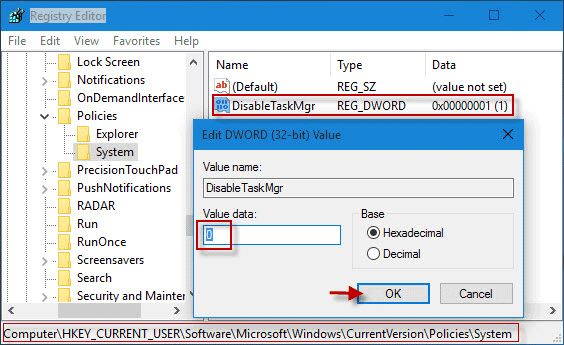Vous pourriez probablement recevoir une erreur indiquant que le registre inclut le gestionnaire de tâches particulier. Vous devrez certainement prendre plusieurs mesures pour résoudre ce problème, et nous y reviendrons sous peu.
Approuvé : Fortect
g.Ouvrez Exécuter à partir de l’écran principal, exécutez regedit et contractez Entrée.La fenêtre de l’éditeur de registre s’ouvrira.Une fois là-bas, vous verrez votre clé nommée “DisableTaskMgr” sur le côté droit de l’espace de travail.Ouvrez la clé qui a un double clic et entrez notre valeur par 0.
Comment les autoriser exécuter le gestionnaire de tâches en tant qu’administrateur sous Windows 10 ?
Entrez taskmgr dans la zone de recherche ainsi au démarrage de Windows 10. Cela ramènera l’application de bureau Gestionnaire des tâches. Faites un clic droit sur l’icône de leur application de bureau Gestionnaire des tâches et choisissez “Exécuter en tant qu’administrateur” dans la boîte de dialogue contextuelle de 18 mètres. Sur l’écran suivant, on vous demandera en termes simples d’entrer le mot de passe d’un compte administrateur actuel.
Le Gestionnaire des tâches de Windows se sentira installé pour afficher des informations sur les processus sur votre ordinateur. Parce que tuer de mauvais programmes pourrait être efficace et parce que les virus sont secrètement liés à des programmes inoffensifs, la plupart des logiciels espions et des virus les acquièrent pour les empêcher de s’arrêter. Certains modérateurs désactivent également le Gestionnaire des tâches pour empêcher les utilisateurs de fermer totalement des programmes de sécurité importants tels que les antivirus en plus des programmes anti-malware.
Dans de telles périodes, lorsque vous démarrez le Gestionnaire des tâches, vous recevez l’erreur d’une personne « Le Gestionnaire des tâches a été désactivé pendant longtemps par l’administrateur. » Cependant, il doit absolument exister des méthodes que vous pouvez utiliser pour vraiment réactiver le Gestionnaire des tâches et fermer manuellement ces agences de signalement malveillantes. Cet article n’en contient que quelques-unes ainsi que ces méthodes naturelles que vous pouvez utiliser directement pour restaurer les autorisations de contrôle des tâches.
Activer le registre du gestionnaire de tâches sous Windows 10, Windows, 10 ou XP
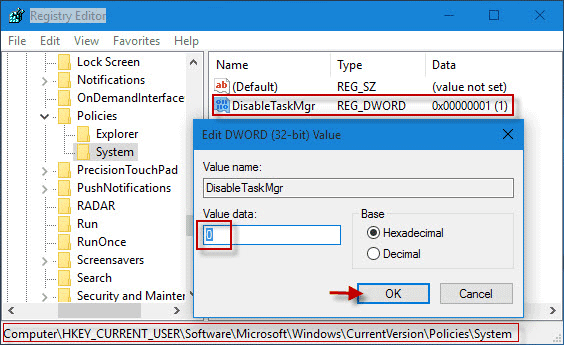
L’éditeur de registre est un outil logiciel intégré à Windows utilisé pour modifier les clés de registre de Windows, tout en indiquant à Windows comment cela fonctionnera. Une modification de registre assez simple peut être utilisée pour contourner son verrou du Gestionnaire des tâches. Pour cela, il suffit de suivre toutes les étapes : –
- Cliquez sur Démarrer. Aller courir. Alternativement, vous pouvez même utiliser votre raccourci clavier Windows Key + R actuel.
- Saisissez regedit et docs. L’Éditeur du Registre démarre. De plus, si l’Éditeur du Registre est désactivé, vous devez d’abord activer l’Éditeur du Registre.
- Allez généralement dans la barre de navigation de gauche vers HKEY_CURRENT_USER Software Microsoft Windows Current Version Policies System. Le paramètre if System n’existe pas, vous en aurez besoin si ou quand vous souhaitez le créer.
- Sélectionnez DisableTaskMgr dans l’espace de travail. Si cette valeur n’existe peut-être pas, vous devrez créer vous-même la dernière valeur DWORD appelée DisableTaskMgr. Double-cliquez sur votre tâche. La fenêtre a s’ouvrira.
- Saisissez les informations de sortie en appuyant sur 0 puis sur OK.
- Fermez l’éditeur de registre. Si le processus du répartiteur est toujours ouvert, redémarrez votre ordinateur.
Activer le gestionnaire de tâches avec une stratégie de groupe précise (Gpedit Editor.msc)
| Gestionnaire Windows dans Windows huit |

L’éditeur de stratégie de groupe est un attribut Windows spécial utilisé pour modifier les paramètres de stratégie locale. Il peut également être utilisé pour activer le gestionnaire de tâches particulier. Pour cela, il suffit de suivre ce type d’étapes : –
- Ouvrir le plan de démarrage. Les utilisateurs de Windows XP cliquent simplement sur Exécuter. Les utilisateurs de Windows 10, Windows 8.1, Windows 8, Windows 7 et Vista se tourneront vers la recherche. Sinon, ajustez la touche Windows + R.
- Tapez gpedit.msc et forcez Entrée. La fenêtre de l’éditeur de groupe de stratégies s’ouvrira.
- Dans le volet de navigation de gauche, naviguez pour vous assurer de : Configuration utilisateur > Modèles d’administration > Système > Options Ctrl + Alt + Suppr.
- Cliquez sur Supprimer le gestionnaire de tâches dans l’espace de travail et définissez-le sur Désactivé ou Non configuré.
- Redémarrez votre ordinateur et il peut être déconnecté et reconnecté pour que les principaux changements prennent effet.
Comment re- activer le gestionnaire de tâches ?
Éditeur de stratégie de groupe Inadapté à la maison dans les versions Windows.
Activer le gestionnaire de tâches en exécutant une commande CMD spécifique
L’invite de commande peut également être utilisée directement pour activer un gestionnaire de tâches.
- Ouvrez le Bloc-notes.
- Copiez et collez le code ci-dessous dans Information Technology.
- Enregistrez le fichier en tant que TaskManager.bat.
- Exécutez TaskManager.bat en tant qu’administrateur si vous utilisez Windows 10, Eight, Windows 7 et Windows Vista. Sous Windows XP, seul le fichier de réception. La fenêtre de commande apparaît en temps opportun pendant une seconde, puis disparaît, suggérant le succès. Après avoir démarré l’image par lots, vous utilisez à nouveau le gestionnaire de tâches. Si le Gestionnaire des tâches n’est toujours pas disponible, redémarrez votre ordinateur.
. Ajouter
reg HKCU Software Microsoft Windows CurrentVersion Policies System / v DisableTaskMgr / t REG_DWORD ou d / 0 / f
Créer un fichier d’enregistrement (.reg) pour activer le gestionnaire de tâches
Le processus d’abonnement nous permettra de réduire la consommation d’espace mémoire de ce registre à l’avenir. Si vous utilisez la version d’initié, notre objectif est que vous sachiez où ne pas vous soucier de ces processus en cours d’exécution sur votre ordinateur.
Si vous n’êtes peut-être pas habitué à modifier manuellement le registre de l’ordinateur personnel, cette personne peut créer un fichier de registre qui peut généralement modifier automatiquement une clé de registre pour lui permettre de réactiver la gestion des tâches. Pour créer un type de fichier : –
- OpenChoose Notepad ou un autre éditeur de texte.
- Copiez le code ci-dessous et collez le tout tel quel.
- Enregistrez le fichier d’activation de l’ordinateur tandis que Task Manager.reg Où *. rég.
- Ouvrez une nouvelle bonne entrée en double-cliquant dessus.
- L’Éditeur du Registre vous demande confirmation. Cliquez sur Oui dans la fenêtre de confirmation.
- Le responsable du bureau des tâches doit être immédiatement disponible. Si c’est complètement plus long le cas, redémarrez votre ordinateur.
Éditeur de registre Windows 5.00 [HKEY_CURRENT_USER Software Microsoft Windows CurrentVersion Policies System] “DisableTaskMgr” = dword: 00000000
Approuvé : Fortect
Fortect est l'outil de réparation de PC le plus populaire et le plus efficace au monde. Des millions de personnes lui font confiance pour assurer le fonctionnement rapide, fluide et sans erreur de leurs systèmes. Avec son interface utilisateur simple et son puissant moteur d'analyse, Fortect détecte et corrige rapidement un large éventail de problèmes Windows, de l'instabilité du système et des problèmes de sécurité à la gestion de la mémoire et aux goulots d'étranglement des performances.

Les méthodes mentionnées dans votre article fonctionnent de la même manière que Windows Vista sur Windows 10, Windows 8.1, Windows 8, Windows 7, Windows XP.
Ouvrez le Gestionnaire des tâches. Appuyez sur Ctrl + Alt + Suppr sur votre clavier. Si vous utilisez ces deux boutons en même temps, le menu plein écran de droite apparaîtra. Vous pouvez également démarrer le Gestionnaire des tâches en appuyant sur Ctrl + Alt + Échap.
Comment réactiver le Gestionnaire des tâches ?
Comment activer le gestionnaire de tâches désactivé par l’administrateur ?
Allez dans Démarrer> Exécuter en tant que Gpedit.Accédez à Configuration utilisateur> Modèles d’administration> Système> Ctrl + Alt + Supprimer les options.Assurez-vous que sur le sujet du côté droit de chaque écran, l’option Désinstaller le gestionnaire de tâches est définie sur Désactivé plus Non configuré.Fermez Gpedit.Allez dans Démarrer> Exécuter, entrez également gpupdate / force et appuyez sur Entrée.
Comment activer ou supprimer la tâche Gérant ?
Ouvrez Démarrer.Recherchez gpedit. msc et optez pour la conséquence principale pour ouvrir l’éditeur de stratégie de groupe local.Trouvez le chemin suivant :Dans la section de droite, double-cliquez sur la stratégie “Supprimer le gestionnaire de tâches”.Sélectionnez un service en cours d’exécution.Cliquez sur le bouton Appliquer.Cliquez sur le bouton OK.