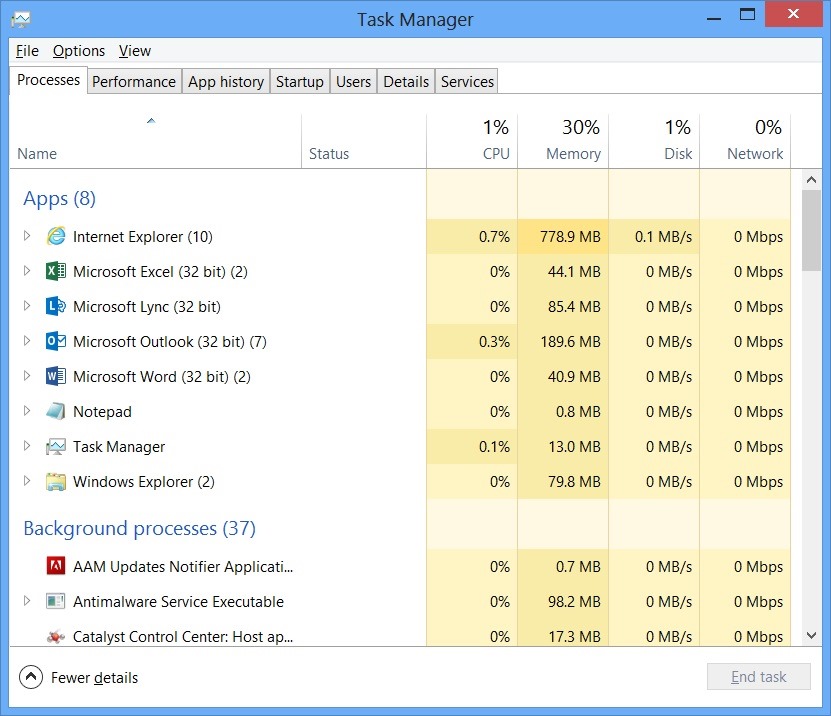I den här typen av guide kommer vi att ta reda på några av de tänkbara orsakerna till att Windows Task Manager kan starta, och sedan kommer vi att peka ut möjliga återställningsmetoder som du kan försöka fixa problem.
Godkänd: Fortect
Fliken Prestanda (minne) Nästa hårdvarukategori i fallet Prestanda för Aktivitetshanteraren är Minne, Avancerat och Rapporter för olika aspekter av nyinstallerat minne. Ovanför den översta grafen kan du se det allmänna minnet, annons Inspelat i GB, installerat och högt ansedd av Windows.
Windows Task Manager är definitivt ett kraftfullt verktyg som samlar in användbar information om den övergripande användningen av systemresurser så exakt vem du kan få detaljerad statistik för varje steg . Den här boken täcker endast alla funktioner och tekniska alternativ i Aktivitetshanteraren.
Godkänd: Fortect
Fortect är världens mest populära och effektiva PC-reparationsverktyg. Det litar på miljontals människor för att hålla sina system igång snabbt, smidigt och felfritt. Med sitt enkla användargränssnitt och kraftfulla skanningsmotor hittar och fixar Fortect snabbt ett brett utbud av Windows-problem – från systeminstabilitet och säkerhetsproblem till minneshantering och prestandaflaskhalsar.

Den här redaktionen fokuserar på Jag använder Windows 10:s Task Manager, men många av dem gäller även för Windows ytterligare. Microsoft har behållit en betydligt förbättrad Task Manager sedan Windows 7 startade.
Så startar du actionhanteraren
Windows erbjuder många sätt att starta Aktivitetshanteraren. Tryck på Ctrl + Shift + Esc för att öppna Aktivitetshanteraren med fascinationstangentbordet, eller högerklicka på aktivitetsfältet i Windows och välj Task Manager.
Vad kan du göra behöver du veta om sakhanteraren?
Aktivitetshanteraren är en komponent i en persons operativsystem som finns i alla layouter av Microsoft Windows för Windows NT 4.0 och Windows 2000. Den låter användaren träffa vem som för närvarande kör på systemet, var och en av processerna och prestanda för den globala bärbara datorn. Hur man frigör Windows Task Manager.
Du har potential att också trycka på Ctrl + Alt + Delete, direkt efter det klicka på Aktivitetshanteraren från någon av våra tv-skärmar, eller sök efter genvägen Aktivitetshanteraren i menystartaren.
Enkel vy
När du, viktigast av allt, introducerar Aktivitetshanteraren, kommer du att se ett enkelt och anspråkslöst fönster. Det här fönstret listar inlämningarna som körs på ditt skrivbord, exklusive alternativ för bakgrundsprogramvara. Här kan du välja en applikation eller i princip Task för att stänga den. Detta är användbart innan användningen inte svarar – i andra söktermer är den fryst – och ditt företag kan inte närma sig det normalt.
Aktivitetshanteraren är en komponent i systemet för att göra jobbet som finns på alla apparater som kör Microsoft Windows-plattformen. Den ger innehåll om hur och hur applikationer, processer och erbjudanden fungerar, datorprestanda, nätverksaktivitet och utrymme för lagringsinformation.
Du kan också högerklicka på programmet i detta i tur och ordning fönster för att komma åt ytterligare alternativ:
- Växla för att hjälpa dig: växla till valfritt programfönster, överför detta till skrivbordet optimalt och ställ in det med put attention. Detta är användbart om du inte är helt säker på vilket fönster som gäller för vilken låneansökan.
- Slut på uppgift: Avsluta processen. Det är acceptabelt på samma sätt som en knapp för att slutföra en viktig uppgift.
- Kör uppgiften igen: öppna den nya uppgiften “Skapa vindruta” där du kan definiera adressen till ett program, fil, dokument, webbplats och Windows kommer att öppna den.
- Alltid på topp: Gör Aktivitetshanterarfönstret på ditt eget “alltid på topp” som länkar till andra fönster på skrivbordet så att ditt företag kan få det när som helst.
- Filplats: Öppna filen i ett Explorer-fönster, som inkluderar hela platsen för programmets EXE-inlämning.
- på webben: Sök efter Bing med uppgiftsnamn och programfilnamn. Detta kommer definitivt att hjälpa dig att se vad tjänsten är nu och vad den gör.
- Egenskaper: Öppna egenskapsfönstret för programmets .exe-fil. Här kan du optimera kompatibilitetsprocesserna och till exempel kontrollera versionsnumret bakom programmet.
Hitta
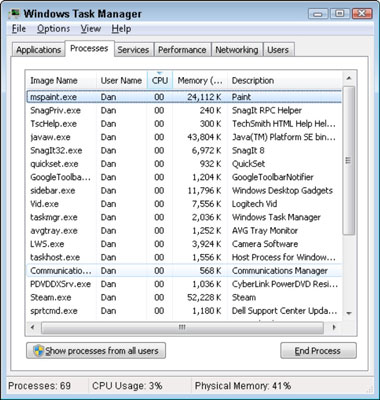
När Aktivitetshanteraren är öppen kommer du att se en viktig enskild Aktivitetshanteraren-ikon i din aviseringsnisch. Berättar för dig hur mycket resurser för central processing equipment (CPU) som körs på ditt system och kan föra muspekaren över det för att se minne, hårddisk och sedan nätverksanvändning. Detta är ett enkelt sätt att spåra din dators CPU-användning.
För att se ikonen i Aktivitetsfältet måste du visa Aktivitetshanteraren i meddelandebranschen, klicka på Alternativ> Göm vid minimering i det specifika gränssnittet för aktivitetshanteraren i Kalifornien och minimera Task Manager-fönstret.
Beskrivning av Task Manager-flikar
För att se många ytterligare verktyg i Aktivitetshanteraren, klicka på Mer i Simple Viewer. Du kommer att se ett komplett gränssnitt med flikar. Arbetsförmedlingen öppnar även upp ditt påminnelsearrangemang för mer komplexa besök i framtiden. Om du vill komma tillbaka till enkel vy, tryck på “Mindre detaljer”.
Vad kommer förmodligen att bli namnet på Windows Task Manager?
Från Wikipedia kan den fria encyklopedins Task Manager, tidigare känd helt enkelt för att Windows Task Manager, vara Task Manager, System Monitor och Startup Manager som ingår i Microsoft Windows-system.
När “Mer” är valt innehåller Aktivitetshanteraren följande flikar:
- Processer: Den specificerade exekveringen av bakgrundsapplikationer och processer som är relevanta för ditt system, såväl som expertis för CPU, reminiscens, CD, nätverk, GPU och annan resursförbrukning.
- Prestanda: Realtidsdiagram som visar den totala användningen av CPU, minne, primära, nätverks- och GPU-enheter för din enhet. Du kan också hitta massor av andra detaljer på den här webbplatsen. Från din dators IP-adress kan du modellera namnen mot din dators CPU och GPU.
- Applikationshistorik: Information om antalet processorer och artiklar som nätverksapplikationer har använt för ditt nuvarande konto. Detta gäller bara för nya Universal Windows Platform-appar (UWP) – med andra ord stash-appar – och långt ifrån traditionella Windows-datorsystem (Win32) appar.
- Startup: en urvalslista om dina startprogram, det vill säga program som kan Windows startas automatiskt när du loggar in på ditt användarkonto med deras namn. Härifrån kan du stänga av startprogrammen, även om du särskilt kommer att göra detta genom Inställningar> Program> Start.
- Användare: Användarkonton som för närvarande lagras på någon dator, hur mycket pengar de använder och vilka språkapplikationer de kör.
- Detaljer: Mer detaljerad viktig information om processerna som körs på det nya programmet. Detta är huvudsakligen fliken Processer i en Task Manager i Windows 7.
- Tjänster: Administration av systemtjänster. Det här är samma tips som du kan hitta i services.msc, tjänstekontrollkonsolen.
Kontroll aria-level = “2” roll är lika med “heading”> 

När Aktivitetshanteraren är öppen bör du alltid se Aktivitetshanterarens ikon i det här meddelandeområdet. Detta kommer att visa dig hur mycket resurser för grundläggande processorenhet (CPU) som utan tvekan förbrukas på ditt system, och vem som helst kan sväva jämfört med för att se minne, disk och nätverksanvändning. Detta är ett praktiskt sätt att hålla reda på all din personliga processoranvändning.
Fliken Processer innehåller en komplett lista över processer som körs på det egna systemet. Om du namnger det, bör inventariet delas in i tre kategorier. Apps Corporation visar samma lista med verktyg som körs. Objekten är desamma som i vyn “Förkortad information”. De andra två kategorierna är gamla till och Windows-processer och händelseprocesser som vanligtvis inte finns i den enkla förenklade vyn av Task Manager.
Till exempel kommer verktyg som Dropbox, ditt primära antivirus, bakgrundsuppdateringar, hårdvara och verktyg att skärma upp med ikoner för aviseringssituationer (på aktivitetsfältet) i en lista med aktiviteter i bakgrunden. Windows-processer inkluderar olika processer så de är en del av Windows-operativsystemet, men vissa av dem går igenom “bakgrundsprocesser” av någon anledning.
Du har upplösningen att högerklicka på en process för att se vilket tidsfördriv du kan ta dig till. Du kan se alternativen där snabbmenyn finns:
- Expandera. I vissa applikationer, som Google Chrome, är ett stort antal processer grupperade här. Andra verktyg har mer än ett fönster som är en del av ett enda program. Du kan definiera tillägget genom att dubbelklicka på kanske Processer genom att klicka på vänsterpilen för att uttrycka hela gruppen som bearbetas Kör processer separat. Det här alternativet är bara
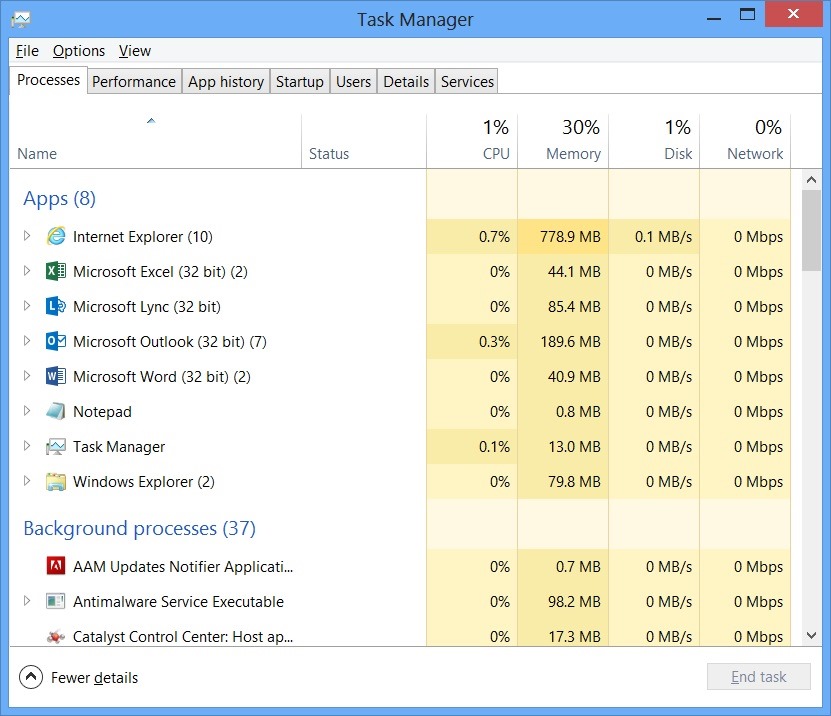 Snabba upp din dators prestanda nu med denna enkla nedladdning.
Snabba upp din dators prestanda nu med denna enkla nedladdning.