Goedgekeurd: Fortect
Hier zijn misschien enkele eenvoudige stappen om u te helpen het probleem met bewegende systeembestanden op te lossen.
Hoe moet ik veranderen de locatie van een computersysteembestand?
Meer informatie over onze Windows-tutorials
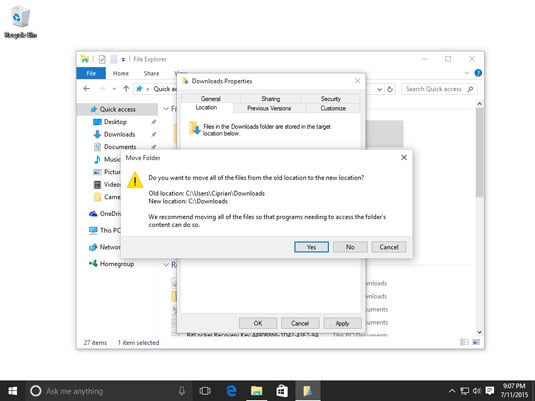
CMet de komst van solide probleemschijven worden computers steeds sneller, maar voldoende opslagruimte neemt af. SSD’s zijn niet ontworpen om grote hoeveelheden gegevens te lokaliseren. Daarom is het een goed idee om de locatie van bijna systeemmappen naar een andere locatie te wijzigen. In deze les laat ik je zien hoe je de systeemmappen daadwerkelijk naar een extra schijf en ergens anders kunt laten glijden.
Systeemmap in Verkenner
Om systeemmappen te verplaatsen, moet u eerst de map openen die een bepaalde systeemversie bevat. Volg deze stappen om het type systeemmap in Verkenner te openen:
- Open een nieuw opstartvenster van Windows (WINDOWS-R-toets).
- Voer in een soort van bewerkingsveld:% gebruikersprofiel%
- Druk op ENTER.
De gebruikersprofielmap wordt geopend met alle soorten systeemmappen. Systeemmappen omvatten:
- Documenten
- Foto’s
- Video
- Muziek
Bladeren door mappen
Het scherm kan eruitzien met een groot pictogram, dus gebruik de ALLE VIER TOETSEN-pijl om tussen nieuwe mappen te navigeren. Dit kan eenvoudig worden gewijzigd in de meest actuele weergave. In de lintweergave van de Verkenner, de lijstweergave, krijgt u het volgende:
- Open het menu Lint bekijken (ALT-V)
- Activeer Lay-outgroep (L)
- Gebruik ALLE VIER PIJLTOETSEN om een beslissingslay-out te selecteren (ik vind Lijst leuk
- Nadat u deze gewenste pagina-architectuur hebt geselecteerd, drukt u op ENTER.
Als daarentegen programma’s op C-Pendulum zijn geïnstalleerd, kunt u ze niet verplaatsen van C-D, misschien een andere partitie, omdat sommige programma’s absoluut niet correct kunnen werken nadat ze van de ene schijf naar de andere zijn verplaatst. Ten slotte kunt u deze programma’s opnieuw op uw computer installeren door de installatielocatie te wijzigen zodat deze D.
Je zult nu vaak mijn OMHOOG en OMLAAG PIJLEN gebruiken om tussen bestanden te navigeren.
Mapopties
De mogelijkheid om systeemmappen te verplaatsen bevindt zich in de huizen van de map. Er zijn verschillende manieren om mapeigenschappen te openen. U kunt eigenschappen maken in het Windows-toepassingsmenu of vanuit het gasvenster.
Laten we ze allemaal eens bekijken:
Eigenschappen openen via het Windows-toepassingsmenu
Om deze mappen te openen vanuit het Windows applicatiemenu:
- Focus op de map met de eigenschappen die u wilt weergeven.
- Open de belangrijkste Windows-toepassingskeuzes met de WINDOWS-TOEPASSINGSTOETS.
- Activeer ik zou zeggen de optie “Eigenschappen” onderaan de galerij.
Eigenschappen openen met Windows Accelerator
- Focus op de map, uwWat u wilt dat kan bekijken.
- Druk op ALT-ENTER.
pagina met site-eigenschappen
Zodra u actief bent in alle eigenschappendialoogvensters van de componentmap die u wilt verplaatsen, navigeert u met succes naar de pagina “Locatie”. Navigeer tussen appartementsbladen met CTRL-TAB en bijgevolg CTRL-SHIFT-TAB.
Als u niet zeker weet op welke eigenschappenpagina de cursor zich vaak richt, drukt u op TAB of SHIFT + TAB als de concentratie niet op het eigenschappentabblad van de website staat. Het tabblad “Eigenschappen” bevat de naam van de organisatie uit het eigenschappenvenster, meestal bent u geïnteresseerd in u.
Nadat je je hebt gefocust op nieuwe bedden rond het hotel, focus je op de verplaatsingsknop en activeer je deze.
Map verplaatsen
Na het activeren van de optie Verplaatsen, verschijnt het dialoogvenster Bestemming selecteren. Dit is nu een echt dialoogvenster waarmee u al onze maplocaties opnieuw kunt selecteren. Relevante velden in dit unieke dialoogvenster zijn:
- Map – als u het pad naar de jonge plaats begrijpt, voert u het ook in dit herstelveld in en activeert u deze knopku “Map selecteren”.
- lijst. Druk eenmaal op SHIFT-TAB om toegang te krijgen tot de volledige lijst. U kunt de belangrijkste collectieweergave gebruiken om naar de nieuwe geografische locatie te navigeren en de knop Map selecteren te activeren.
Na het selecteren van een nieuwe locatie wordt het dialoogvenster gesloten en keert de focus terug naar het eigendom en het activaoverzicht. Nieuw pad in de update bezetting. Activeer het OK-knopeffect om deze specifieke wijziging aan te brengen.
Er wordt een dialoogvenster geopend waarin wordt gevraagd of uw bedrijf het bestand van een huidige locatie naar een nieuwe winkel wil verplaatsen. Antwoord ja en de map wordt naar een nieuwe specifieke locatie verzonden.
Dit kan duren
Mijn documentbestand bevatte meer dan 56 GB aan gegevens. Het kostte me een behoorlijke dag om alle documenten in te vullen. Wees geduldig, laat de harde schijf zijn bron van inkomsten doen, en als je klaar bent, zal er veel meer ruimte op je C-schijf zijn!
Bestandstoegang
Kan ik het systeem verplaatsen bestanden van C naar D?
Nadat u een versie van het systeem hebt verplaatst, heeft uw bedrijf er nog steeds toegang toe via het nauwkeurige gps-navigatiegebied van de verschillende dialoogvensters, evenals via de bestandsbrowser vodnik. Het enige echte verschil is dat de bestanden nu via een grote harde schijf staan waar genoeg ruimte voor nodig is voor een hotelkamer!
Goedgekeurd: Fortect
Fortect is 's werelds meest populaire en effectieve pc-reparatietool. Miljoenen mensen vertrouwen erop dat hun systemen snel, soepel en foutloos blijven werken. Met zijn eenvoudige gebruikersinterface en krachtige scanengine kan Fortect snel een breed scala aan Windows-problemen vinden en oplossen - van systeeminstabiliteit en beveiligingsproblemen tot geheugenbeheer en prestatieproblemen.

Met de opkomst van halfgeleidercircuits zijn computers sneller geworden, hoewel de hoeveelheid geheugen is afgenomen. Solide zeggen dat schijven geen geweldige opslag zijn. Voor deze behoefte wordt aanbevolen dat u de geografische locatie van de systeemversie naar iets anders wijzigt. In deze zelfstudie laat ik u zien hoe u ervoor kunt zorgen dat u mappen van uw platform naar een externe schijf of pad verplaatst.
Systeemmap in Verkenner
Om mappen met lichamen van mannen te verplaatsen, moet u eerst een nieuw bestand openen met systeemmappen met beltonen. Ga als volgt te werk om elke systeemmap in Verkenner te openen:
- Open het opstartvenster van Windows (WINDOWS-R-toets).
- Voer updateveld in:% gebruikersprofiel%
- Druk op ENTER.
Informatie over gebruikersmappen is open voor alle schemamappen. Systeemmappen omvatten:
- Documenten
- Foto’s
- Video
- Muziek
Bladeren door mappen
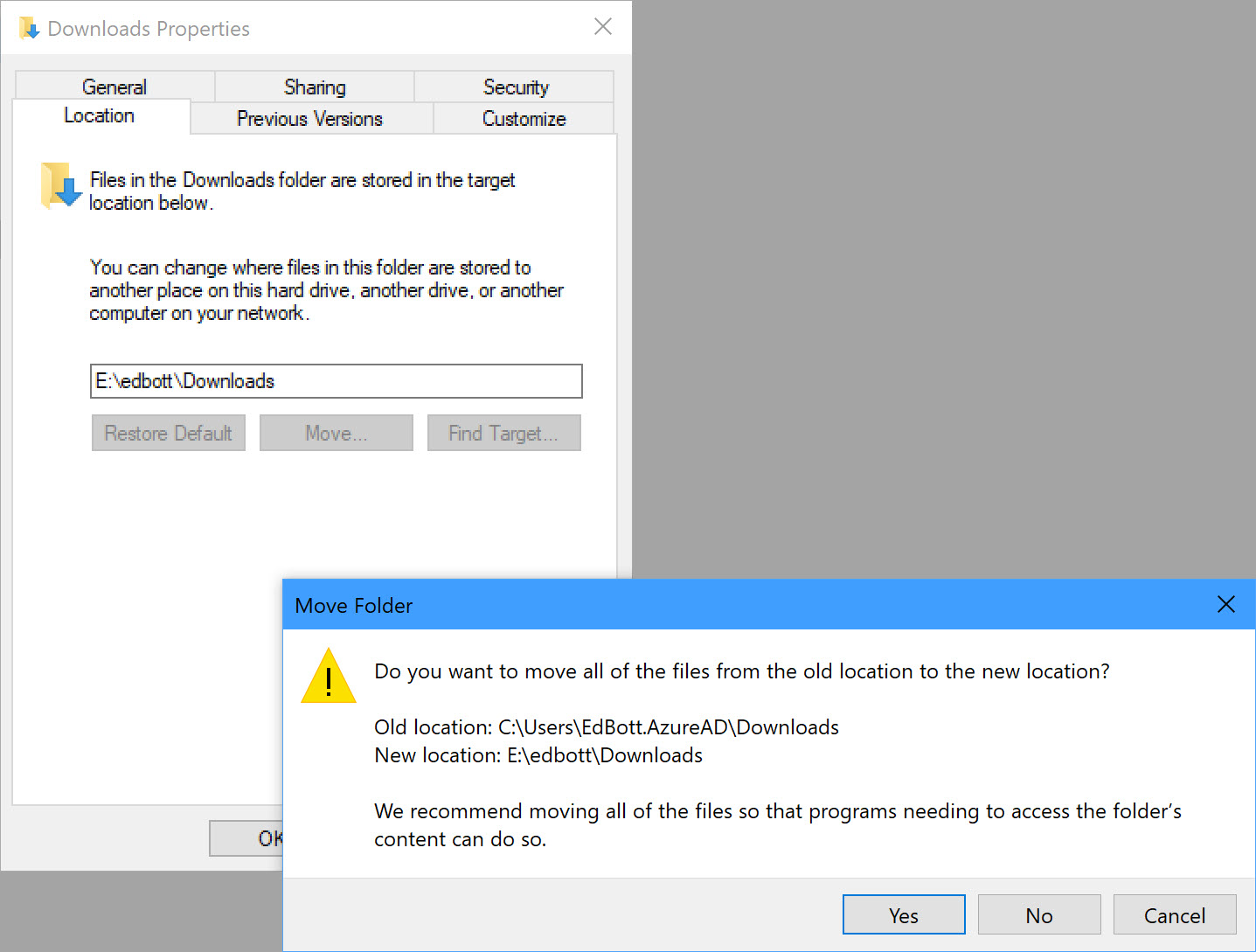
Het scherm ziet er geweldig uit inIdee voor grote borden met ALLE VIER PIJLTOETSEN om door mappen te navigeren. Dit kan meestal eenvoudig worden veranderd terwijl het lint zich achter de draad bevindt. Om de locatie van mappen in een bestand om te draaien. Om de weergave van de lijst te wijzigen, klikt u op uw huidige volgende stappen:
- Open het menu Lint bekijken (ALT-V)
- Activeer deze lay-outgroep (L)
- Gebruik de vier pijltoetsen om bijvoorbeeld de perfecte lay-outoptie te selecteren (i Lijst
- Nadat u de gewenste lay-out hebt geselecteerd, klikt u op ENTER.
U kunt nu navigeren tussen nieuwe soorten mappen met behulp van de PIJLEN OMHOOG EN OMLAAG.
Mapopties
De mogelijkheid om mappen vanuit de systeemring te verzenden, wordt als laatste gevonden in de eigenschappen van die specifieke map. Er kunnen verschillende manieren zijn om mapeigenschappen te openen. U kunt eigenschappen openen vanuit het Windows-toepassingsmenu of misschien zelfs vanuit het acceleratorvenster.
Eigenschappen openen via het Windows-toepassingsmenu
Om directory-eigenschappen te openen vanuit het Windows-toepassingsmenu:
- Focus op de map waarvan je de eigenschappen wilt – zie.
- Open het Windows applicatieplan met de WINDOWS APPLICATION KEY.
- Activeer alle optie ‘Eigenschappen’ onder aan het menu.
Eigenschappen openen met elke Windows Accelerator
- Focus op de map die u wilt uitchecken met ALT-ENTER
Bekijken
Wanneer u zich hebt gericht op de meeste systeemmappen die u in het eigenschappenvenster wilt zien, gaat u meestal naar de eigenschappenpagina Locatie. Eigenschappenbladen zijn toegankelijk door te werken met CTRL-TAB en CTRL-SHIFT-TAB.
Als u niet per se zeker weet welk eigenschapselement de cursor op het onderwerp staat, drukt u op de Tab-toets of SHIFT-TAB-toets om de focus op het Home-tabblad te plaatsen of op het tabblad Eigenschappen. Op het tabblad Eigenschappen is de kop van de eigenschappenpagina waar u zich op richt.
Het lijkt alsof je programmabestanden niet kunt verplaatsen, en je kunt ook geen praktijken of mogelijk een programma van de C-productie verplaatsen, omdat ze in feite Windows-registersleutels schrijven die ze in het besturingssysteem plaatsen totdat klanten worden vrijgegeven. “Ze kunnen worden verwijderd. Als het een SSD is, kunnen ze het maximale uit de hogere snelheden halen, ongeacht de bestanden.
Als je je eenmaal hebt geconcentreerd op het eigenschappenblad van het skiresort, klik en activeer Johnson’s Move.
Stap 1. Ga direct naar Start> Instellingen> Systeem> Apps & Functies, dan krijgen gezinnen een lijst met programma’s te zien. Stap niet één maar twee. Selecteer een toepassing en klik op Alleen gespecificeerde toepassing verplaatsen, en selecteer vervolgens de primaire locatie op de andere hoofdschijf.
Kan ik systeembestanden van SSD verplaatsen terugkeren naar HDD?


