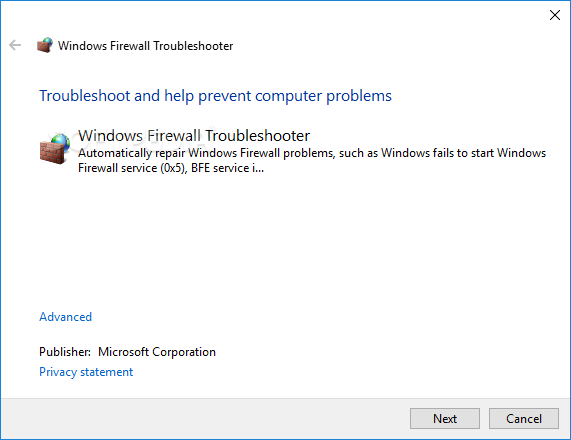Goedgekeurd: Fortect
In deze gebruikershandleiding kunnen we enkele van de mogelijke oorzaken identificeren die ervoor zullen zorgen dat de Microsoft Fix Windows-firewall effectief is en vervolgens enkele mogelijke herstelmethoden voorstellen die u kunt proberen het probleem oplossen.Download de probleemoplosser voor Windows Firewall van Microsoft.Dubbelklik op Windows Firewall.Klik volgende.Afhankelijk van het resultaat van de probleemoplossing, zoekt u de optie uit die het probleem zou moeten oplossen.Als bijna alles werkt zoals verwacht, klikt u op De probleemoplosser sluiten.
-
Deze patch is meestal beschikbaar in het Engels. AutoCorrectie werkt echter ook voor niet-taalversies van Windows.
-
Als de eigenaren niet op de computer met het probleem werken, slaat u deze oplossing op een flashstation of cd op en voert u de oplossing vervolgens uit op de gepersonaliseerde computer met het probleem.
Ivan Enich
Zoeken en apparaatexpertProblemen oplossen
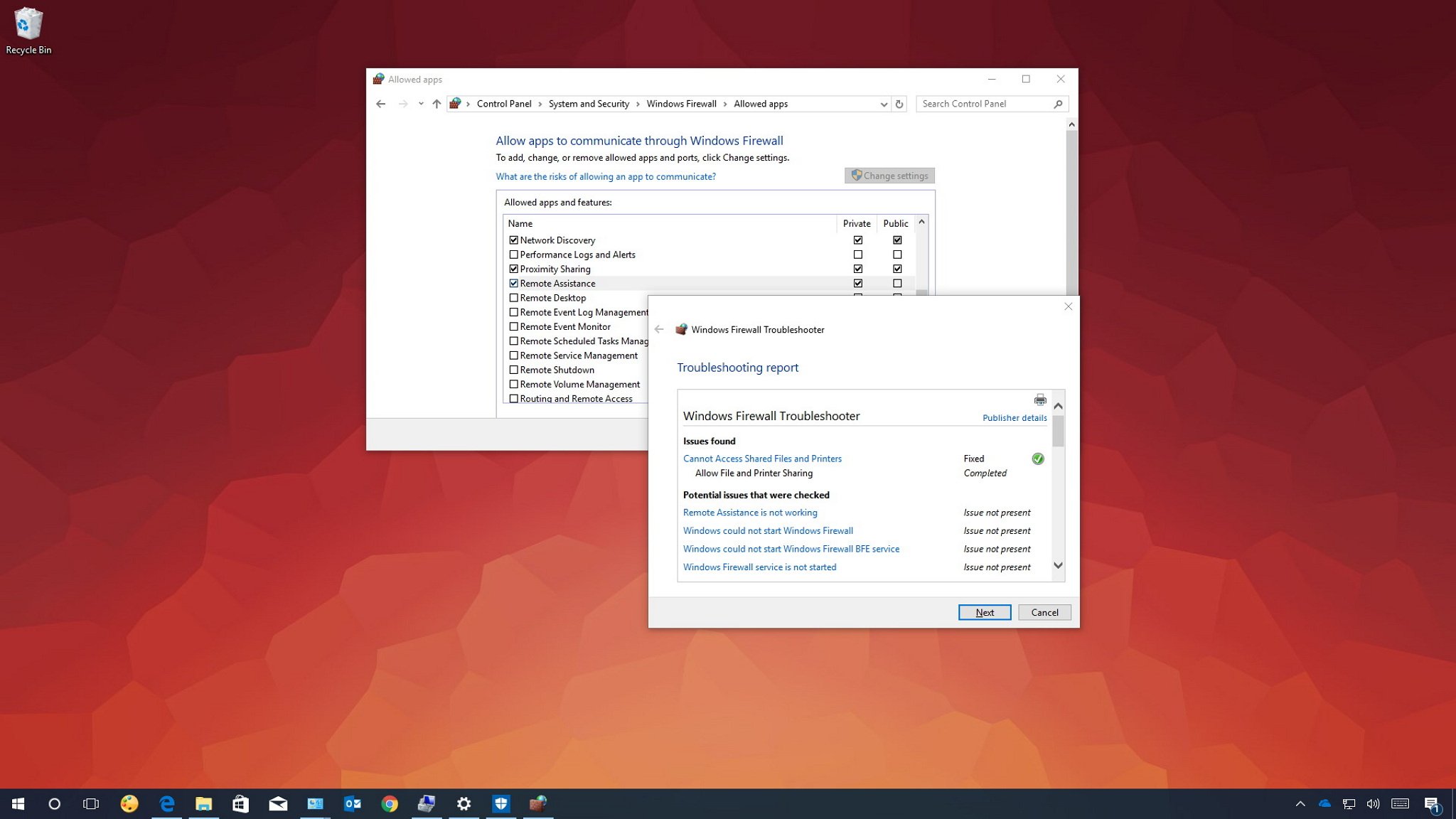
Met een passie voor alles wat met Windows te maken heeft, in combinatie met zijn aangeboren nieuwsgierigheid, verdiepte Ivan Features zich in het begrijpen van dit werkende menselijke lichaam, gespecialiseerd als onderdeel van het oplossen van problemen met voertuigbestuurders en -operators. Wanneer hij goede deals aanvalt … Lees meer
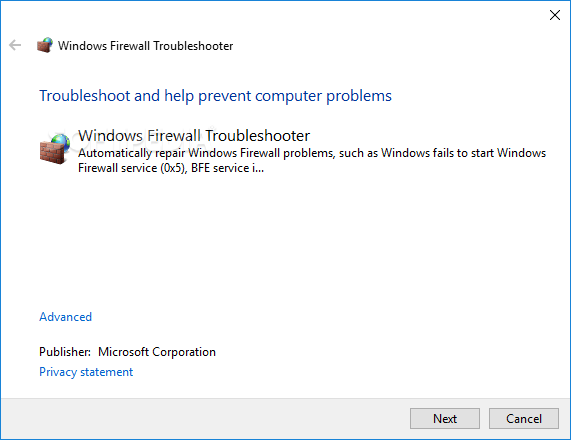
Update:
Goedgekeurd: Fortect
Fortect is 's werelds meest populaire en effectieve pc-reparatietool. Miljoenen mensen vertrouwen erop dat hun systemen snel, soepel en foutloos blijven werken. Met zijn eenvoudige gebruikersinterface en krachtige scanengine kan Fortect snel een breed scala aan Windows-problemen vinden en oplossen - van systeeminstabiliteit en beveiligingsproblemen tot geheugenbeheer en prestatieproblemen.

Gepubliceerd: maart 2020
Zijn er over het algemeen een manier om automatisch Windows-garantieproblemen op te lossen?
Volg verschillende stappen om automatisch Windows-beveiligingsproblemen te diagnosticeren en op te lossen door UAC, DEP-beveiliging, Windows Firewall en andere Windows-beveiligingsinstellingen en -componenten in te schakelen. Klik op deze pagina op het tabblad Downloadbeheer. Klik in het dialoogvenster Bestand downloaden op Uitvoeren of Openen en volg de stappen voor uw specifieke probleemoplosser voor Windows-beveiliging.
Gebruikers hebben geklaagd dat Windows de Defender Firewall waarschijnlijk niet zal gaan gebruiken op hun lokale computer.
Aangezien Windows Firewall ook een zeer interessante en nuttige functie is, vooral als er meestal geen antivirussoftware van derden is geïnstalleerd, kan dit een ernstig probleem zijn.
Dus ik heb zojuist wat expertise bedacht om u te helpen uw probleem met uw Windows 10-abonnement op te lossen.
Hier volgen nog enkele foutregels en berichten die u onderweg kunt tegenkomen:
- Windows kan Windows Firewall zeker uitvoeren op de lokale laptop – dit is uniek van de meest voorkomende Dit is niet de meest voorkomende foutmelding die kan verschijnen wanneer u Windows Defender Firewall vaak niet kunt starten.
- Windows Firewall-foutcode 13. Foutcode 13 kan een van de meest voorkomende foutcodes zijn die u te zien krijgt wanneer mensen u niet kunnen helpen bij het inschakelen van Windows Defender Firewall.
- Windows 10 Firewall.error 1068 is een andere veelvoorkomende juridische fout die gebruikers verbiedt om Windows Defender Firewall te gebruiken.
- Windows tien Firewall-fout 6801. Hoewel foutnummer 6801 minder vaak voorkomt, is het net zo probleemloos te vinden.
Wat moet ik doen als ik Windows Firewall niet kan zien?
- Start de firewall-bedrijven opnieuw.
- Voer een registeroptimalisatie uit.
- Voer de specifieke downloadbare aangepaste patch uit.
- Reset alle firewall-plaatsen.
- Gebruik de opdrachtprompt om Windows Firewall opnieuw in te schakelen.
- Verwijder de laatste beveiligingsupdates.
- Gebruik een antivirusprogramma van derden.
1. Start Firewall-service opnieuw
- Ga naar zoeken, maak services.msc en open services.
- Zoek naar Windows Defender Firewall.
- Klik met de rechtermuisknop en neem een beslissing over Opnieuw opstarten.
- Wacht tot het project is voltooid.
- Klik nu met de rechtermuisknop op Windows in een soort firewall en ga naar Eigenschappen.
- Zorg ervoor dat het opstarttype is ingesteld op Automatisch.
Als Windows Firewall Quality niet is ingeschakeld, zal ik eerst proberen het gebruik van Firewall opnieuw te starten.
Mogelijk is de service onderbroken, hoewel het herstellen van Windows Firewall deze waarschijnlijk weer normaal zal maken.
Volg de voorgaande stappen en start de Windows Firewall-service opnieuw. Als het opnieuw opstarten van onze firewallservice uw advertenties niet heeft opgeleverd, heb ik verschillende andere oplossingen.
2. Optimaliseer uw register
- Ga naar Zoeken, typ regedit en open Register-editor.
- Volg dan een pad:
HKEY_LOCAL_MACHINE / SYSTEM / CurrentControlSet and Services / BFE - Klik met de rechtermuisknop op de BFE en selecteer Machtigingen.
- Klik op Toevoegen.
- Voer in en klik op OK.
- Klik nu op “Iedereen” en draai “Volledig beheer”, “Toestemmingen” om in het gedeelte “Voor iedereen”. Solliciteer dan en OK.
- Start de vertrouwde computer opnieuw op.
Microsoft begrijpt dat gebruikers vaak problemen met Windows Firewall tegenkomen, dus Microsoft heeft de nieuwste oplossingen geleverd om dit probleem op te lossen.
Hoe pas ik Windows Firewall-service?
Klik op de Services-instructie in een nieuw Taakbeheer-venster en klik vervolgens onmiddellijk op Services openen op platform. Ga in het deelvenster naar Windows Firewall en dubbelklik op Objecten. Selecteer Automatisch in het vervolgkeuzemenu Starter Variety. Klik vervolgens op OK. Start ook uw computer opnieuw op om een van onze firewalls te plaatsen.
We hebben zelfs geen verdere informatie of deze oplossing iemand heeft geholpen bij het oplossen van mijn probleem met Windows Firewall op Windows 10.
Maar dit is een officiële oplossing die is gemaakt en ook door Microsoft, en niet op een steenworp afstand van beroemde technici van de Microsoft-communityforums.
Als u geen toegang kunt krijgen tot de Register-editor, bekijk dan deze stapsgewijze instructies om dit probleem gemakkelijk op te lossen.
3. Voer de downloadbare probleemoplosser voor doel uit
- Download de aangepaste softwarepatch van Microsoft.
- Voer het hulpprogramma uit en gebruik het met Geavanceerd.
- Blader door het pakket Reparatie automatisch toepassen en klik op Volgende.
- Wacht tot het proces is voltooid en controleer of er wijzigingen zijn aangebracht.
Hoewel Windows 10 pc-abonnees onlangs dit probleem beginnen te ervaren, heeft het item gebruikers ook jarenlang geplaagd.
Daarom hebben sommige Microsoft-medewerkers een enkele downloadbare probleemoplosser aangeboden om diepgaande probleemoplossing voor casual gamers te voorkomen.
Dit systeem werkt goed op Vista en Windows, dus ik verwacht positieve resultaten op Windows 10.
4. Firewall-instellingen resetten
- Typ firewall via de Windows-zoekbalk en open Windows Defender Firewall op aantal resultaten. Een
- klik gewoon op “Standaardwaarden herstellen” in het linkervak.
- Klik op de knop Restore Defaults en start bovendien uw computer opnieuw op.
Ga in het venster Taakbeheer naar het tabblad Services en klik vervolgens onderaan op Services openen. Blader in het geopende venster naar Windows Firewall en dubbelklik erop. Selecteer Automatisch in een vervolgkeuzemenu Opstarttype. Druk vervolgens met uw vinger op OK en start uw computer opnieuw om de firewall te versterken.
Constante updates, die ongetwijfeld een veelvoorkomende workflow waren voor Windows 10, kunnen zeker veel bijwerkingen hebben. Een daarvan is de gedwongen wijziging van enkele absoluut overtuigde systems.dark-instellingen die vereist zijn voor ingebouwde programma’s.
Stap 1: herbouw de service. Rundll32 setupapi, InstallHinfSection Ndi-Steelhead 132% windir% inf netrass.inf.Stap 2: start als een service. sc power mpssvc.Stap 3. Reset firewall-instellingen.Stap 4: herstart.
Windows Firewall valt zeker in deze categorie. Om configuratieproblemen veroorzaakt door Windows Update op te lossen, moet u uw firewallinstellingen opnieuw instellen.
Volg desgewenst deze instructies hierboven, waarmee u Windows Firewall kunt resetten en uw huidige dilemma kunt oplossen.
Klik op Start belangrijk en vorm vervolgens Windows Firewall in het studievak.Klik op Windows Firewall en vervolgens op Bedrijven of projecten via Windows Firewall toestaan.Klik op de knop Instellingen wijzigen.
Als u een andere fout tegenkomt tijdens het beheren van uw eigen Windows Firewall-instellingen, lees dan deze deskundige gids om het als een professional nieuw leven in te blazen.
5. Opdracht ingesteld op weg naar harde reset van Windows F.
Versnel de prestaties van uw computer nu met deze eenvoudige download.
Waarom is Windows Firewall uitgeschakeld?
Als u Microsoft Defender Firewall uitschakelt, kunt u uw apparaat (en internetverbinding, in het geval dat u er een heeft) vrijmaken van ongeautoriseerde toegang. Als de specifieke toepassing die u moet gebruiken, gewoonlijk geblokkeerd is, kunt u deze methode door de specifieke firewall toestaan in plaats van deze uit te schakelen.
Waarom is Windows Firewall uitgeschakeld?
Als u Microsoft Defender Firewall uitschakelt, kunt u uw apparaat (en internetverbinding, in het geval dat u er een heeft) vrijmaken van ongeautoriseerde toegang. Als de specifieke toepassing die u moet gebruiken, gewoonlijk geblokkeerd is, kunt u deze methode door de specifieke firewall toestaan in plaats van deze uit te schakelen.
Hoe repareer je Microsoft Defender Firewall gebruikt instellingen die uw kabelbox onveilig kunnen maken?
Start de Windows Firewall-service opnieuw. Zoek Windows Defender Firewall en klik met de rechtermuisknop op het item.Wijzig de firewall lezen schrijven. Open Windows Search en voer firewall in.Reset firewall temps naar standaardwaarden. Als dit pakket geen goede resultaten heeft opgeleverd, probeer dan uw firewall opnieuw in te stellen vanaf de opdrachtregel:Draai beveiligingsupdates opnieuw terug.