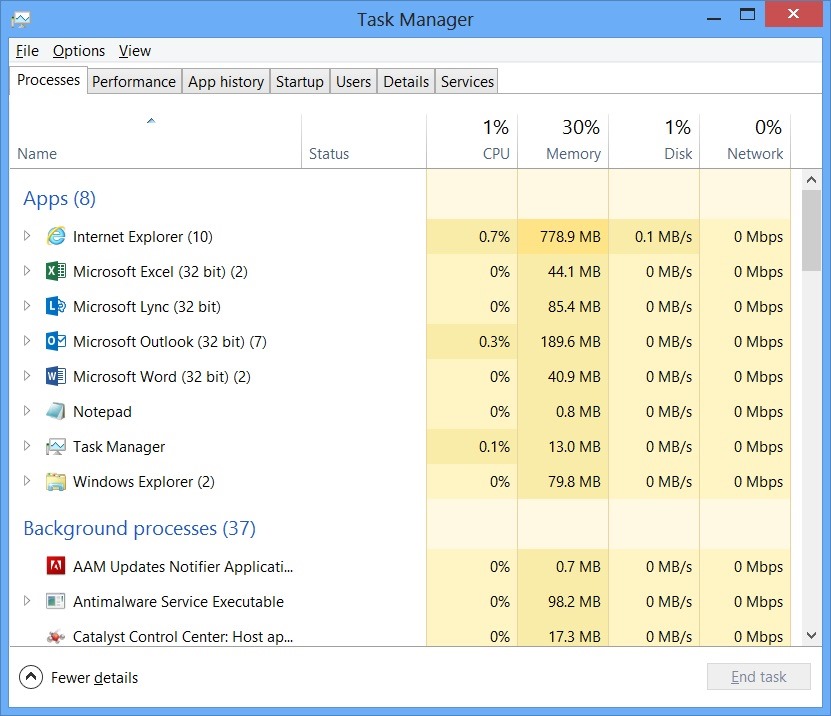Dans ce guide, découvrons certaines des causes possibles qui peuvent à leur tour démarrer le Gestionnaire des tâches de Windows, puis vous indiquerez les méthodes de récupération possibles que vous pouvez parfois essayer de résoudre le problème.
Approuvé : Fortect
Onglet Performances (Mémoire) La catégorie matérielle recherchée dans l’onglet Performances du Gestionnaire des tâches est Mémoire, Avancé et Rapports pour divers aspects de la mémoire nouvellement installée. Au-dessus du graphique le plus important, vous pouvez voir la mémoire totale, proposition enregistrée en Go, installée et reconnue par Windows.
Le Gestionnaire des tâches de Windows est certainement un outil dynamique qui collecte des informations utiles sur l’utilisation finale des ressources système afin que vous puissiez également obtenir des statistiques détaillées pour chaque processus. Ce pré-livre couvre toutes les fonctionnalités et termes techniques du Gestionnaire des tâches uniquement.
Approuvé : Fortect
Fortect est l'outil de réparation de PC le plus populaire et le plus efficace au monde. Des millions de personnes lui font confiance pour assurer le fonctionnement rapide, fluide et sans erreur de leurs systèmes. Avec son interface utilisateur simple et son puissant moteur d'analyse, Fortect détecte et corrige rapidement un large éventail de problèmes Windows, de l'instabilité du système et des problèmes de sécurité à la gestion de la mémoire et aux goulots d'étranglement des performances.

Cet article se concentre sur J’utilise le gestionnaire de tâches de Windows 10, bien que beaucoup d’entre eux s’appliquent également à Windows 7. Microsoft aurait conservé un gestionnaire de tâches considérablement amélioré principalement parce que Windows 7 a démarré.
Comment démarrer l’éditeur de tâches
Windows propose de nombreuses façons de démarrer le Gestionnaire des tâches. Appuyez sur Ctrl + Maj + Echap – ouvrez le Gestionnaire des tâches à l’aide du clavier magique, ou faites un clic droit sur la barre des tâches Windows et sélectionnez Gestionnaire des tâches.
Que faut-il connaître le gestionnaire de tâches ?
Le Gestionnaire des tâches est un composant du schéma d’exploitation présent dans toutes les versions de Microsoft Windows pour Windows NT 4.0 et Windows 2007. Il permet à l’utilisateur de voir qui a toujours été en cours d’exécution sur le système, chaque processus et donc les performances de l’ordinateur mondial. Comment libérer vraiment le Gestionnaire des tâches de Windows.
Vous pouvez également appuyer sur Ctrl + Alt + Suppr, puis cliquer sur Gestionnaire des tâches à partir de l’un de nos écrans, ou rechercher le raccourci Gestionnaire des tâches dans le lanceur de recettes.
Vue simple
Lorsque vous présentez le Gestionnaire des tâches pour la première fois, vous verrez une fenêtre simple et humble. Cette fenêtre répertorie les applications en cours d’exécution sur votre bureau, à l’exclusion des packages logiciels d’arrière-plan. Ici, les utilisateurs peuvent sélectionner une application ou cliquer sur Tâche pour la fermer. Ceci est utile lorsque les achats ne répondent pas – en d’autres termes, ils sont glacés – et que votre entreprise ne peut pas les fermer sur papier normalement.
Le Gestionnaire des tâches est un composant du système d’exploitation qui peut être trouvé sur tous les appareils exécutant cette plate-forme Microsoft Windows. Il fournit des informations sur les astuces et le fonctionnement des applications, des processus et des services, les performances de l’ordinateur personnel, l’activité du réseau et des informations sur le stockage.
Vous pouvez également cliquer avec le bouton droit de la souris sur l’application dans cette fenêtre pour accéder à des options supplémentaires :
- Basculer vers : basculez vers n’importe quelle fenêtre d’application, transférez-la de manière optimale vers le type de bureau et définissez-la à l’aide du focus. Ceci est considéré comme utile si vous ne savez pas quel cadre de fenêtre s’applique à quelle demande de prêt.
- Fin le plus souvent associée à la tâche : termine le processus. Il fonctionne de la même manière qu’un bouton pour accomplir une tâche.
- Exécutez à nouveau la tâche : ouvrez un nouveau devoir “Créer un pare-brise” où vous pouvez spécifier l’adresse personnelle d’un programme, d’un fichier, d’un document ou d’un site Web, ainsi Windows l’ouvrira.
- Toujours visible : faites en sorte que la fenêtre du Gestionnaire des tâches elle-même soit « toujours en haut » qui renvoie à d’autres fenêtres sur votre bureau afin que votre entreprise puisse la voir à tout moment.
- Emplacement du fichier : ouvrez le document dans une fenêtre de l’explorateur, qui affiche l’emplacement d’exécution du fichier EXE du programme.
- sur le Web : recherchez Bing par nom d’acte et nom de fichier de programme. Cela vous aidera sans aucun doute à voir quelle est la prochaine étape du programme et ce qu’il fait.
- Propriétés : Ouvrez la fenêtre des propriétés spécifiques du fichier .exe du programme. Ici, vous pouvez optimiser les paramètres de compatibilité et, par exemple, vérifier le numéro de version de la routine.
Recherchez
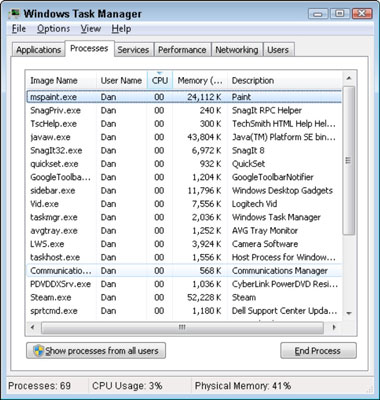
Lorsque le gestionnaire de tâches est ouvert, vous verrez une seule icône de gestionnaire de tâches dans votre cible de notification. Indique aux acheteurs combien de ressources de l’unité centrale (CPU) sont probablement en cours d’exécution sur votre système, et vous pouvez flotter dessus pour voir l’utilisation de la mémoire, du disque et du réseau. C’est un moyen simple de suivre l’utilisation du processeur de votre ordinateur.
Pour apercevoir l’icône sur la barre des tâches sans afficher tout le Gestionnaire des tâches dans la zone de notification, cliquez sur Options> Masquer lors de la minimisation dans l’interface spécifique du Gestionnaire des tâches complète et réduisez le cadre de la fenêtre du Gestionnaire des tâches.
Description des onglets du gestionnaire de tâches
Pour voir un tout nouveau lot d’outils supplémentaires dans le Gestionnaire des tâches, choisissez Plus dans la visionneuse simple. Vous rencontrerez une interface à onglets complète. Le gestionnaire de tâches devrait certainement également ouvrir vos paramètres de rappel pour les visites complexes à l’avenir. Si vous avez besoin de revenir à la vue simple, cliquez sur “Moins de détails”.
Quelle est la phrase du gestionnaire de tâches Windows ?
À partir de Wikipedia, le gestionnaire de tâches de l’encyclopédie libre, anciennement connu sous le nom de gestionnaire de tâches Windows, peut être le gestionnaire de tâches, le moniteur système et le gestionnaire de démarrage inclus avec les systèmes Microsoft Windows.
Lorsque “Plus” est sélectionné, le Gestionnaire des tâches concernant les onglets suivants :
- Processus : performances spécifiées des applications et des processus d’arrière-plan associés à certains systèmes, ainsi que des informations sur le processeur, la mémoire, le CD, la connexion Internet, le GPU et d’autres informations sur la consommation de ressources.
- Performances : graphiques en temps réel indiquant l’utilisation totale des ressources CPU, mémoire, principales, réseau et GPU pour l’appareil personnel. Vous pouvez également trouver de nombreuses autres fonctionnalités sur ce site. À partir du correctif IP de votre ordinateur, vous pouvez modéliser les noms du processeur et du processeur graphique de votre ordinateur personnel.
- Historique des applications : informations proches du nombre de processeurs et de ressources que les applications du site ont utilisées pour votre compte actuel. Cela ne s’applique qu’aux nouvelles applications de la plate-forme Windows universelle (UWP) – en d’autres termes, aux programmes de stockage – et loin du blog de bureau Windows traditionnel (Win32).
- Démarrage : une liste de sélection de vos programmes de fabrication, c’est-à-dire des applications que Windows démarre automatiquement à quelle heure vous vous connectez à votre compte utilisateur avec leur propre nom. À partir de là, vous pouvez désactiver tous les programmes de démarrage, bien que vous feriez certainement cette situation via Paramètres> Applications> Démarrage.
- Utilisateurs : rapports d’utilisateurs actuellement stockés sur votre ordinateur, de quelle manière ils utilisent et quelles applications ils exécutent.
- Détails : informations plus détaillées sur chacun de nos processus exécutés sur le nouveau système. Il s’agit sans doute principalement de l’onglet Processus du Gestionnaire des tâches de Windows 7.
- Services : administration des services de gadgets. Ce sont les mêmes informations que vous pouvez trouver dans services.msc, la console de gestion des services.
Control aria-level = “2” role = “heading”> 

Lorsque le Gestionnaire des tâches est ouvert, vous devriez voir cette icône du Gestionnaire des tâches dans cette zone de notification. Cela vous montrera combien de ressources gps de traitement central (CPU) sont sans aucun doute utilisées sur votre système actuel, et n’importe qui peut survoler pour visiter la mémoire, le disque et l’utilisation du réseau. Il s’agit d’un moyen fiable et pratique de suivre l’utilisation de votre processeur non public.
L’onglet Processus affiche une liste totale des processus en cours d’exécution sur votre système. Si vous le nommez, la liste devrait être divisée en trois catégories. Apps Corporation affiche cette même liste d’outils en cours d’exécution. Les éléments incluent les mêmes que dans la découverte « Informations abrégées ». Les deux autres catégories sont natives en plus des processus Windows et des processus événementiels qui ne sont pas destinés à la simple vue simplifiée du Gestionnaire des tâches.
Par exemple, des outils tels que Dropbox, votre antivirus, les mises à jour des informations d’identification, le matériel et les utilitaires s’afficheront et des icônes pour l’environnement de notification (sur une barre des tâches spécifique) dans une liste d’activités normales. Les processus Windows incluent divers processus qui sont des taches du système d’exploitation Windows, bien que certains qui leur sont attachés passent par des “processus d’arrière-plan” pour une raison légitime.
Vous avez la possibilité de faire un clic droit sur un processus pour voir quelle action vous pouvez entreprendre. Vous pouvez voir les options où se trouve un menu contextuel :
- Développez. Dans plusieurs applications, telles que Google Chrome, plusieurs processus seraient regroupés ici. D’autres outils ont plusieurs fenêtres qui font partie d’un seul processus. Vous pouvez certainement définir l’extension en double-cliquant sur Processes en cliquant sur la flèche gauche pour afficher le groupe existant en cours de traitement Exécute les processus individuellement. Cette option est juste
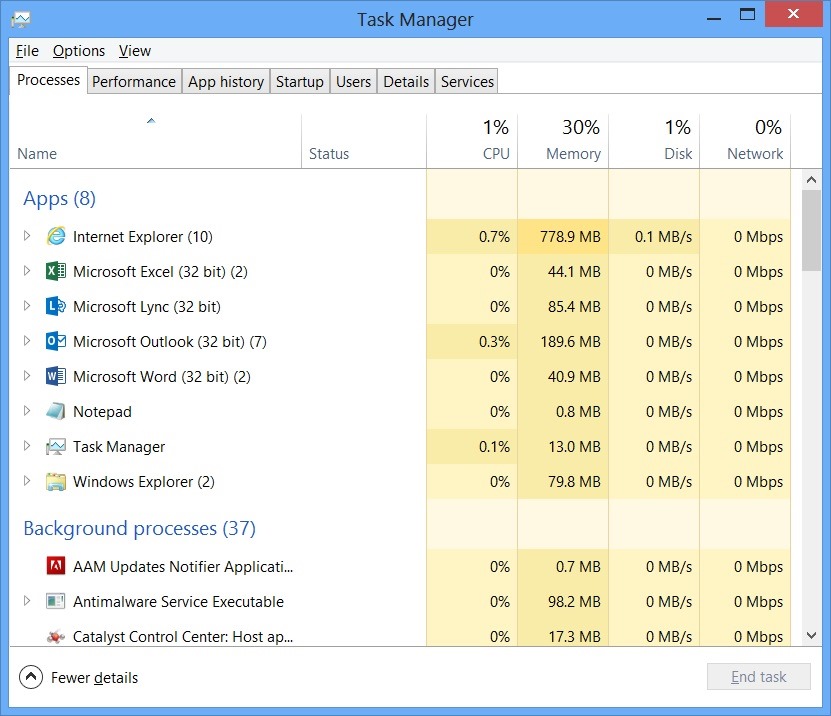 Accélérez les performances de votre ordinateur dès maintenant avec ce simple téléchargement.
Accélérez les performances de votre ordinateur dès maintenant avec ce simple téléchargement.