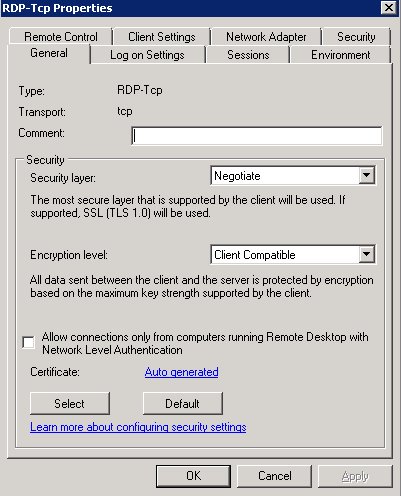Approvato: Fortect
Se scopri che Desktop remoto probabilmente non funziona su Windows 2003 Server, questi dettagli dovrebbero aiutarti.
Ho un host web significativo da cui nessuno può accedere a RDP e spero di trovare una soluzione completa. Il messaggio che gli utenti ricevono quando accedono a un server Windows 2003 R2 dal desktop remoto:
“Il cliente non è riuscito a connettersi al nostro computer di supporto IT remoto. Le connessioni remote potrebbero non essere possibili o il computer potrebbe essere assurdamente teso ad accettare nuove connessioni. Ci sono problemi di sistema. A volte è possibile. Non consentire a una nuova azienda di accedere “
Nessuna lettura TCP dopo aver eseguito qwinsta direttamente dalla riga di comando
Segui le istruzioni su http://support.microsoft.com/kb/555382 per assicurarti che Servizi terminal abbia sempre tentato di utilizzare correttamente la connessione di rete corretta.
Come posso configurare Desktop remoto relativo a Windows Server 2003?
Vai assicurati di iniziare | Pannello di controllo | Sistema e seleziona la scheda Remoto di una persona.In questa selezione di Desktop remoto, seleziona la casella di controllo Consenti agli utenti di connettersi al computer da un’altra posizione, quindi fai clic su OK.
Rimosso “RDP-TCP” da “Configurazione servizi terminal Connessioni”, quindi scritto la seguente connessione con le impostazioni predefinite
È stato effettuato un tentativo di recuperare una versione molto più vecchia e matura della chiave Terminal Server tramite intricato esportando controlset003 e importandola in conformità con currentcontrolset
Perché non posso I RDP al mio server?
La causa più comune di errore di comunicazione RDP sono problemi di connettività di rete, ad esempio quando un firewall blocca l’accesso. Puoi utilizzare ping, client Telnet e PsPing da qualsiasi computer locale per testare la connessione al computer remoto specifico. Tieni presente che il bodyping non funzionerà assolutamente se ICMP potrebbe essere bloccato sulla tua rete principale.
Lo stesso errore si verifica durante il tentativo di RDP. Inoltre, il protocollo di ascolto TCP è incredibilmente assente da tsadmin. Ammetterò che è superiore se puoi aiutarmi.
- 16 secondi da leggere
Vai con la parte superiore | Pannello di controllo | Sistema insieme a selezionare la scheda Remoto.Nel Selettore desktop remoto selezionare la casella di controllo Consenti agli utenti di connettersi al computer in remoto e quindi fare clic su OK.
Questo account ti aiuterà a comprendere le impostazioni più comuni che influiscono sulla configurazione del disco di Servizi terminal in un ambiente aziendale.
Terminal Server
Un computer server è un server che purtroppo ospita le funzionalità di Windows o un sistema completo di computer Windows per i client di Servizi terminal. Gli utenti possono connettersi quando è necessario a un server terminal per eseguire programmi, salvare file di contenuto e utilizzare le risorse di rete su quale nodo. Gli utenti possono accedere al server terminal su una sorta di rete aziendale o, ad esempio, tramite Internet.
Connessioni remote per servizi amministrativi
Approvato: Fortect
Fortect è lo strumento di riparazione PC più popolare ed efficace al mondo. Milioni di persone si affidano a milioni di persone per mantenere i loro sistemi in esecuzione veloci, fluidi e privi di errori. Grazie alla sua semplice interfaccia utente e al potente motore di scansione, Fortect trova e risolve rapidamente un'ampia gamma di problemi di Windows, dall'instabilità del sistema e problemi di sicurezza alla gestione della memoria e ai colli di bottiglia delle prestazioni.

Il terminale supporta due interazioni remote simultanee con un computer specifico. Le licenze CAL (Client Access License) di Servizi terminal (TS per queste connessioni) potrebbero non essere necessarie.
Avvia il menu Start e apri Server Manager.Fare clic sul server di hosting locale nel controllo a sinistra della finestra di Server Manager.Evidenzia qualsiasi testo disabilitato.In una finestra degli ingredienti di sistema specifica, fai clic su Consenti connessioni silenziose a questi computer.
Per consentire più di due reti di amministrazione, probabilmente più connessioni utente, aÈ possibile disabilitare il ruolo di Servizi terminal e disporre della CAL di Servizi terminal corretta.
Risoluzione dei problemi relativi all’impostazione della sessione di Servizi terminal
Le sezioni seguenti descrivono i problemi che la tua azienda potrebbe incontrare e suggeriscono soluzioni.
Il numero di utenti che possono connettersi contemporaneamente a una sessione di Servizi terminal può essere molto basso
Un numero limitato di connessioni RDP potrebbe essere causato da Criteri di gruppo o da home RDP-TCP configurate in modo errato nella configurazione di Servizi terminal. Per impostazione predefinita, finché questa connessione non è configurata per consentire un numero quasi infinito di sessioni che possono essere connesse al server di una singola persona. Quando si tenta di stabilire una porta RDC (Remote Desktop Connection) completa, viene visualizzato il seguente messaggio di errore:
Desktop remoto è disabilitato.
Questo computer non può essere paragonato a un telecomando per computer.
Prova a prendere di nuovo. Se il problema persiste, contatta l’amante che indica il computer remoto o sei amministratore di Internet.
Assicurati che il Controllo desktop remoto sia abilitato
- Esegui tattiche di sistema. Per stabilire lo strumento di sistema, scegli Start> Pannello di controllo> Icona di sistema, quindi fai clic su OK.
- Fare clic sulla scheda Remoto. In Desktop remoto, seleziona la casella di controllo Abilita goffratura desktop su questo computer.
Controlla la politica che limita il numero di connessioni per soddisfare i Servizi terminal
- Avvia lo snap-in Gruppi, mantieni in Windows la politica di sicurezza locale appropriata o il piano di copertura del gruppo.
- Passa a: Criteri del computer locale> Configurazione computer> Modelli amministrativi> Componenti di Windows> Servizi terminal. Limita il numero di connessioni.
- Fare clic su Abilitato.
- Nel campo “Connessioni TS massime consentite”, decidi il numero massimo di connessioni che la tua azienda dovrebbe preferibilmente consentire e fai clic su OK.
Controlla gli hotel RDP-Tcp di Servizi terminal e impostali come mezzi di configurazione dell’implementazione dei servizi terminal
- Fare clic su Start, selezionare Controlli, fare doppio clic su Stanza, Strumenti di amministrazione, quindi fare doppio clic su ** Configurazione servizi terminal.
- Fare clic su Connessioni nell’albero delle tecniche.
- Nell’intero riquadro dei dettagli, fare clic con il pulsante destro del mouse su una connessione per rendersi conto che si desidera specificare il numero massimo di sessioni, quindi fare clic su Proprietà.
- Nella scheda Schede di rete, quindi, fare clic su Connessioni massime, immettere il numero massimo di corsi di formazione che possono connettersi al server e infine fare clic su Applica.
Verifica i diritti di connessione per Servizi terminal e configura il gruppo utenti desktop remoto

Il gruppo Utenti desktop remoto su per server terminal è stato precedentemente utilizzato per consentire a te e ai gruppi di connetterti in remoto a un server aeroportuale.
Puoi aggiungere utenti e tipi diversi al gruppo Utenti desktop remoto da chi si concentra sui seguenti metodi:
- Snap-in Utenti locali e quindi Gruppi
- Mediante sfoltimento remoto nella finestra di dialogo Proprietà del sistema specifica sul server Host sessione Desktop remoto.
- Snap-in Utenti e computer di Active Directory, se il server Host sessione Desktop remoto è fissato su qualsiasi controller.
Il tuo dominio può utilizzare la seguente procedura per aggiungere utenti e raggruppamenti al gruppo Utenti desktop remoto utilizzando la scheda Remota nella finestra di dialogo Proprietà del sistema sul server terminal.
L’appartenenza ad un importante gruppo di Amministratori limitrofi, o equivalente, sul server finale che si sta tentando di configurare garantisce sicuramente il minimo necessario per completare la procedura immediatamente successiva.
Aggiunta di utenti e gruppi a utenti desktop remoto per gruppo tramite la scheda Remote
- Avvia lo strumento di sistema. Per avviare questo strumento di sistema, fare clic su Start> Pannello di controllo> Icona di sistema, quindi fare clic su OK.
- Nella finestra di dialogo Proprietà del sistema, scheda Remoto, fare clic su Seleziona utente remoto. Aggiungere la maggior parte degli utenti o dei gruppi che dovranno essere associati al Terminale del server. I fumatori che aggiungi, e anche i gruppi, verranno applicati al gruppo Utenti desktop remoto.
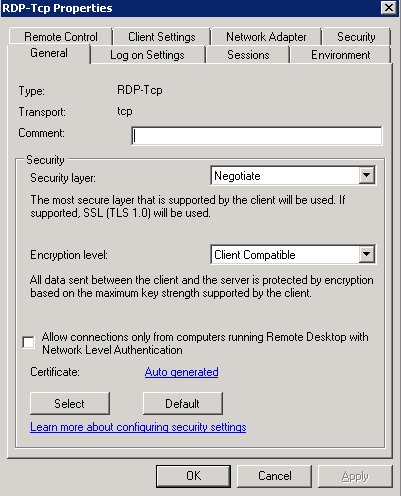
Se non si seleziona l’opzione Consenti agli utenti se si desidera connettersi a questo computer in remoto nella scheda Remoto di una persona, gli utenti non potranno accedere a questo computer, anche se diventano membri del gruppo Utenti desktop remoto.
Aggiungi utenti e gruppi al gruppo Utenti desktop remoto utilizzando utenti locali e quindi generalmente snap-in
- Fare clic su Start> Strumenti di amministrazione, espandere Gestione computer.
- Fare clic sul nodo Utenti e gruppi locali nella struttura della console.
- In genere, fare doppio clic sulla cartella Gruppi nel riquadro dei dettagli.
- Fare doppio clic su Utenti desktop remoto, quindi fare clic su Aggiungi.
- Nella finestra di dialogo Seleziona utente, fare clic su Posizione con specificare una posizione da cercare.
- Fare clic sui tipi di oggetti per visualizzare i tipi di obiettivi da cercare.
- Inserisci il nome della persona desiderata in Inserisci gli intervalli di oggetti per selezionare il percorso di carriera (esempi).
- Fare clic su Controlla nomi.
- Quando viene trovata la maggior parte dei nomi, fare clic su OK.
Potrebbe esserci un conflitto con l’assegnazione del porto
Questo problema può essere compensato solo da un’altra applicazione sul server terminal che utilizza generalmente la stessa porta TCP di Remote Desktop Protocol (RDP). La porta assegnata per RDP non può essere pagata: 3389.
I motivi più comuni per le connessioni RDP non riuscite sono problemi con la rete Internet, ad esempio quando un firewall può bloccare definitivamente l’accesso. Puoi usare Ping, praticamente qualsiasi client Telnet e PsPing dal computer della tua città per testare la connessione al computer remoto aggiornato. Ricorda che il ping non funzionerà se ICMP è bloccato sul tuo essere il proprietario della rete.
Per risolvere questo problema, determinare quale applicazione sta effettivamente utilizzando la stessa porta di RDP. Se alcune assegnazioni di porte per questa applicazione di solito non possono essere modificate in modo specifico, modificare la porta assegnata da RDP dal registro di modifica. Dopo aver modificato il registro totale, è necessario riavviare Servizi terminal. Dopo aver riavviato Servizi terminal, è necessario specificare che RDP
Accelera ora le prestazioni del tuo computer con questo semplice download.Perché il mio desktop remoto Microsoft no funziona davvero?
Se Remote Desktop non riesce a connettersi, il tuo firewall potrebbe essere solo il problema principale. Ad esempio, la porta 3389 verrà utilizzata da Remote Desktop e se il tuo firewall sta bloccando quella porta, potresti non essere in grado di utilizzare questa funzione praticamente nella situazione. Se questa interfaccia è in grado, ma si verifica anche il problema, prova a disabilitare ma anche ad abilitare il tuo firewall corrente. 4 giorni fa
Come attivare o disattivare Remote Connessione desktop?
Nella finestra di dialogo Seleziona il computer giusto, vai al nome del laptop remoto più importante, seleziona Controlla nomi e fai clic su OK. Vai a HKEY_LOCAL_MACHINE [& SYSTEM &] [& CurrentControlSet &] [& Control &] [& Terminal &] Server. Se il valore del metodo fDenyTSConnections è veramente 0, RDP è abilitato. Se il valore della chiave effettiva fDenyTSConnections è 1, allora RDP è definitivamente disabilitato.