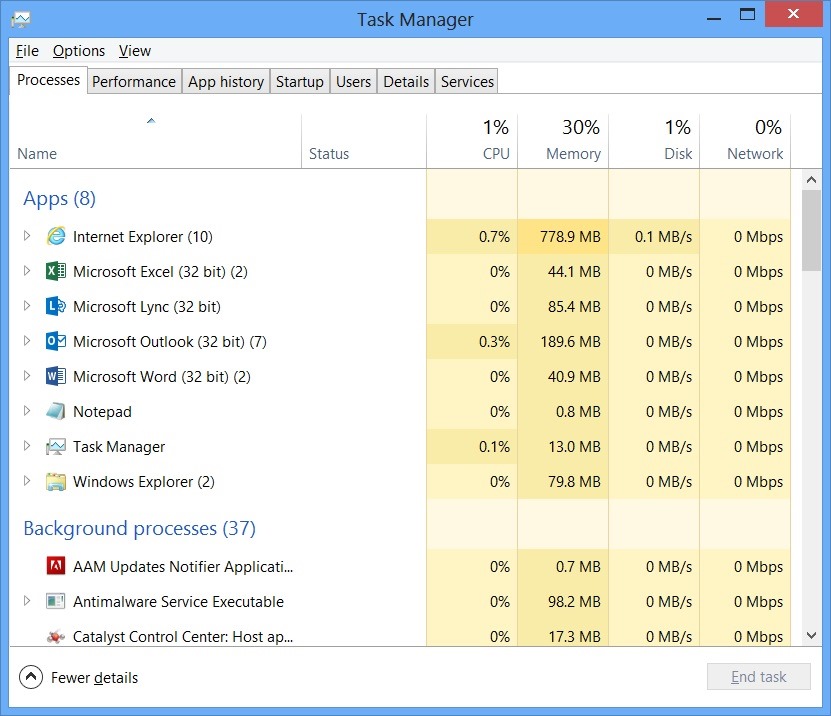W tym przewodniku znajdziemy całkowicie niektóre z możliwych przyczyn uruchamiania Menedżera zadań systemu Windows, a następnie wskażemy możliwe metody odzyskiwania, które możesz spróbować umożliwić im w celu rozwiązania problemu.
Zatwierdzono: Fortect
Karta Wydajność (pamięć) Następna grupa sprzętu na karcie Wydajność Menedżera zadań to Pamięć, Zaawansowane i Raporty dla różnych aspektów nowo zainstalowanej pamięci. Nad górnym wykresem widać całkowitą pamięć, reklamę Nagraną w GB, zainstalowaną i rozpoznaną przez Windows.
Menedżer zadań systemu Windows jest zdecydowanie potężnym narzędziem, które w szczególności gromadzi przydatne informacje na temat ogólnego wykorzystania zasobów systemowych, dzięki czemu można uzyskać omówione statystyki dla każdego procesu. Ta książka obejmuje wyłącznie funkcje i terminy techniczne w Menedżerze zadań.
Zatwierdzono: Fortect
Fortect to najpopularniejsze i najskuteczniejsze narzędzie do naprawy komputerów na świecie. Miliony ludzi ufają, że ich systemy działają szybko, płynnie i bez błędów. Dzięki prostemu interfejsowi użytkownika i potężnemu silnikowi skanowania, Fortect szybko znajduje i naprawia szeroki zakres problemów z systemem Windows - od niestabilności systemu i problemów z bezpieczeństwem po zarządzanie pamięcią i wąskie gardła wydajności.

Ten artykuł koncentruje się na korzystaniu z Menedżera zadań systemu Windows 10, chociaż wiele z nich ma ponadto zastosowanie w systemie Windows 7. Od czasu premiery systemu Windows 7 firma Microsoft zachowała niezły, znacznie ulepszony Menedżer zadań.
Jak uruchomić menedżera zadań
System Windows obsługuje wiele sposobów uruchamiania Menedżera zadań. Naciśnij Ctrl + Shift + Esc, aby otworzyć Menedżera zadań za pomocą magicznej klawiatury, lub kliknij prawym przyciskiem myszy na pasku zadań systemu Windows i wybierz Menedżer zadań.
Czego potrzebujesz jako sposób na poznanie menedżera zadań?
Menedżer zadań jest w rzeczywistości składnikiem systemu operacyjnego, który był obecny we wszystkich wersjach systemu Microsoft Windows, aby otrzymywać systemy Windows NT 4.0 i Windows 2000. Zapewnia użytkownikowi sprawdzenie, kto aktualnie jest właścicielem systemu, każdy proces i sposób dostawy globalnego komputera. Jak zwolnić Menedżera zadań systemu Windows.
Możesz także nacisnąć Ctrl + Alt + Delete, a następnie kliknąć Menedżer zadań na dowolnym z naszych ekranów lub wyszukać skrót Menedżera zadań w menu uruchamiającym.
Prosta przyjemność
Gdy po raz pierwszy wprowadzisz Menedżera zadań, dana osoba zobaczy proste i skromne okno. To okno zawiera listę aplikacji uruchomionych na Twoim biurku, z wyłączeniem pakietów oprogramowania działającego w tle. Tutaj możesz przejść z aplikacją lub kliknąć Zadanie, aby zamknąć ten konkretny. Jest to przydatne, gdy obsługa jest mniej kompetentna – innymi słowy, jest zamrożona – a ponadto Twoja firma nie może normalnie jej zamknąć.
Menedżer zadań to jeden konkretny składnik systemu operacyjnego, który można znaleźć na wszystkich urządzeniach z platformą Microsoft Windows. Dostarcza informacji o tym, jak i jakie aplikacje, procesy i usługi działają, wydajność komputera, aktywność powiązań i informacje o pamięci masowej.
Ty również najprawdopodobniej klikniesz prawym przyciskiem myszy aplikację w tym oknie, aby uzyskać dostęp do znacznie większej liczby opcji:
- Przełącz na: przełącz na dowolne okno podejścia, optymalnie przenieś je na pulpit iw rezultacie ustaw je za pomocą fokusa. Jest to jednak przydatne, jeśli nie masz pewności, które okno dotyczy danego wniosku o pożyczkę.
- Koniec zadania: Zakończ proces. Działa tak samo, jak praktycznie każdy przycisk, aby wykonać zadanie.
- Uruchom ponownie zadanie osoby: otwórz nowe zadanie „Utwórz przednią szybę”, w którym możesz określić adres programu, pliku, dokumentu lub witryny, a system Windows będzie mógł je otworzyć.
- Zawsze na wierzchu: Ustaw część okna Menedżera zadań „zawsze na wierzchu”, które z kolei łączy się z innymi oknami na pulpicie, aby Twoja firma mogła je zobaczyć w dowolnym momencie.
- Lokalizacja pliku: Otwórz plik w zaawansowanym oknie Eksploratora, które wyświetla pełną lokalizację pliku EXE programu.
- zwykle w Internecie: Wyszukaj Bing według nazwy zadania, ale także nazwy pliku programu. To z pewnością pomoże zobaczyć, czym jest teraz program i wszystko, co robi.
- Właściwości: Otwórz ekran właściwości pliku .exe programu. Tutaj prawdopodobnie zoptymalizujesz ustawienia zgodności i na przykład odczytasz numer wersji programu.
Znajdź
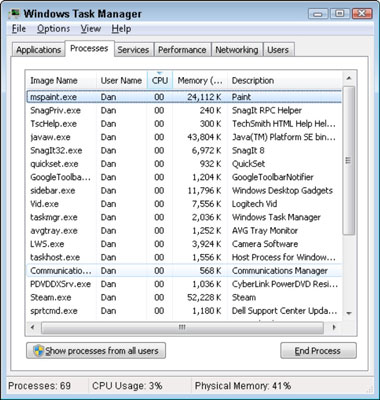
Gdy Menedżer zadań jest szeroki, w miejscu docelowym powiadomień zobaczysz pojedynczą gwiazdkę Menedżera zadań. Informuje, jak w dużym stopniu zasoby jednostki centralnej (CPU) działają podłączone do systemu i można najechać kursorem na koncepcję, aby zobaczyć pamięć, dysk, a następnie erę sieci. Jest to łatwy sposób na śledzenie wykorzystania procesora przez Twój niesamowity komputer.
Aby zobaczyć dobrze znane na pasku zadań bez pokazywania Menedżera zadań w obszarze powiadomień, kliknij Opcje> Ukryj minimalizację w pełnym cp specyficznym dla Menedżera zadań i zminimalizuj okno Menedżera zadań.
Opis kart Menedżera zadań
Aby wiele zobaczyć za pomocą dodatkowych narzędzi w Menedżerze zadań, kliknij Więcej w samej przeglądarce Simple Viewer. Zobaczysz interfejs z zakładkami 100%. Menedżer zadań bez uprzedzeń zmieni również ustawienia przypomnień o bardziej złożonych, wcześniej umawianych spotkaniach w przyszłości. Jeśli chcesz wrócić do prostego widoku, kliknij „Mniej szczegółów”.
Jaka jest nazwa każdego z naszych Menedżerów zadań Windows?
Z Wikipedii, Menedżer zadań darmowej encyklopedii, wcześniej znany jako Menedżer zadań Windows, to Menedżer zadań, Monitor systemu i Menedżer uruchamiania dołączone do systemów Microsoft Windows.
Po wybraniu opcji „Więcej” Menedżer zadań zawiera następujące zakładki:
- Procesy: Określone wykonanie ustawień aplikacji i procesów powiązanych z systemem, w zasadzie również procesora, pamięci, CD, sieci, GPU oraz innych informacji o zużyciu zasobów.
- Wydajność: wykresy w czasie rzeczywistym przedstawiające całkowite wykorzystanie zasobów procesora, pamięci, krytycznych, sieciowych i GPU urządzenia. Możesz również znaleźć wiele innych szczegółów na której stronie. Z adresu IP komputera możesz modelować nazwy procesora komputera i GPU.
- Historia aplikacji: Informacje o wybranych procesorach i zasobach używanych przez aplikacje sieciowe dla bieżącego konta. To wymusza tylko nowe aplikacje platformy uniwersalnej systemu Windows (UWP) — innymi słowy, aplikacje sklepu — i pewną odległość od tradycyjnych aplikacji pulpitu systemu Windows (Win32).
- Uruchamianie: lista wyboru programów startowych, chodzi o aplikacje, które Windows uruchamia się automatycznie, gdy wpisujesz ich nazwę na swoje konto użytkownika. Stąd możesz wyłączyć programy startowe, chociaż na pewno zrobisz to poprzez Ustawienia> Aplikacje> Uruchamianie.
- Użytkownicy: Konta użytkowników, które są aktualnie przechowywane na Twoim komputerze, ile wykorzystują bogactw i jakie aplikacje uruchamiają.
- Szczegóły: Bardziej szczegółowe informacje o procesach biegania na bieżni w nowym systemie. Jest to głównie zakładka Procesy w Menedżerze zadań w systemie Windows 7.
- Usługi: Administracja usługami systemowymi. Są to te same informacje, które można znaleźć w services.msc, konsoli zarządzania usługami.
Control aria-level = “2” role = “heading”> 

Gdy Menedżer zadań jest otwarty, powinieneś zobaczyć ikonę Menedżera zadań w tym obszarze powiadomień. To wyraźnie pokaże, jak wiele udogodnień jednostki centralnej (CPU) jest niewątpliwie używanych w twoim systemie, a ponadto każdy może najechać kursorem, aby zobaczyć wykorzystanie pamięci, dysku twardego i sieci. Jest to przydatna droga do śledzenia osobistego wykorzystania chipa.
Karta Procesy wyświetla pełną listę procesów uruchomionych w systemie. Jeśli go produkujesz, to lista powinna być podzielona na trzy kategorie. Apps Corporation wyświetla tę samą sprzedaż narzędzi do biegania. Pozycje są dokładnie takie, jak w widoku „Informacje skrócone”. Wiele z dwóch kategorii to procesy natywne i procesy Windows połączone z procesami zdarzeń, które nie są w łatwym do zrozumienia uproszczonym widoku Menedżera zadań.
Na przykład narzędzia takie jak Dropbox, Twój program antywirusowy, aktualizacje w tle, urządzenia i narzędzia będą wyświetlane z ikonami środowiska powiadomień (na pasku zadań) na pełnej liście działań w tle. Operacje Windows obejmują różne procesy, które są częścią niektórych systemów operacyjnych Windows, chociaż niektóre z nich z jakiegoś powodu przechodzą przez „procesy w tle”.
Możesz kliknąć projekt prawym przyciskiem myszy, aby zobaczyć, jakie działania możesz podjąć. Możesz zobaczyć opcje, w których znajduje się plan kontekstowy:
- Rozwiń. W niektórych aplikacjach, takich jak Google Chrome, na tej stronie zgrupowanych jest wiele procesów. Inne narzędzia mają wiele okien, które są obszarem jednego procesu. Możesz zdefiniować aktualnie rozszerzenie, klikając dwukrotnie lub Procesy, klikając aktualnie lewą strzałkę, aby wyświetlić całą grupę, którą eksperci twierdzą, że jest przetwarzana Uruchamia procesy osobno. Ten asortyment jest po prostu
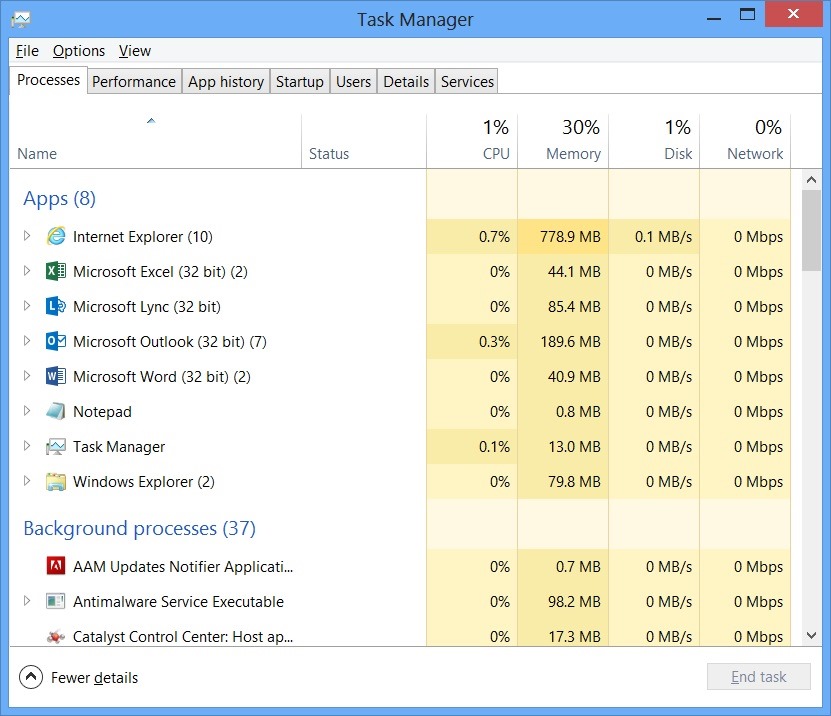 Przyspiesz teraz wydajność swojego komputera dzięki temu prostemu pobieraniu.
Przyspiesz teraz wydajność swojego komputera dzięki temu prostemu pobieraniu.