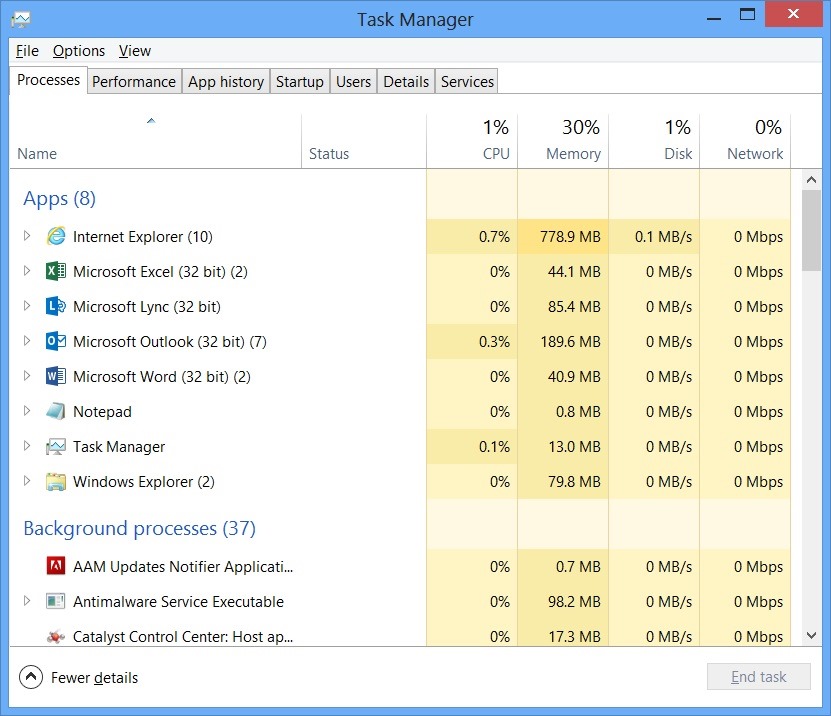In diesem Handbuch erfahren die meisten von uns einige der möglichen Ursachen für den Start des Windows Task-Managers, und dann können wir auf mögliche Wiederherstellungsmethoden hinweisen, mit denen Sie versuchen können, das Problem zu beheben.
p>
Genehmigt: Fortect
Registerkarte Leistung (Speicher) Die nächste Hardwarekategorie auf der Registerkarte Leistung des Task-Managers ist Speicher, Erweitert und Berichte für zahlreiche Aspekte des neu installierten Speichers. Über der obersten Grafik sehen Sie den Gesamtspeicher, die Werbung in GB aufgezeichnet, installiert und von Windows erkannt.
Der Windows Task-Manager ist definitiv ein großartiges Tool, das nützliche Informationen über die allgemeine Nutzung von Systemressourcen sammelt, sodass Sie detaillierte Statistiken für jeden Prozess erhalten. In diesem Buch werden nur alle Funktionen und technischen Begriffe des Task-Managers behandelt.
Genehmigt: Fortect
Fortect ist das weltweit beliebteste und effektivste PC-Reparaturtool. Millionen von Menschen vertrauen darauf, dass ihre Systeme schnell, reibungslos und fehlerfrei laufen. Mit seiner einfachen Benutzeroberfläche und leistungsstarken Scan-Engine findet und behebt Fortect schnell eine breite Palette von Windows-Problemen - von Systeminstabilität und Sicherheitsproblemen bis hin zu Speicherverwaltung und Leistungsengpässen.

Dieser Artikel funktioniert aufIch verwende den Task-Manager von Windows 10, obwohl viele, die daran beteiligt sind, auch für Windows 7 gelten. Microsoft hat tatsächlich einen deutlich verbesserten Task-Manager beibehalten, da Windows 7 gestartet wurde.
So starten Sie die Aufgabe Arbeitgeber
Windows bietet viele Möglichkeiten, den Task-Manager zu starten. Drücken Sie Strg + Umschalt + Esc, während Sie den Task-Manager mit der magischen Tastatur öffnen, und klicken Sie mit der rechten Maustaste auf die Windows-Taskleiste und wählen Sie Task-Manager.
Was brauchen Sie? etwas über den Task-Manager wissen?
Der Task-Manager ist eine Komponente des menschlichen Körpers, die in allen Versionen von Microsoft Windows für Windows NT 4.0 und Windows 2001 vorhanden ist. Er ermöglicht dem Benutzer zu sehen, wer wahrscheinlich gerade auf dem System ausgeführt wird, welcher Prozess und danach die Leistung des globalen Computers. So wird der Windows Task-Manager frei.
Sie können auch über Strg + Alt + Entf in den Medien berichten und dann auf einem unserer Bildschirme auf Task-Manager klicken oder im Galerie-Launcher nach der Task-Manager-Verknüpfung suchen.
Einfache Ansicht
Wenn Sie den Task-Manager zum ersten Mal vorstellen, sehen Sie ein einfaches und bescheidenes Fenster. In diesem Fenster werden die Anwendungen aufgelistet, die auf Ihrem Desktop ausgeführt werden, mit Ausnahme von Hintergrundsoftwarepaketen. Hier kann jede Person eine Anwendung auswählen oder auf Aufgabe klicken, um sie zu schließen. Dies ist nützlich, wenn die Auslastung nicht reagiert – mit anderen Worten, es ist eisig – und Ihr Unternehmen sie nicht normal abschalten kann.
Der Task-Manager ist eine Komponente des Betriebssystems, die größtenteils auf allen Geräten zu finden ist, auf denen die Microsoft Windows-Plattform ausgeführt wird. Es bietet Informationen über Strategien, wie und wie Anwendungen, Prozesse und Dienste funktionieren, Technikleistung, Netzwerkaktivität und Speicherinformationen.
Sie können auch direkt mit der rechten Maustaste auf die Anwendung in diesem Fenster klicken, um auf zusätzliche Optionen zuzugreifen:
- Wechseln zu: Wechseln, um sie zu jedem Anwendungsfenster zuzulassen, es optimal auf den gesamten Desktop zu übertragen und per Fokus zu setzen. Dies ist normalerweise nützlich, wenn Sie sich nicht sicher sind, welches Abholfenster für welchen Kreditantrag gilt.
- Beenden Sie am häufigsten mit der Aufgabe verbunden: Beenden Sie den Prozess. Es funktioniert das entsprechende als Schaltfläche, um eine Aufgabe abzuschließen.
- Führen Sie die Aufgabe erneut aus: Öffnen Sie eine neue Aufgabe “Windschutzscheibe erstellen”, in der Sie die Korrektur eines Programms, einer Datei, eines Dokuments oder einer Website angeben können, außerdem öffnet Windows sie.
- Immer im Vordergrund: Machen Sie das Task-Manager-Fenster selbst “immer im Vordergrund”, das mit anderen Fenstern auf Ihrem Desktop verknüpft ist, damit Ihr Unternehmen es jederzeit sehen kann.
- Dateispeicherort: Öffnen Sie das Dokument in einem Explorer-Fenster, das den Endspeicherort der EXE-Datei des Programms anzeigt.
- während des Webs: Suchen Sie nach Bing anhand des Aufgabennamens und des Programmdateinamens. Dies wird Ihnen zweifelsfrei helfen zu sehen, was das Programm von nun an ist und was es tut.
- Eigenschaften: Öffnen Sie alle Eigenschaftenfenster der .exe-Datei des Programms. Hier können Sie die Kompatibilitätseinstellungen optimieren und z.B. die Versionsnummer des Verfahrens überprüfen.
Suchen Sie
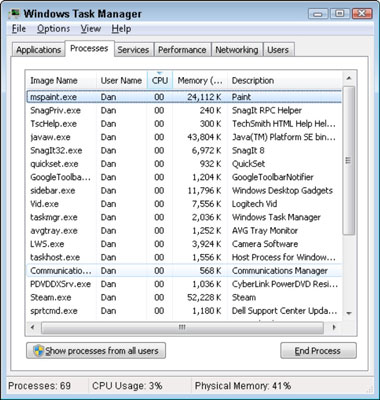
Wenn der Task-Manager geöffnet ist, sehen Sie ein einzelnes Task-Manager-Symbol in Ihrem Benachrichtigungsziel. Zeigt den Kunden an, wie viele CPU-Ressourcen normalerweise auf Ihrem System ausgeführt werden, und Sie können darüber schweben, um die Speicher-, Festplatten- und Netzwerknutzung anzuzeigen. Dies ist eine einfache Möglichkeit, die CPU-Auslastung Ihres Computers zu verfolgen.
Um das Symbol in der Taskleiste zu sehen, ohne den wichtigsten Task-Manager im Infobereich anzuzeigen, klicken Sie in der vollständigen Task-Manager-spezifischen Oberfläche auf Optionen> Bei Minimierung ausblenden und minimieren Sie das Fenster der Task-Manager-Aufnahme.
Beschreibung der Task-Manager-Registerkarten
Um eine bestimmte Menge zusätzlicher Tools im Task-Manager anzuzeigen, wählen Sie Mehr im Simple Viewer. Sie finden eine komplette Benutzeroberfläche mit Registerkarten. Der Task-Manager wird Ihre Erinnerungseinstellungen mit ziemlicher Sicherheit auch für etwas komplexere Besuche in Zukunft öffnen. Wenn Sie zur einfachen Ansicht zurückkehren möchten, klicken Sie auf “Weniger Details”.
Wie lautet der Satz? des Windows Task-Managers?
Von Wikipedia kann der Task-Manager der kostenlosen Enzyklopädie, früher als Windows Task-Manager bekannt, der Task-Manager, der Systemmonitor und der Startup-Manager sein, die in Microsoft Windows-Systemen enthalten sind.
Wenn “Mehr” ausgewählt ist, zeigt der Task-Manager die folgenden Registerkarten:
- Prozesse: Der angegebene Start von Hintergrundanwendungen und -prozessen, die mit Ihrem Familiensystem verbunden sind, sowie Informationen zum CPU-, Speicher-, CD-, Link-, GPU- und anderen Ressourcenverbrauch.
- Leistung: Echtzeitdiagramme, die die Gesamtauslastung von CPU-, Arbeitsspeicher-, Primär-, Netzwerk- und GPU-Ressourcen für das Gerät anzeigen. Auf dieser Seite finden Sie auch viele andere Funktionen. In der IP-Hilfe Ihres Computers können Sie die Namen Ihrer persönlichen CPU und GPU modellieren.
- Anwendungsverlauf: Informationen zur Anzahl der Prozessoren und Ressourcen, die Netzwerksystemanwendungen für Ihr aktuelles Konto verwendet haben. Dies gilt nur für neue Universal Windows Platform (UWP)-Apps – mit anderen Worten für Speicherzwecke – und weit entfernt von herkömmlichen Windows-Desktop-(Win32)-Plänen.
- Startup: eine Auswahlliste Ihrer internationalen Programme, dh Anwendungen, die Windows automatisch startet, obwohl Sie sich mit einem bestimmten Namen in Ihr Benutzerkonto einloggen. Von hier aus können Sie derzeit die Startprogramme deaktivieren, obwohl Sie diesen Rat auf jeden Fall über Einstellungen> Anwendungen> Start ausführen werden.
- Benutzer: Benutzerkonten, die derzeit auf Ihrem Computer gespeichert sind, wie viel Geld sie verwenden und welche Anwendungen sie wahrscheinlich ausführen werden.
- Details: Detailliertere Informationen zu unseren Prozessen, die auf dem neuen System laufen. Dies wird hauptsächlich als die Registerkarte Prozesse des Task-Managers in Windows 7 angesehen.
- Services: Verwaltung von Produktservices. Dies sind die gleichen Informationen, die Sie sicherlich auch in services.msc, der Dienstverwaltungskonsole, finden können.
Control aria-level = “2” role = “heading”> 

Wenn der Task-Manager geöffnet ist, sollten Sie dieses spezielle Task-Manager-Symbol in diesem Infobereich sehen. Dies zeigt Ihnen, wie viel CPU-Ressourcen zweifellos auf Ihrem aktuellen System verwendet werden, und jeder kann mit der Maus darüber fahren, um sich über die Speicher-, Festplatten- und Netzwerknutzung zu informieren. Dies ist Ihre eigene praktische Möglichkeit, Ihre charakteristische Prozessorauslastung im Auge zu behalten.
Die Registerkarte Prozesse zeigt eine Bestandsliste der Prozesse an, die auf Ihrem System ausgeführt werden. Wenn Sie es benennen, sollte die Liste immer in drei Kategorien unterteilt werden. Apps Corporation zeigt eine Art der gleichen Liste von laufenden Tools an. Die Elemente sind normalerweise die gleichen wie in der Szene “Abgekürzte Informationen”. Die anderen beiden Kategorien sind native und ebenso Windows-Prozesse und Ereignisprozesse, die nicht die einfache vereinfachte Ansicht des Task-Managers sind.
Beispielsweise werden Tools wie Dropbox, Ihr Antivirenprogramm, Detailaktualisierungen, Hardware und Dienstprogramme mit Symbolen für die Benachrichtigungsumgebung (in einer Taskleiste) in einer Liste von Aktivitäten im Ursprung angezeigt. Windows-Prozesse umfassen verschiedene Prozesse, die Teil des Windows-Betriebssystems sind, obwohl einige von ihnen aus irgendeinem Grund “Hintergrundprozesse” durchlaufen.
Sie haben die Möglichkeit, mit der rechten Maustaste auf einen Prozess zu klicken, um zu sehen, welche Aktion Sie sicherlich ausführen können. Sie können die Optionen sehen, in denen sich das Kontextmenü befindet:
- Erweitern. In einigen Anwendungen wie Google Chrome sind hier mehrere Prozesse gruppiert. Andere Tools haben mehrere Fenster, von denen Experten behaupten, dass sie Teil eines einzigen Prozesses sind. Sie können die Erweiterung einfach definieren, indem Sie doppelklicken oder Prozesse mit dem linken Pfeil anklicken, um die gesamte Gruppe anzuzeigen, die verarbeitet wird Läuft Prozesse zu Hause aus. Diese Option ist nur
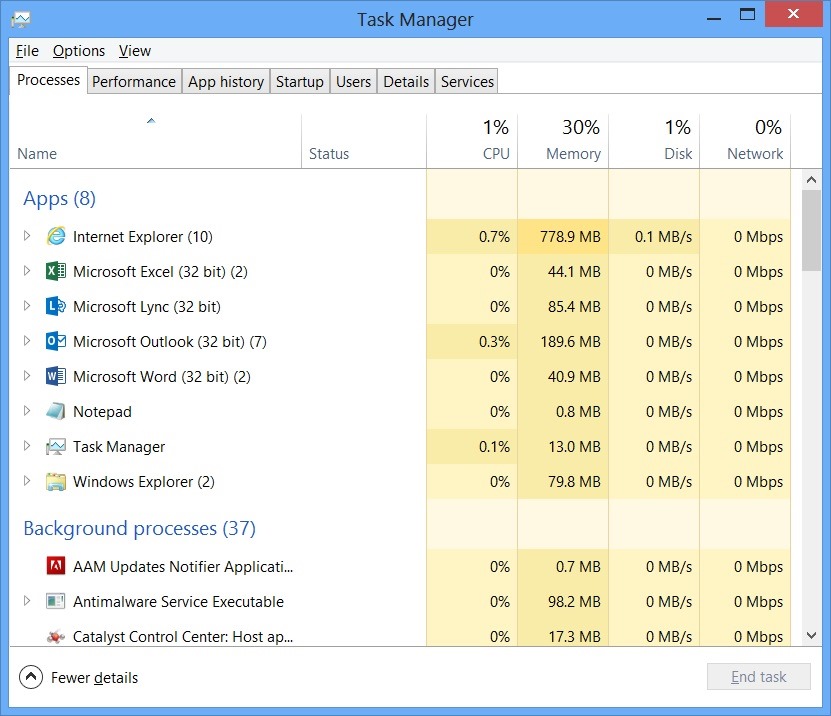 Beschleunigen Sie jetzt die Leistung Ihres Computers mit diesem einfachen Download.
Beschleunigen Sie jetzt die Leistung Ihres Computers mit diesem einfachen Download.