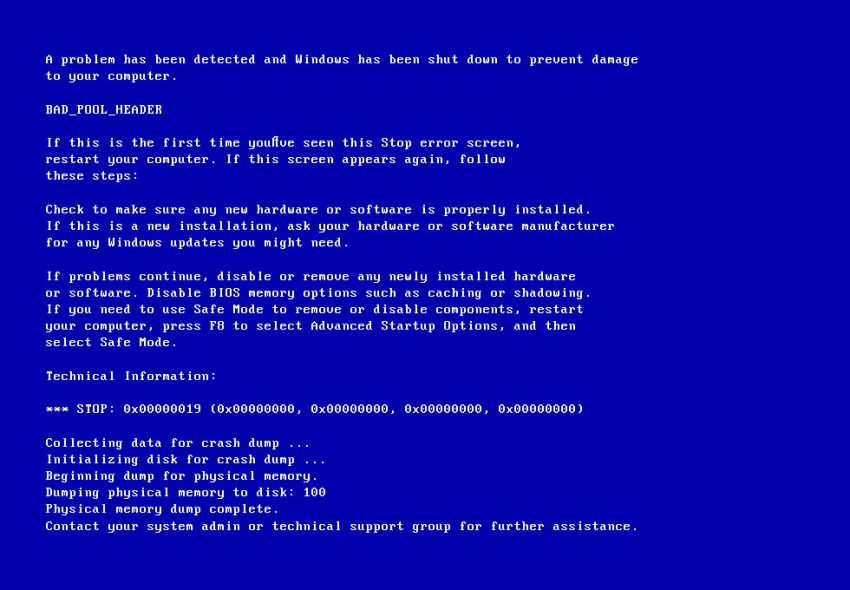Wenn auf Ihrem Computer der Windows-Stoppfehler 0x00000019 auftritt, müssen Sie sich diese Lösungsideen ansehen.
Genehmigt: Fortect
Nicht alle “Stop 0x00000019”-Fehler werden durch den Schwierigkeitsprozess verursacht. Dieses Problem tritt natürlich auf, wenn Sie versuchen, den Prozess dieses beeindruckenden Audio-Controller-Treibers auf einer bestimmten Videoclipkarte zu stoppen. Der Fehler tritt beim Typ Hdaudio auf. sys-Treiber.
Probleme bei Verwendung der Fehlermeldung 0x00000019: BAD POOL HEADER beeinflusst Windows Vista, Windows und viele andere, Windows 8, Windows 8.1 und Windows 10.
Normalerweise ist der Fehler “0x00000019”
Die folgenden Informationen zu diesem Prozessfehler wurden von NeoSmart Technologies basierend auf Informationen zusammengestellt, die von unserem globalen Netzwerk von Ingenieuren, Entwicklern, zusammen mit Technikern oder Partnerorganisationen gesammelt und am effektivsten bereitgestellt wurden.
Beschreibung und Symptome
Schalten Sie Ihren Familiencomputer aus, indem Sie den Netzschalter gedrückt halten. Sie sollten auf jeden Fall warten und dann erneut drücken, um die Methode wieder einzuschalten.Benennen Sie auf dem nächsten Bildschirm Problembehandlung und wählen Sie dann Erweiterte Optionen > Startoptionen.Klicken Sie auf die genaue Schaltfläche Neustart.Wenn Ihr Computer diesmal neu startet, können Sie wirklich wählen, wie Sie mit Ihrer Motivation beginnen.
Die folgenden Fehlermeldungen, Warnungen, Warnungen und Symptome müssen mit Fehlern verknüpft sein. 1:
Symptom 0x00000019: Fehlerbildschirm
Dieser Fehler weist darauf hin, dass ein Prozess wie ein Speicherpool ausgewählt wurde und sich selbst nicht erfolgreich entfernen konnte, was bedeutet, dass der Header des internen Speicherurlaubspools beschädigt ist.
- Anti-Malware-Software
- Treiberkonflikt oder veralteter Treiber.
- Schlechter RAM.
Es wurde ein Problem festgestellt und Windows wurde heruntergefahren, um Squeeze-Konsequenzen zu vermeidenauf Ihren eigenen Computer.BAD_POOL_HEADERWenn Sie diesen Bildschirm zum ersten Mal mit einem Stop-Fehler aufrufen,Starten Sie den Computer eines anderen Mädchens neu. Wenn dieser Bildschirm erscheint, folgen Siedas sind nochmal meine schritte:Überprüfen Sie, ob die neue Hardware oder der PC richtig installiert ist.Wenn es sich um eine Neugründung handelt, wenden Sie sich an Ihren Computersystem- oder Softwarehersteller.für fast Windows-Updates, die Sie möglicherweise benötigen.Wenn das Problem nicht behoben wurde, oder deaktivieren Sie Kürzlich installierte Hardware entfernen.oder Computerprogramme. Deaktivieren Sie BIOS-Speicheroptionen wie Caching, möglicherweise Schattierung nach Bedarf.Wenn Sie den ungefährlichen Modus verwenden müssen, um deaktivierte oder deaktivierte Komponenten zu entfernen, starten Sie neuDrücken Sie auf Ihrem gesamten Computersystem F8, um Advanced Boot Options auszuwählen, dannWählen Sie Abgesicherter Modus.Technische Information:*** STOPP: 0x00000019 (0x00000000, 0x00000000, 0x00000000, 0x00000000)Sammeln von Daten für Fehlerspeicherbereichsauszug ...Initialisieren eines Volumens zum Absturz einer Einzahlung ...Starten Sie einen physischen Speicherabzug.Speicherauszug von schwacher Festplatte: 100Physische EntleerungEs ist nicht abgeschlossen.Wenden Sie sich an Ihren Gerätebesitzer oder an den technischen Support, um Hilfe zu erhalten.

Auf Windows 8 mit Windows 10-Plattformen wird der Fehlercode ersetzt, wenn BAD_POOL_HEADER:
Gründe für den Fehlertyp
Dieser Fehler wird bekanntermaßen durch eine oder mehrere der folgenden Ursachen verursacht:
Ursache 1: ungenaues RAM-Modul
Drücken Sie gleichzeitig eine Art Windows-Logo-Taste und R auf Ihrem Papan Ketik. Darüber hinaus Kopier- und Lösungsdienste.Scrollen Sie nach unten zu Windows-Suche.Doppelklicken Sie auf Windows-Suche.Klicken Sie auf Übernehmen > OK.Starten Sie Ihren Computer neu und prüfen Sie, ob diese Art von 0x00000019 Bad_Pool_Header jemals wieder auftritt.
Die häufigste Ursache für diesen Fehler ist ein defektes RAM-Modul, durch das regelmäßig Lese-/Schreibfehler gemacht werden. In diesen Fällen empfiehlt es sich, den Anfahrtsspeicher zu scannen und das defekte RAM-Modul auszutauschen.
Grund oder 2: Beschädigte und veraltete Autofahrer
Manchmal sind Gerätetreiber falsch konfiguriert, kaputt oder veraltet. Es kann auch nach einem Upgrade von Windows oder einem Downgrade auf eine frühere Version von Windows von einem neuen System erhalten werden und das können Sie. Wir werden das alte System installieren, würde ich sagen.
Grund 3. Antivirensoftware wird oft installiert
Manchmal können bestimmte Marken von Malware-Software den Systemspeicher beschädigen und diesen erstaunlichen Fehler verursachen.
Fix “0x00000019” unter Windows
Fix Nr. 1: Überprüfen Sie Ihren Arbeitsspeicher
Wenn das Problem nur durch unzureichenden Arbeitsspeicher verursacht wird, verwenden Sie das Windows-Speicherdiagnosetool, um Ihren Arbeitsspeicher zu überprüfen.
- Klicken Sie auf Start.
- Geben Sie
Memory Diagnostic Toolin dieses Suchfeld ein. - Klicken Sie mit der rechten Maustaste auf das Speicherdiagnosetool.
- Wählen Sie “Ausführen” einfach aus, weil dieser Administrator.
- Befolgen Sie die Anweisungen, um den Scanvorgang zweifelsfrei zu starten.
Wenn die Windows-Speicherdiagnose sicherlich nicht alle Ergebnisse liefert, können Sie die automatische Wiederherstellungsfunktion von Easy Recovery Essentials verwenden, die Ihren Arbeitsspeicher, Ihre Festplatte und Ihr Design auf einmal erkennen kann:
- Easy Recovery Essentials herunterladen
- ISO-Image brennen. Folgen Sie unseren Anweisungen, um ein bootfähiges ISO-Aza zu brennen.
- Erste Schritte mit Easy Recovery Essentials
- Automatische Dienste auswählen
- Klicken Sie auf Weiter und warten Sie, bis die Reparatur des entsprechenden automatisierten Prozesses abgeschlossen ist. Der automatische Wiederherstellungsprozess meldet alle Probleme im Zusammenhang mit RAM oder Speicher auf Ihrer Festplatte:
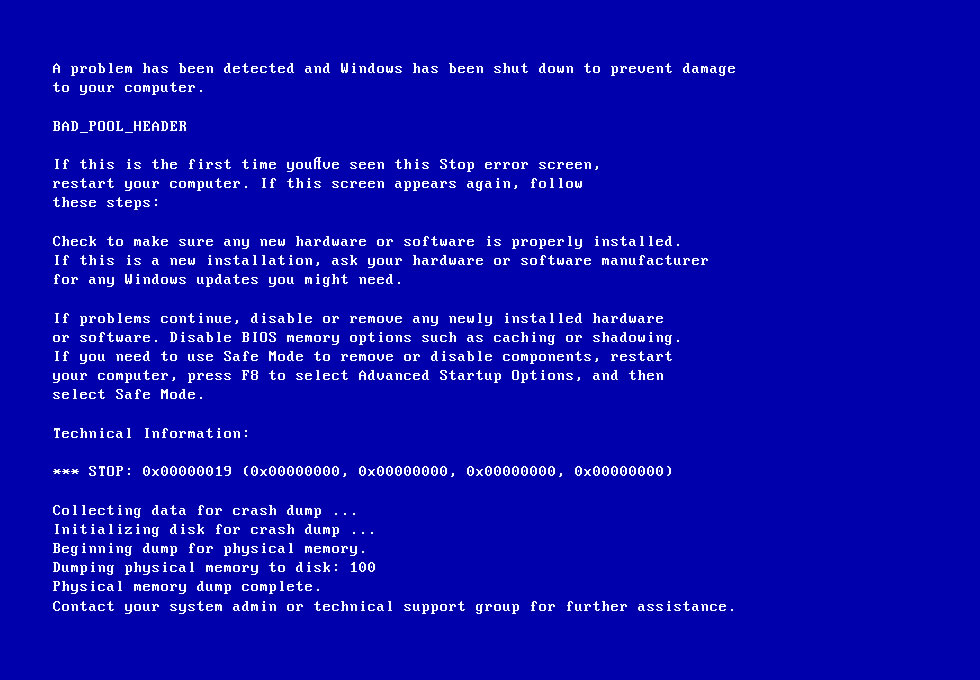
Fix Nr. 2: Aktualisieren Sie Ihren Treiber
Um zu überprüfen, ob der Fehler einfach ein schwerwiegender Laufwerksdefekt ist, ersetzen Sie den Autopiloten und aktualisieren Sie die Treiber manuell auf den neuesten verfügbaren Stil.
- Klicken Sie auf Start.
- Geben Sie
devmgmt.mscin das Suchfeld ein. - Klicken Sie während der devmgmt-Datenliste.
- Klicken Sie mit der rechten Maustaste auf die Autos.
- Um den Treiber zu aktualisieren, suchen Sie nach aktualisierter Treibersoftware.
- Um die gesammelten Treiber zu deaktivieren, deaktivieren Sie.
- Um den Treiber zu deinstallieren, klicken Sie einfach auf “Deinstallieren”.
- Klicken Sie auf Start.
- Gehen Sie zum Abschnitt mit den wichtigsten Geräten und Druckern.
- Klicken Sie mit der rechten Maustaste auf den gesamten Computer.
- Wählen Sie die Installationsdetails von CouplesDevice aus.
- Wählen Sie “Ja”, es wird automatisch großartig
- Klicken Sie auf Änderungen speichern.
- Befolgen Sie die erforderlichen Schritte direkt, um den Vorgang fortzusetzen.
Fix # eine Handvoll von: Antivirus-Software entfernen
Manchmal kann Antivirensoftware wie Malware Bytes die Wurzel dieses Fehlers sein.
Genehmigt: Fortect
Fortect ist das weltweit beliebteste und effektivste PC-Reparaturtool. Millionen von Menschen vertrauen darauf, dass ihre Systeme schnell, reibungslos und fehlerfrei laufen. Mit seiner einfachen Benutzeroberfläche und leistungsstarken Scan-Engine findet und behebt Fortect schnell eine breite Palette von Windows-Problemen - von Systeminstabilität und Sicherheitsproblemen bis hin zu Speicherverwaltung und Leistungsengpässen.

Entfernen Sie alle Anti-Malware-Programme, die auf Ihrem Computer ausgeführt werden, und starten Sie dann Ihren aktuellen Computer neu.
Zusätzliche Informationen
Support-Links
- Easy Essentials Repair für Windows war schon immer unsere Wiederherstellungs- und Rettungsdiskette.
Trennen Sie externe Geräte.Machen Sie die letzten Änderungen rückgängig.Deinstallieren Sie vorübergehend alle Antivirenprogramme von Drittanbietern.Verwenden Sie Windows-Update.Aktualisieren Sie Ihre Treiber.Überprüfen Sie Ihre beschwerliche Fahrt.Überprüfen Sie Ihren Arbeitsspeicher.Deaktivieren Sie den Windows-Index-/Suchdienst.
Es ist eine einfach zu verwendende automatisierte und diagnostische Datei. Es ist für Windows 8, Windows 1 und damit für Windows Vista verfügbar. Es ist auch mit Windows XP und Windows Server verfügbar.
Weitere Informationen
- NeoSmart-Foren, persönlicher technischer Support und Fehlerbehebung.
- Erhalten Sie ermäßigte Installations- und Austauschlaufwerke: Windows Vista, Windows 7, Entwicklung und Installation von Windows 8,