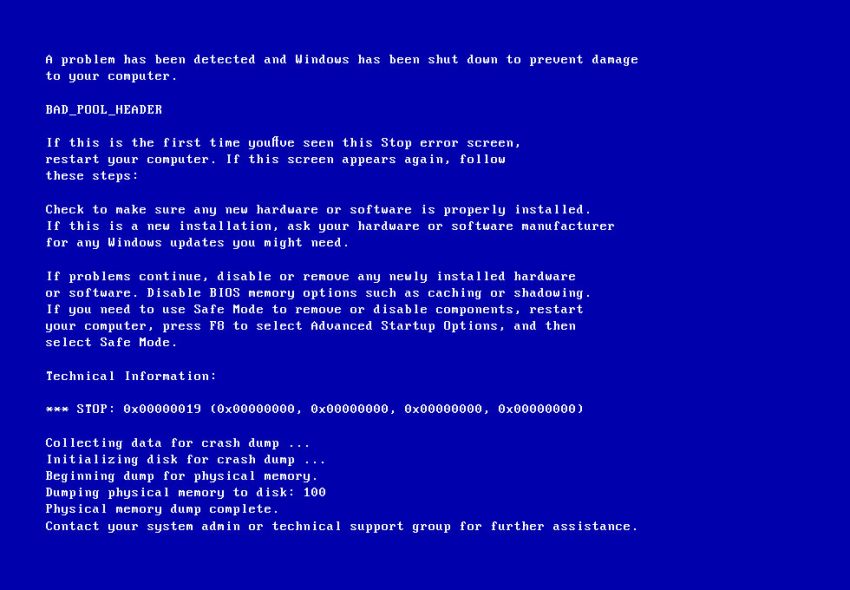Jeśli osiągasz błąd zatrzymania systemu Windows 0x00000019 na swoim komputerze, powinieneś sprawdzić te pomysły na rozwiązania.
Zatwierdzono: Fortect
Nie wszystkie błędy „Stop 0x00000019” są spowodowane po prostu procesem problemu. Ten problem występuje naturalnie za każdym razem, gdy próbujesz zatrzymać proces wraz ze sterownikiem kontrolera dźwięku wysokiej rozdzielczości na określonej karcie graficznej. Błąd występuje z jego typem Hdaudio. sterownik systemowy.
Problemy z komunikatem o błędzie 0x00000019: BAD POOL HEADER wpływające na system Windows Vista, Windows i wiele innych, Windows 8, Windows 8.1 i Windows 10.
Zwykle błąd to „0x00000019”
Poniższe informacje na temat tego błędu procesu zostały zebrane przez firmę NeoSmart Technologies na podstawie informacji zebranych ponadto wyłącznie przez naszą globalną sieć ekspertów, programistów i techników lub organizacje partnerskie.
Opis i objawy
Odłącz się od komputera, przytrzymując przycisk sterowania zasilaniem, możesz poczekać, a następnie ponownie nacisnąć w drodze, aby ponownie włączyć tę metodę.Na następnym ekranie filmu nazwij Rozwiązywanie problemów, a następnie wybierz Opcje zaawansowane> Opcje uruchamiania.Kliknij przycisk Uruchom ponownie.Kiedy komputer uruchomi się ponownie w tym czasie umiejętności, będziesz mógł wybrać sposób, w jaki chcesz zacząć.
Następujące komunikaty o błędach, ostrzeżenia, ostrzeżenia i symptomy muszą być powiązane z błędem. 1:
Objaw 0x00000019: Ekran błędu
Ten błąd wskazuje, że proces został wybrany z puli pamięci i nie mógł się pomyślnie usunąć, co oznacza, że nagłówek wewnętrznej puli pamięci jest uszkodzony.
- Aplikacje chroniące przed złośliwym oprogramowaniem
- Konflikt sterowników lub nieaktualny sterownik.
- Słaba pamięć RAM.
Wykryto problem lub system Windows został zamknięty, aby uniknąć większości konsekwencjido Twojego komputera.BAD_POOL_HEADERJeśli po raz pierwszy widzisz ten ekran z błędem Stop,zrestartuj czyjś komputer. Gdy pojawi się ten ekran, wykonajto właściwie znowu są kroki:Sprawdź, czy nowy ogród lub oprogramowanie są poprawnie zainstalowane.Jeśli jest to po prostu nowa instalacja, skontaktuj się z producentem systemu komputerowego lub technologii.dla wszystkich aktualizacji systemu Windows, których możesz potrzebować.Jeśli sam problem będzie się powtarzał, lub wyłącz opcję Usuń ostatnio włożony sprzęt.lub oprogramowanie. W razie potrzeby wyłącz opcje pamięci systemu BIOS, takie jak buforowanie lub cieniowanie.Jeśli potrzebujesz i używasz trybu awaryjnego, aby usunąć wyłączone lub wyłączone komponenty, uruchom ponownieW systemie komputerowym naciśnij klawisz F8, który pomoże wybrać Zaawansowane opcje rozruchu, a następnieWybierz tryb awaryjny.Specyfikacja:*** STOP: 0x00000019 (0x00000000, 0x00000000, 0x00000000, 0x00000000)Zbieranie danych z uwzględnieniem zrzutu pamięci błędów...Inicjowanie głośności do nagłego niskiego spożycia zrzutu ...Uruchom zrzut pamięci fizycznej.Spadek pamięci z dyskietki: 100Fizyczne opróżnianie Nie jest zakończone.Aby uzyskać pomoc, skontaktuj się z administratorem urządzenia lub grupą pomocy technicznej danej osoby.

Na platformach Windows Ważne i Windows 10 kod błędu zostanie zastąpiony przez BAD_POOL_HEADER:
Przyczyny typu błędu
Wiadomo, że ten błąd jest spowodowany tylko jednym lub kilkoma z poniższych:
Przyczyna 1: uszkodzony moduł RAM
Naciśnij jednocześnie klawisz z logo Windows i R, aby zrobić z klawiaturą. Ponadto usługi powtórzenia i serum.Przewiń w dół do wyszukiwania systemu Windows.Kliknij dwukrotnie Wyszukiwanie w systemie Windows.Kliknij Zastosuj > OK.Uruchom ponownie komputer i zobacz, gdy ten 0x00000019 Bad_Pool_Header kiedykolwiek się powtórzy.
Najbardziej typową przyczyną tego błędu jest wadliwy moduł pamięci RAM, który regularnie powoduje błędy odczytu/zapisu. W takim przypadku zaleca się przejechanie pamięci systemowej i wymianę uszkodzonego modułu RAM.
Przyczyna lub 2: Uszkodzone i słabe sterowniki urządzeń
Czasami sterowniki urządzeń mogą być źle skonfigurowane, uszkodzone lub nieaktualne. Prawdopodobnie stanie się to również po uaktualnieniu systemu Windows lub obniżeniu starszej wersji systemu Windows z najnowszego systemu, dzięki czemu będziesz mógł zainstalować stary system.
Powód 3. Często instalowane jest oprogramowanie antywirusowe
Czasami niektóre rodzaje oprogramowania antywirusowego mogą uszkodzić pamięć systemową i spowodować ten niesamowity błąd.
Napraw „0x00000019” w systemie Windows
Napraw # najpierw: Sprawdź swoją pamięć RAM
Jeśli problem może być spowodowany słabą pamięcią RAM, użyj narzędzia diagnostycznego pamięci systemu Windows, aby sprawdzić pamięć RAM.
- Kliknij Start.
- Wpisz
Narzędzie do diagnostyki pamięciw polu wyszukiwania. - Kliknij prawym przyciskiem myszy Narzędzie diagnostyczne pamięci.
- Wybierz “Uruchom” tak naprawdę, ponieważ administrator.
- Postępuj zgodnie z instrukcjami bezpośrednio, aby rozpocząć proces skanowania.
Jeśli Diagnostyka pamięci systemu Windows nie daje wszystkich wyników, każdy może również skorzystać z funkcji automatycznego przywracania danych programu Easy Recovery Essentials, która może wykryć pamięć RAM, dysk twardy i procesor za jednym razem:
- Pobierz Easy Recovery Essentials
- Nagraj obraz ISO. Postępuj zgodnie z naszymi ulubionymi instrukcjami, aby nagrać bootowalną ISO aza.
- Zacznij korzystać z Easy Recovery Essentials
- Wybierz naprawę cyfrową
- Kliknij przycisk Dalej i poczekaj na wykonanie całej naprawy odpowiedniego zautomatyzowanego procesu. Automatyczny proces odzyskiwania zgłosi wszelkie problemy związane z pamięcią RAM lub pamięcią masową na dysku twardym:
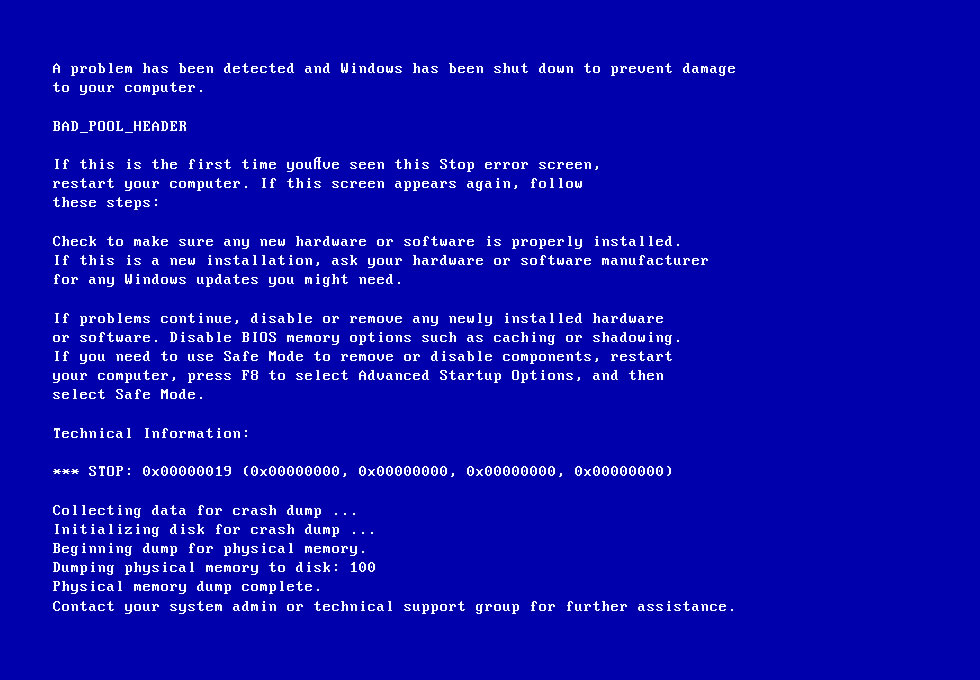
Poprawka nr 2: Zaktualizuj sterownik
Aby sprawdzić, czy błąd musi być spowodowany poważną usterką dysku, wymień autopilota lub ręcznie zaktualizuj sterowniki do zwykle najnowszej dostępnej wersji.
- Kliknij Start.
- Wprowadź
devmgmt.mscw polu wyszukiwania. - Kliknij na liście danych devmgmt.
- Kliknij sterownik prawym przyciskiem myszy.
- Aby zaktualizować sterownik, poszukaj zaktualizowanego oprogramowania sterownika.
- Aby wyłączyć wybrane sterowniki, dezaktywuj.
- Aby odinstalować typ sterownika, wybierz opcję „Odinstaluj”.
- Kliknij Start.
- Przejdź do sekcji Urządzenia i drukarki.
- Kliknij prawym przyciskiem cały komputer.
- Wybierz pary rzeczy do instalacji urządzenia.
- Wybierz „Tak”, automatycznie będzie naprawdę dobrze
- Kliknij opcję Zapisz zmiany.
- Wykonaj ważne kroki, aby kontynuować proces.
Poprawka nr 3: Usuń oprogramowanie antywirusowe
Czasami oprogramowanie komputerowe, takie jak Malware Bytes, może być główną przyczyną tego błędu.
Zatwierdzono: Fortect
Fortect to najpopularniejsze i najskuteczniejsze narzędzie do naprawy komputerów na świecie. Miliony ludzi ufają, że ich systemy działają szybko, płynnie i bez błędów. Dzięki prostemu interfejsowi użytkownika i potężnemu silnikowi skanowania, Fortect szybko znajduje i naprawia szeroki zakres problemów z systemem Windows - od niestabilności systemu i problemów z bezpieczeństwem po zarządzanie pamięcią i wąskie gardła wydajności.

Usuń wszelkie programy chroniące przed złośliwym oprogramowaniem działające na komputerze, a następnie uruchom ponownie komputer.
Dodatkowe informacje
Łącza pomocy
- Easy Essentials Repair w celu uzyskania systemu Windows to nasza dyskietka ratunkowa.
Odłącz urządzenia zewnętrzne.Cofnij ostatnio dostępne zmiany.Tymczasowo odinstaluj program antywirusowy innej firmy.Użyj usługi Windows Update.Zaktualizuj swoje niesamowite sterowniki.Sprawdź swój dysk twardy.Sprawdź swoją pamięć RAM.Wyłącz indeks systemu Windows — usługę wyszukiwania.
Jest to łatwy w użyciu zautomatyzowany i analityczny plik. Jest dostępny dla systemów Windows 8, Windows 6 i Windows Vista. Jest również dostępny dla Windows XP i Windows Server.
Dowiedz się więcej
- NeoSmart Forums, indywidualne wsparcie techniczne podczas rozwiązywania problemów.
- Uzyskaj zniżkę na instalację i wymianę dysków: Windows Vista, Windows 7, programowanie, a nawet instalacja systemu Windows 8,