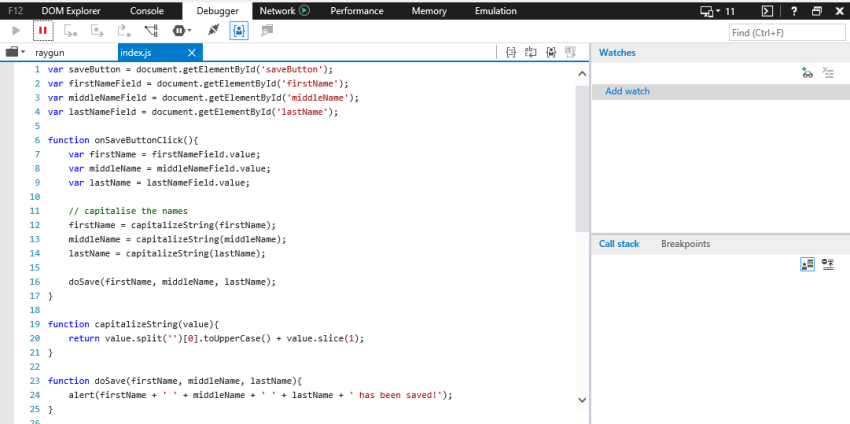Aprobado: Fortect
En algunos casos, nuestra computadora puede devolver un código de error que indica mensajes de depuración de Internet Explorer. Este error puede deberse a varios motivos.
var saveButton corresponde a document.getElementById ('saveButton');var firstNameField es igual a document.getElementById ('firstName');var MiddleNameField corresponde a document.getElementById ('middleName');var lastNameField = document.getElementById ('apellido');Función OnSaveButtonClick () var firstName = firstNameField.value; var MiddleName = MiddleNameField.value; var lastName = lastNameField.value; // han ingresado nombres en mayúsculas firstName es igual a capitalizeString (firstName); MiddleName coincide con capitalizeString (middleName); lastName representa capitalizeString (lastName); doSave (nombre, patronímico, apellido);Atributo CapitalizeString (valor) return value.split ('') [0] .toUpperCase () + value.slice (1);Informe en características, guardar (nombre, apellido) advertencia (el nombre se escribirá + '' + MiddleName + a '+ lastName +'! ');saveButton.addEventListener ("hacer clic", onSaveButtonClick);
Aprobado: Fortect
Fortect es la herramienta de reparación de PC más popular y eficaz del mundo. Millones de personas confían en él para mantener sus sistemas funcionando de forma rápida, fluida y sin errores. Con su sencilla interfaz de usuario y su potente motor de análisis, Fortect encuentra y soluciona rápidamente una amplia variedad de problemas de Windows, desde la inestabilidad del sistema y los problemas de seguridad hasta la gestión de la memoria y los cuellos de botella en el rendimiento.

función capitalizeString (valor) value.length === 0) ''; regresar valor respaldado.split ('') [0] .toUpperCase () + valor.slice (1);
- 33 minutos para leer.
¿Hay una depuración herramienta en Internet Explorer?
Ya sea que esté utilizando Google Chrome, Firefox, posiblemente el viejo Internet Explorer, la función de depuración se considera mencionada a menudo, por lo que siempre está disponible como una herramienta de desarrollo significativa. El enfoque de estos depuradores depende completamente de los estándares del navegador. Entonces, si bien Chrome posiblemente no pueda informar problemas limitados de secuencias de comandos, Internet Explorer sí.
Este contenido es de una versión anterior creada por el creador de F12-Tools. Consulte nuestra documentación de prácticas más recientes de F12 .
¿Por qué Microsoft Edge ¿DevTools no funciona solo en modo IE?
Si su pestaña está usando el método IE, DevTools no funcionará y encontrará los siguientes problemas. Al seleccionar F12 o buscar cuando se trata de Ctrl + Shift + I, lanzaré la instancia vacía particular de Microsoft Edge (Chrome) DevTools e incluso mostraré el siguiente mensaje. Ciertamente, las herramientas de desarrollo no están disponibles en el modo Internet Explorer. Para depurar la página real, ábrala en Internet Explorer 11.
Si está buscando el menú Herramientas o las barras de herramientas en Internet Explorer 11, intente esto:
Si hizo clic en un buen mensaje de error específico y sólido y solo desea que los errores permanezcan en los mensajes en el futuro, pruebe:
- ¿Qué pasa si tengo errores de script en Internet Explorer?
- Pregunta: No puedo desactivar el depurador automático de paquetes ubicado en las opciones del explorador.
Si encuentra “Desactivar la depuración de secuencias de comandos”, entonces cualquiera (como casi todos los usuarios) ha decidido no intentar depurar (corregir) los errores de secuencia de comandos en una página de Internet que visite usted mismo. Muchos de estos tipos de errores de secuencias de comandos pueden muy bien ser menores y tienden a no afectar mi visualización o la funcionalidad de mi sitio web.
Este es un enlace simple hacia las herramientas, comandos y paletas disponibles en mis herramientas F12 integradas en Internet Explorer 10. Cada elemento de la interfaz de usuario Está claramente marcado y contiene uno breve descripción específica de su función. Para obtener más información y datos sobre el uso de herramientas para desarrolladores en Windows Internet Explorer 8, consulte la Referencia de la interfaz de usuario de las herramientas para desarrolladores . Para obtener más información sobre el uso de cada una de nuestras herramientas F12 en Windows Internet Explorer 9, consulte Uso de las herramientas de desarrollo F12 para depurar páginas web .
- F12 significa pantalla.
- barra de menú
- Menú de archivo
- Menú de búsqueda
- Menú de desactivación
- Ver menú
- Menú de imagen
- Menú de herramientas de almacenamiento en caché.
- Menú
- Menú de verificación
- Menú del modo de navegador
- Menú de estructura del documento
- Las herramientas F12 representan ventanas pero pestañas
- Pestaña HTML
- Pestaña CSS
- Pestaña Consola
- Pestaña de secuencia de comandos
- Vista de perfil
- pestaña Red
- Investigación
- Ventana de control
- Temas relacionados
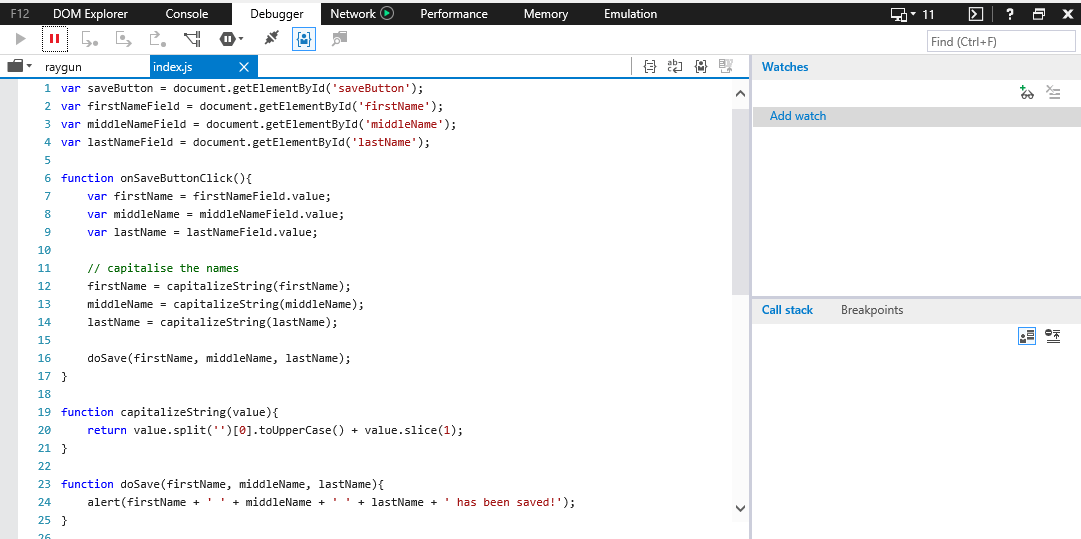
F12 Tools proporciona un conjunto de herramientas que puede utilizar para ver, depurar y también ver el código fuente y el comportamiento de los países web. Las herramientas F12 se pueden abrir un poco más en una ventana separada o anclar si desea que el elemento de la página web se depure. Las herramientas van desde una simple selección de color para ayudarlo a un depurador de scripts completo para admitir el entorno de depuración adecuado, similar a las herramientas de desarrollo independientes. Las herramientas Profiler y Network Grab pueden ayudarlo a rastrear problemas funcionales promedio y cotidianos en su código, tal vez en la red. Cada página que abre en el navegador de su persona puede tener su propia sesión de capacitación sobre el software F12, lo que facilita el trabajo con varias páginas web al mismo tiempo. El depurador de software es compatible con software estático y dinámico para una depuración nítida mediante secuencias HTML5 webworker .
Las herramientas F12 proporcionan un horno de herramientas que normalmente usa para preparar, depurar o ver el código fuente y el comportamiento del sitio de blogs de los sitios web. Las herramientas F12 se pueden abrir en una ventana separada y fijarse a la parte inferior de la web que se está depurando.
Para abrir las herramientas de prensa F12, normalmente presione “F12” refiriéndose a la página web que desea depurar y examinar. Presione F12 nuevamente junto a las herramientas F12.
Esta ilustración muestra un punto de vista típico de la interfaz de usuario principal de este artículo:
| Barra de menú | enumera los parámetros de paCommand disponibles en cualquier momento, independientemente de todas las vistas seleccionadas. La barra de menú permanece a través de la pantalla incluso después de que la interfaz de F12-Tools esté sin duda acoplada permanentemente en Windows Internet Explorer. |
| diales | Proporciona una selección de vistas de lista con respecto a su red. Cuando selecciona una vista, determinada como una pestaña HTML, o quizás una pestaña CSS, también se muestra una barra de herramientas, lo que permite a cualquier persona cambiar el nombre de esa verificación seleccionada. |
| Mostrar barra de herramientas | También proporciona equipos de comando específicos para la última vista. |
| Ventana principal | El área de la izquierda es la única observación para todas las vistas. Muestra el HTML del lugar de inicio de su página, hojas de estilo en cascada (CSS), mensajes de consola, prestamistas de paquetes, informes de perfil o de red. |
| Parte de compras | Esta área del proyector muestra conocimiento sobre la pestaña actual (HTML, CSS, scripts, junto con vistas de red). Desde nuestro punto de vista, el divisor real se puede mover entre los dos vidrios para cambiar el tamaño de cada sección. Flauta de pierna. Actualmente no hay ventanas separadas para una consola y herramientas de perfilado. |
| Vistas detalladas | Dependiendo de la pestaña actual, puede elegir el tipo actual para ver los detalles. |
| Seleccionar archivo | En la vista Script, este botón monitorea una lista desplegable de todos los archivos dinámicos y / o paquetes asociados con la página. En la vista CSS solo se muestran los archivos MP3 de CSS. |
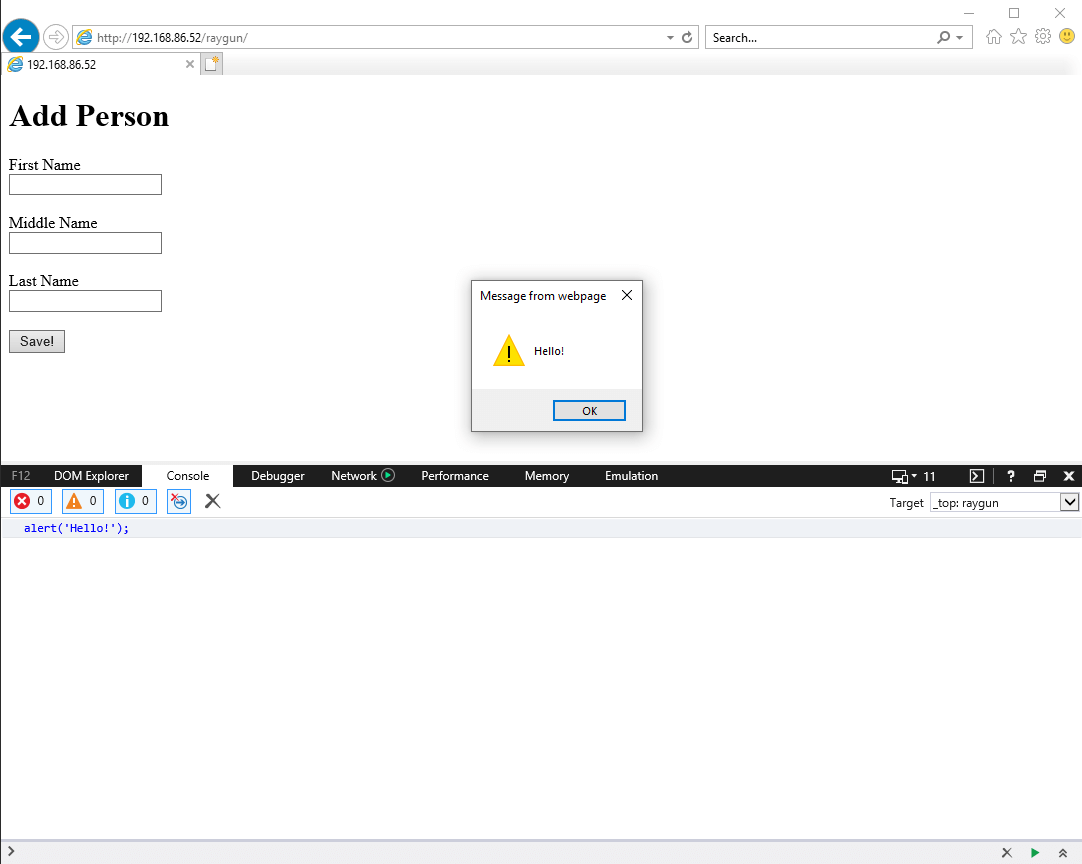
Nota Algunas construcciones de submenús sólo se pueden cambiar si el modo protegido de Internet Explorer está desactivado. Si cambia estas versiones, como Desactivar y Scripts, y luego recurre a la Vista protegida, no podrá realizar ningún cambio hasta que la Vista protegida vuelva a estar activada. Para desactivar el modo protegido, realice lo siguiente:
- En Internet Explorer, haga clic en Herramientas y luego en Internet. Haga clic en Opciones.
- Haga clic en “Seguridad” y desmarque “Modo de activación protegida”.
- Haga clic en Aceptar, cierre Internet Explorer y vuelva a activarlo.
- Menú de archivo
- Menú de búsqueda
- Activación del dom del menú
- Ver menú
- Menú de imagen
- Menú de almacenamiento en caché
- Menú de herramientas
- Menú de verificación
- Menú del modo de navegador
- platos en modo documento
Haga clic con el botón derecho para seleccionar Inspeccionar elemento, o haga clic en el motivo Herramientas de desarrollo F12 en el icono de engranaje para abrir la sección Herramientas de desarrollo.Haga clic en la pestaña Depurador.Haga clic en el icono Detener advertencia.Seleccione No romper nunca las excepciones.
En el archivo, su sitio puede deshacer los cambios, seleccionar el propietario original, ver el enlace de ayuda (este artículo) y finalizar las herramientas.
| Cancelar todo | Restablece todos estos cambios en Windows Internet Explorer en curso y actualiza la página mundial actual. |
| Configurar la fuente de visualización de Internet Explorer | Aquí puede cambiar el visor de código fuente utilizado cuando hace clic en Ver código fuente:
|
| Ayuda en línea de F1 | Mostrar este artículo
Acelere el rendimiento de su computadora ahora con esta simple descarga.
¿Cómo depuro Internet Explorer?¿Cómo veo los registros en Internet? Explorer?¿Cómo utilizo las herramientas de desarrollo en ¿Internet Explorer?
 |