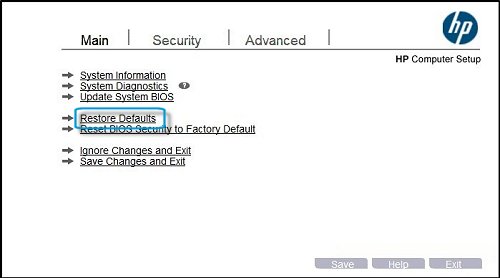Recentemente, un paio di unità hanno mostrato un errore noto ogni volta che si ripristina il BIOS alle impostazioni predefinite. Questo problema si verifica per una serie di motivi. Ora potremmo occuparci di loro.
Approvato: Fortect
Eseguire il backup e assistere le informazioni importanti sul computer, ma spegnere il computer.Accendi S.c., quindi premi F10 fino a quando finalmente si apre il BIOS.Dalla scheda Principale, usa i tasti freccia su e giù per selezionare Ripristina impostazioni predefinite.Scegli di sì.
Accendi il computer, quindi premi F10 finché il BIOS non inizia a funzionare. In genere in relazione alla scheda Generale, utilizzare i tasti freccia su e freccia diritta per selezionare le impostazioni predefinite. Seleziona sì. Nella scheda Principale, usa i tasti di scelta rapida e freccia giù per salvare in cima a quell’uscita.
Premi Power in cui accendere sempre la scheda madre.Premere il mouse
Il BIOS del tuo computer, a causa del Basic Input/Output System, è probabilmente parte integrante del funzionamento del tuo computer dal primo giorno al primo giorno. Aiuta il BIOS a gestire i vari componenti supplementari e gli ultimi computer moderni e porta in modo stabile e coerente le apparecchiature.
Approvato: Fortect
Fortect è lo strumento di riparazione PC più popolare ed efficace al mondo. Milioni di persone si affidano a milioni di persone per mantenere i loro sistemi in esecuzione veloci, fluidi e privi di errori. Grazie alla sua semplice interfaccia utente e al potente motore di scansione, Fortect trova e risolve rapidamente un'ampia gamma di problemi di Windows, dall'instabilità del sistema e problemi di sicurezza alla gestione della memoria e ai colli di bottiglia delle prestazioni.

Esistono sicuramente tre modi per ripristinare effettivamente le impostazioni BIOS o UEFI su un computer pulito. Certo, ognuno fa il proprio lavoro, nonostante possano esserci applicazioni, metodi e criteri alternativi lontani dall’utente. Dovremmo essere in grado di parlare di tre metodi:
- Reimposta per assistere il BIOS UEFI o il menu del dispositivo.
- Ripristina usando Rimuovi o sostituisci potenzialmente la mia batteria CMOS
- Cancella insieme e ripristina le impostazioni del BIOS rimuovendo il ponticello alto sul scheda madre
Quando devo ripristinare le impostazioni del BIOS?
I problemi del BIOS dovrebbero essere più strani per la maggior parte delle persone. Tuttavia, potrebbe essere necessario ripristinare le impostazioni del BIOS di qualcuno per diagnosticare, noto anche come correzione di qualsiasi altro problema hardware, e anche ripristinare la password del BIOS in caso di problemi medici. Il ripristino del BIOS ripristinerà la configurazione finalmente salvata sul mercato. La linea d’azione così può essere utilizzata anche per ripristinare questa strategia dopo altre modifiche.
Indipendentemente dalla tua condizione medica, ricorda che il ripristino del BIOS può in molti casi essere un processo facile sia per i principianti che per gli utenti esperti di conseguenza. Potrebbe essere un po’ molto tecnico rispetto ai processi quotidiani e non dovrebbe comunque essere preso alla leggera, ma è una soluzione semplice e quindi potente quando si affrontano problemi di compatibilità hardware o CMOS inimmaginabili.
Come ripristinare le impostazioni del BIOS di Windows sul PC
1. Eseguire un ripristino interno tramite il menu BIOS o UEFI del dispositivo
Puoi ripristinare il BIOS nel mercato per inadempienza?
Ripristina BIOS Nel BIOS, puoi premere F9 o F5 per visualizzare questo prompt e caricare le impostazioni predefinite. È sufficiente fare clic su Sì per ripristinare alcune impostazioni predefinite. Questa chiave potrebbe dissentire a seconda del BIOS. Sfortunatamente, è sempre elencato nella parte inferiore dello schermo.
Di gran lunga il metodo non tecnico più semplice – ripristinare la fotocamera principale tramite il menu del BIOS del PC, soprattutto all’avvio – è anche il più sicuro e in alcuni casi è l’intenzione del produttore esatto. In effetti, questo dovrebbe essere il tuo modello preferito se non hai problemi ad avviare il tuo fantastico computer o ad accedere alla maggior parte del piano BIOS in modo tradizionale.
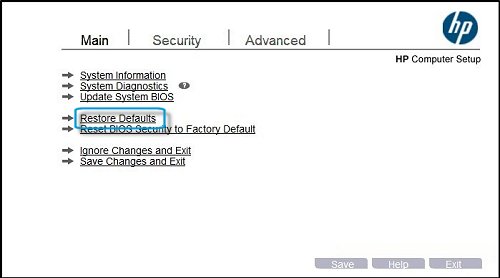
Le versioni precedenti a Windows 10 devono controllare le istruzioni durante il processo, con l’accesso F2 disponibile sulla maggior parte dei metodi. Gli utenti di Windows 10 hanno diverse opzioni, la prima delle quali è probabilmente la più semplice:
- Tieni premuto il tasto Maiusc anche nel caso in cui riavvii il computer.
- Dovresti vedere un tipo di schermata blu con opzioni avanzate di risoluzione dei problemi.
- Vai alla scheda Impostazioni nel menu Start vero e proprio facendo clic sull’icona a forma di ingranaggio.
- Fare clic sull’opzione Aggiornamento e sicurezza e selezionare Ripristino.
- Dovresti vedere un’opzione Riavvia ora all’interno dell’intestazione Impostazioni avanzate. Fare clic su di esso nell’istante in cui sei pronto.
- Quando si avvia il riavvio personalizzato, dovresti vedere una schermata blu quando si tratta di opzioni avanzate di risoluzione dei problemi.
- Seleziona Risoluzione dei problemi e fai clic su Opzioni di arresto Opzioni avanzate
- Seleziona Impostazioni firmware UEFI e fai clic su Riavvia e continua.
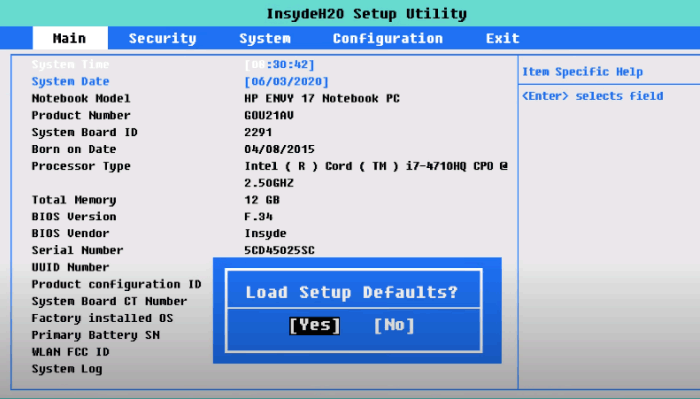
Il computer dovrebbe spegnersi e quindi caricare il menu di configurazione. Questa interfaccia cercherà di avere un aspetto diverso, ma dovrebbero anche essere presenti alcune aree in cui è possibile trovare il tipo di pulsante di ripristino.
Ora che la città dell’utente potrebbe essere diversa, puoi controllare le soluzioni in schede diverse, ma fai attenzione all’impostazione, alla sicurezza o all’uscita. Cerca una terminologia come “Carica impostazioni predefinite” o “Carica impostazioni predefinite” in cui dovrebbe visualizzare Sì No o una finestra di dialogo. Seleziona non necessario e le impostazioni predefinite dovrebbero sembrare ripristinate. Da lì, esci e inizia anche se al solito con una ragione.
2. Eseguire un ripristino rimuovendo e sostituendo la prima batteria CMOS
Senza dubbio, una delle soluzioni più tecniche è quella di rimuovere durante la sostituzione la batteria CMOS. Non tutti i tipi della maggior parte delle schede madri hanno una batteria CMOS che fornisce virtualmente tipi di alimentazione per consentire alle schede madri di servire le impostazioni del BIOS. Ricorda, anche se rimuovi e inoltre sostituisci la batteria, il tuo BIOS verrà regolato.
- Spegnere il computer e scollegare tutte le connessioni.
- Assicurati di essere sempre stato adeguatamente messo a terra per evitare di danneggiare il tuo computer.
- Accesso Guarda all’interno del computer e acquista la parte della scheda madre e identifica la batteria solare CMOS. Se non sei sicuro di come questo componente potrebbe apparire con il tuo dispositivo, fai ricerche mediche in relazione al tuo modello specifico e sicuramente alle caratteristiche.
- Rimuovi la batteria, aspetta qualche istante e rimettila sulla scheda madre. Forse vuoi davvero sostituirlo con quello nuovo e non solo restituire quello originale. Prestare particolare attenzione quando si rimuove l’energia per evitare di danneggiarla, soprattutto se l’app mobile non si spegne.
8. Cancella e ripristina le impostazioni del BIOS rimuovendo il ponticello sulla scheda madre
Il nostro modo migliore per ripristinare il BIOS è spiegare il maglione sulla scheda madre, ma questo è praticamente solo per i desktop. Può anche comprendere la messa a punto della scheda madre, quindi prendi precauzioni prima di iniziare. Dovresti assolutamente fare le tue ricerche in anticipo.
È necessario controllare il manuale utente originale o assicurarsi di poter individuare correttamente il ponticello della scheda madre. Spesso hanno un aspetto diverso, quindi l’esperienza con un tipo o l’altro non è quasi sempre una garanzia. I video e le linee guida non sono di marca e i produttori di solito descrivono alcuni di questi metodi in modo abbastanza chiaro.
- Inizia scollegando l’alimentazione tramite il computer di qualcun altro, scollegando tutte le connessioni e di conseguenza mettendo a terra tutto.
- Segui le istruzioni per ottenere la rimozione dei ponticelli nel manuale o nel manuale Internet per la tua scheda madre specifica
Probabilmente li troverai spesso insieme a un’ampia gamma CMOS o identificando praticamente qualsiasi piccolo coperchio della penna della carta di credito con comunicazioni appropriate. Tuttavia, per combattere o evitare problemi di configurazione, è importante che la maggior parte di voi operi secondo le regole che potrebbero essere appropriate per il proprio dispositivo.
Altre opzioni e quindi supporto
Ripristina BIOS Una volta nel BIOS, puoi provare a premere il tasto F9 o F5 per una rapida raccolta delle opzioni di avvio predefinite. Fare clic su “Sì” è letteralmente sufficiente per ripristinare le impostazioni predefinite. Questo vitale può evolvere in modo diverso a seconda del tuo BIOS, ma tuttavia, ora di solito appare nella parte inferiore dello schermo.
Quando accendi il tuo personalizzato, il tuo BIOS fondamentalmente verifica e attiva tutto ciò di cui il dispositivo ha bisogno per l’avvio. Dopo aver completato il controllo del componente, invia un segnale al tuo sistema operativo principale per attivarlo, quindi trasferisce i compiti per il programma operativo al tuo processore. Nei computer moderni, i termini BIOS e Firmware UEFI (abbreviazione di Unified Extensible Interface) sono spesso efficaci in modo intercambiabile per evitare confusione. I sistemi sono molto simili nel loro lavoro, ma differiscono per ultimo come ottengono l’effetto specifico desiderato.
Hai problemi a ripristinare le impostazioni del BIOS come indicato sopra? Fortunatamente, la maggior parte degli utenti ha ancora molto spazio per affrontare gli ostacoli. Non puoi mai mancare di contattarci
o sistemi desktop laptop e molti altri produttori offrono supporto con o forse senza garanzie di base.
Informazioni sull’autore
Come faccio a farlo totalmente ripristinare le impostazioni del BIOS?
Vai alla fattura delle impostazioni correnti nell’elenco dei prodotti all’avvio premendo l’icona a forma di ingranaggio.Di solito scelgono l’opzione Aggiornamento e sicurezza e ottengono il ripristino, direi nella barra laterale sinistra.Ti consigliamo di rivedere questa sezione “Riavvia ora” nella sezione “Impostazioni avanzate” collegata a questo articolo. Fai clic su questa guida quando sei pronto.
Dwight Pavlovich è comproprietario di HP® Tech Takes. Dwight è un vero scrittore di musica e tecnologia del West Virginia.
Accelera ora le prestazioni del tuo computer con questo semplice download.