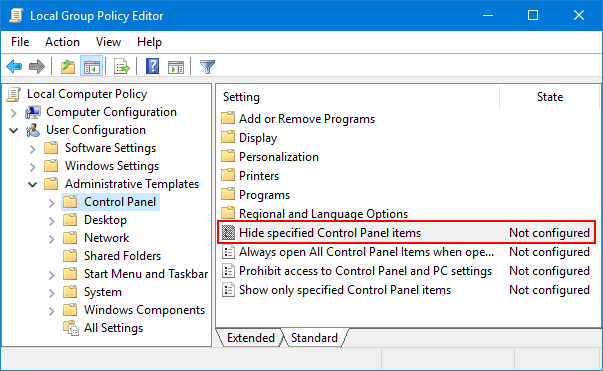In this guide, we will learn about some of the possible causes that could cause Group Policy to remove items from Control Panel, and then suggest possible solutions that you can use to try to resolve the issue.
Approved: Fortect
While the Windows 10 Settings app market is positioned as the primary means of customizing and customizing your device, Control Panel is still available in a variety of ways that you probably don’t want users to experience.
If you are sharing your personal computer with other people or working as an IT administrator in an office, there will be times when you may not want your users to have full control over the Panel, as is usually the case with unwanted Advantage’s configurations. You can restrict access to the control panel and settings, but if this is not the best sec No, in Windows 10, you can trick the local group policy editor and, as a rule, the registry, hiding only those settings that no one wants users to change. …
You can also restrict access to the pages of the “Settings” application, but to do this, follow these instructions.
In a dedicated Windows 10 guide, we’ll show you how to hide Control Panel settings that users don’t want to mess with.
- Here’s how to hide the control panel using Group Policy.
- How to hide the control panel with the registry
- List of control parameters
How To Hide The Control Panel Using Group Policy
On Windows ten Pro (or Enterprise), the most convenient way to hide certain settings in Control Panel is to use the Local Group Policy Editor.
To restrict user access to Control Panel settings using Group Policy, follow these steps:
- Use the Windows Key + R keyboard shortcut to display the Run command.
- Enter gpedit.msc and clickClick OK to open the Local Group Editor Policy.
-
Find the following path:
Open regedit and go to: [HKEY_CURRENT_USER Control Panel ]Add a key called “Do not download”.Then add the string values inside the “do not load” key. You are using a string value for everyabout the control panel applet that you want to satisfy.To restore the full control panel – by default, just remove the “Do not load” button.
User Configuration> Administrative Templates> Control Panel -
On the current right side, double-click the Hide Specified Panel Controls policy.
- Select the On option.
-
How to hide Control Panel items using Group Policy?
Open an editor window and navigate to User Configuration> Policy> Administrative Templates> Control Panel. This shows the configuration and also hides or shows certain lists in the control panel.
Click the View button in the Options section.
-
Enter the names of the elements that should not appear in the control panel. Example: Windows Firewall.
- Important: you must enter one article per line.
- Click OK.
- Click Apply.
- Click OK.
After completing these steps, start the Group Policy Editor next to local and leave the Windows Control Panel. If you configured the correct policy, you should now only see the specified items.
The only limitation to customizing functionality in the visibility control panel is that most users need to know the exact name of each element that you want to hide directly from the user.oil. We’ve done the hard work right now, though, so you really don’t need to – click here to view the list. May
You can almost always undo your changes by following the same instructions, but remember to select the Out of Configuration option from the suggestions in Step #.
Reverse With Group Policy
In addition, each person can configure different policies to display, excluding some elements, while hiding others. This is a faster option if you plan to hide a lot of settings.
To explain only certain Control Panel settings using Group Policy, do the following:
- Use the Windows Answer + R keyboard shortcut to open the Run command.
- Type gpedit.msc and click OK to open the Local Group Editor Policy.
-
Find the following path:
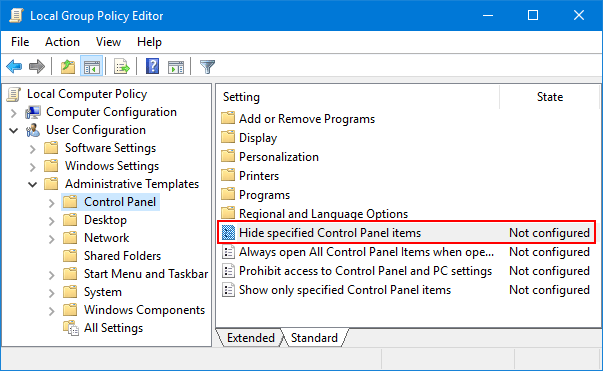
User Configuration> Administrative Templates> Control Panel -
Double-click the Show Controller Dependent Devices rule on the right hand.
- Select options tr “On”.
-
In the Options section, click each button to display it.
-
Enter the names of the factors to be displayed in the control panel. Example: Windows Firewall.
- Important: you must enter one element per line.
- Click OK.
- Click Apply.
- Click OK.
How To Hide Control Panel Settings Using The Registry
If you’re using Windows 10 Home, you don’t need access to the Local Group Policy Editor, but you can hide some settings in Control Panel by editing the registry.
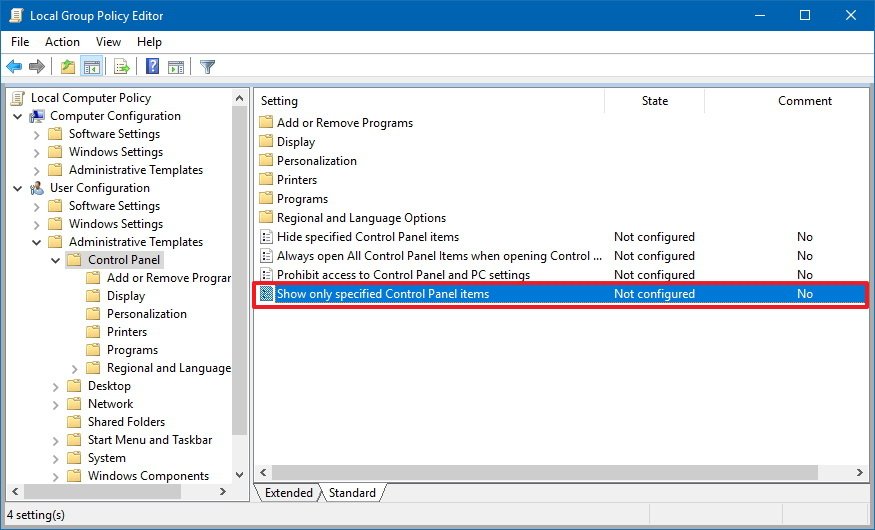
Warning. This is a helpful but well-informed reminder that the edit registry is insecure and can cause irreversible damage to your installation if you don’t run the program correctly. It is recommended that you make a full backup of your PC before proceeding.
To minimize user access to Control Panel settings that create the registry, follow these steps:
- Use Windows Key Item + R key combinationto open the Run command.
- Type regedit, click OK to open the registry.
-
Find focus on the path:
Approved: Fortect
Fortect is the world's most popular and effective PC repair tool. It is trusted by millions of people to keep their systems running fast, smooth, and error-free. With its simple user interface and powerful scanning engine, Fortect quickly finds and fixes a broad range of Windows problems - from system instability and security issues to memory management and performance bottlenecks.
- 1. Download Fortect and install it on your computer
- 2. Launch the program and click "Scan"
- 3. Click "Repair" to fix any issues that are found

HKEY_CURRENT_USER SOFTWARE Microsoft Windows CurrentVersion Policies Explorer -
Right-click, right-click, select New, and click the DWORD (32-bit) value.
- Name this section DisallowCPL and press Enter.
-
How to remove administrative tools in Group Policy?
The easiest way to do this is using GPP. Go to User Configuration | Settings | Control Panel Settings | Start menu. Right-click> New> Start Menu (Windows Vista), then start reading to Administrative Tools and select Don’t Show This Item. It’s all!
Double click the last created DWORD and set the factor from 0 to 1.
-
Right-click the Explorer section (folder) on the left, select New, let alone New, then click Section.
- Name the section DisallowCPL and press Enter.
-
Use our Windows keyboard Key + R to open the Run command.Enter gpedit.They usually look for the following path:In the right door, double-click the Hide Specified Control Panel Content policy.Select the Enabled option.In the Options section, click the View button.
In the main window (folder) of DisallowCPL, right-click on the right, select New, and then click String Value.
- Name this key with the name of the program you want to hide and press Enter.
-
Double-click the newly created channel, enter the name of the control panel item that the user wants to hide (for example, Network and Sharing Center), and click OK. You
Kogyes you are done with these steps, repeat additional steps 10, 9 and 11 to list all the items that you and your family should not see on a specific control panel.
The only problem when trying to adjust the visibility of settings in Control Panel is that you must know the same name for the items you want to remove. We have verified that the energy is not working – take a look here to see the list.
Another Option With Registration
You can also configure another insurance option through the registry to only specify certain items that you want to make available while hiding the rest. This is the best option if you are trying to hide a lot of settings.
To display only a specific control in Control Panel using the registry, follow these steps:
- Use the magic formula on the Windows + R keyboard to open the Run command.
- Type regedit, click OK and open the entire registry.
-
Find the following path:
HKEY_CURRENT_USER SOFTWARE Microsoft Windows CurrentVersion Policies Explorer -
Right-click, right-click, select New and click DWORD (32-bit) value.
- Speed dial RestrictCPL, but also press Enter.
-
Double click the created DWORD and set the value from 0 to 1.
-
Right-click the Browse (folder) button on the left, select New, and click the button.
Speed up your computer's performance now with this simple download.Open the Group Policy app: Click Start> Run> gpedit. msc> OK. Open the Group Policy Editor, click User Configuration and select Administrative Templates. Then select the Control Panel item and even select the Hide Specified Control Panel Items option.
How do I remove items from Control Panel?
How do I remove Control Panel from Start menu group policy?
How do I disable Control Panel in standard user?
How do I enable Appwiz Cpl?
Do I need Windows Firewall if I have Malwarebytes?