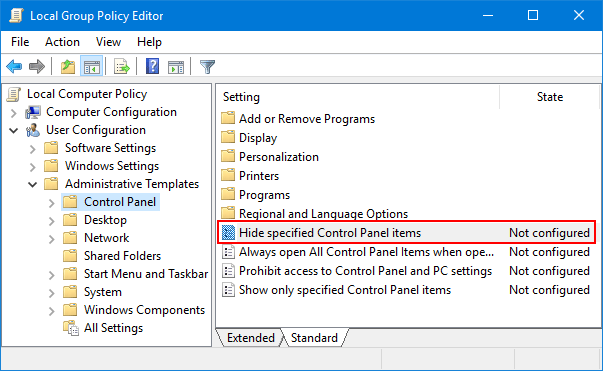Neste guia, leremos sobre algumas das possíveis causas que provavelmente farão com que a Política de Grupo remova itens do Painel de controle e, a seguir, sugeriremos possíveis soluções que os compradores podem usar para tentar resolver alguns dos problemas .
Aprovado: Fortect
Embora este mercado específico de aplicativos de configurações do Windows 10 seja posicionado como o principal meio de personalizar e personalizar seu dispositivo pessoal, o Painel de Controle ainda está disponível em uma grande variedade de maneiras que você provavelmente não quer que os usuários experimentem.
Se você está escrevendo para o seu computador pessoal com outras pessoas ou trabalhando como administrador de TI em um escritório, agora haverá momentos em que você pode não desejar que seus usuários tenham controle total sobre esses painéis, como geralmente é o caso com configurações não necessárias do Advantage. Você pode restringir o acesso ao painel de controle e configurações específicas, mas se este não for o melhor segundo Não, no Windows ten, você pode enganar o gerenciador de políticas de grupo local e, como regra, o registro, ocultando não mais do que essas configurações que ninguém quer usuários que mudariam. …
Você também pode restringir a visualização às páginas do aplicativo “Configurações”, mas, infelizmente, para fazer isso, siga estas instruções.
Em um guia dedicado do Windows 10, mostraremos a você e sua família como ocultar as configurações do Painel de Controle que os fãs não querem mexer.
- Esta é a melhor maneira de ocultar o painel de controle usando a Política de Grupo.
- Como ocultar o painel de controle graças ao registro
- Lista de variáveis de controle
Como ocultar o painel de controle usando a política de grupo
No Windows ten Pro (ou Enterprise), a maneira mais conveniente de ocultar um grande número de configurações no Painel de Controle é usar todo o Editor de Política de Grupo Local.
Para restringir o acesso de um ser humano às configurações do Painel de Controle usando a Política de Grupo, siga estas etapas:
- Use o atalho de teclado Windows Key + R para exibir o comando Executar.
- Digite gpedit.msc e clique em Clique em OK para abrir com sucesso a Política do Editor de Grupo Local.
-
Encontre o seguinte caminho:
Abra o regedit e vá para: [HKEY_CURRENT_USER Control Panel ]Adicione uma chave chamada “Do just not download”.Em seguida, adicione os valores da string dentro da chave “não carregue definitivamente”. Você está usando uma string que realmente vale a pena sobre o miniaplicativo do painel de controle que uma pessoa deseja satisfazer.Para restaurar o revestimento da prancha de controle total – por padrão, apenas remova o botão “Não carregar”.
Configuração do usuário> Modelos administrativos> Painel de controle -
No lado direito atual, clique duas vezes na política Ocultar controles de painel especificados.
- Selecione a opção Ligado.
-
Como até ocultar itens do Painel de Controle usando a Política de Grupo?
Abra a fantástica janela do editor e navegue até Configuração do usuário> Política> Modelos administrativos> Painel de controle. Isso mostra a configuração e também oculta ou mostra certas listas encontradas no painel de controle.
Clique no botão Exibir da seção Opções.
-
Insira os nomes dos elementos que podem não aparecer no painel de controle. Exemplo: Firewall do Windows.
- Importante: você deve terminar em um artigo por linha.
- Clique em OK.
- Clique em Aplicar.
- Clique em OK.
Depois de concluir essas etapas, inicie o Editor de Política de Grupo ao lado de local e saia do Painel de Controle do Windows. Se você configurou a política correta, os clientes agora devem ver apenas os itens especificados.
A única limitação da funcionalidade de personalização nesse painel de controle de visibilidade é que a maioria dos usuários pode querer saber o nome exato de cada substância que deseja ocultar diretamente de um novo user.oil. No entanto, fizemos o trabalho duro da maneira certa, então você realmente não precisa ajudá-lo – clique aqui para ver a lista. Maio
Quase sempre você pode desfazer as alterações seguindo as mesmas instruções, mas lembre-se de encontrar a opção Fora da configuração nos ponteiros da Etapa #.
Reverter com a Política de Grupo
Além disso, cada pessoa pode configurar políticas diferentes para exibição, excluindo alguns itens, enquanto oculta outros. Esta é uma escolha mais rápida e sensata se você planeja ocultar um monte de configurações.
Para explicar apenas algumas configurações do Painel de Controle usando a Política de Grupo, faça o seguinte:
- Use o segredo do teclado Windows Answer + R para abrir o comando Executar.
- Digite gpedit.msc e clique em OK para abrir a Política do Editor de Grupo Local.
-
Encontre a seguinte orientação:
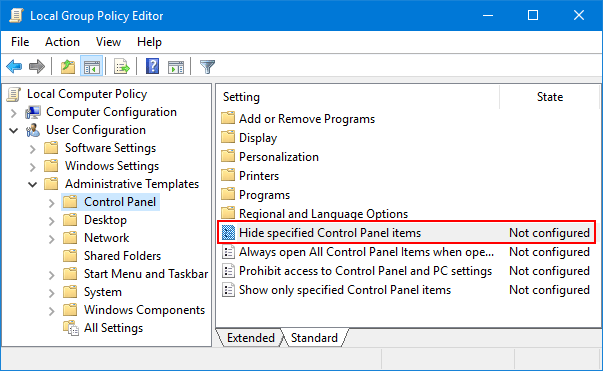
Configuração do usuário> Modelos administrativos> Painel de controle -
Clique duas vezes na regra Mostrar dispositivos dependentes do controlador à direita.
- Selecione as opções tr “On”.
-
Na seção Opções, clique em cada botão para experimentar.
-
Insira atualmente os nomes dos fatores a serem exibidos no painel de controle. Exemplo: Firewall do Windows.
- Importante: você deve inserir um elemento por linha.
- Clique em OK.
- Clique em Aplicar.
- Clique em OK.
Como ocultar as configurações do painel de controle usando o registro
Se estiver usando o Windows 10 Home, você não deve acessar o Editor de Política de Grupo Local, mas pode ocultar algumas configurações no Painel de Controle editando o registro.
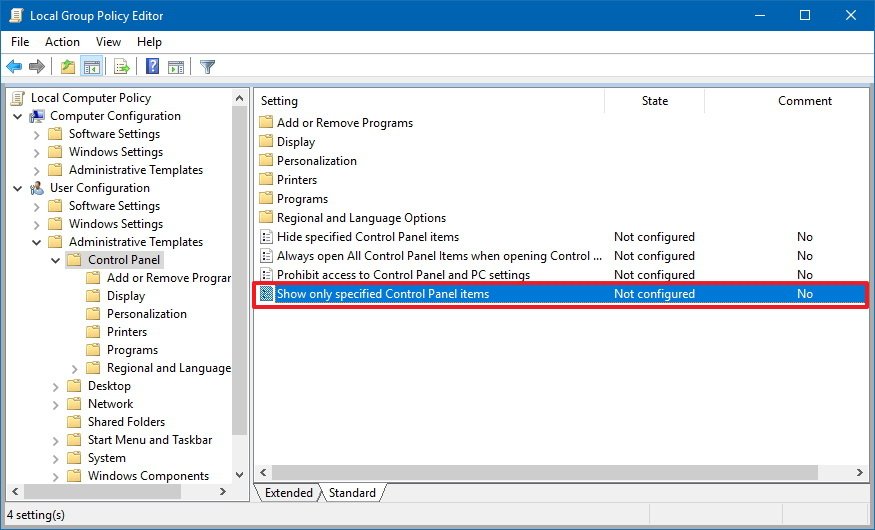
Aviso. Este é um lembrete caloroso e amigável, mas bem informado de que o registro de edição também é inseguro e pode causar danos irreversíveis à sua própria instalação se você não executar o programa com precisão. É recomendável que você faça um backup recheado de seu PC antes de prosseguir.
Para minimizar o acesso do usuário às configurações do Painel de controle, para criar o registro, siga estas etapas:
- Use a combinação de tecla Windows Item + R para abrir o comando Executar.
- Digite regedit e clique em OK para abrir o registro.
-
Encontre direto no caminho:
Aprovado: Fortect
Fortect é a ferramenta de reparo de PC mais popular e eficaz do mundo. Milhões de pessoas confiam nele para manter seus sistemas funcionando de forma rápida, suave e livre de erros. Com sua interface de usuário simples e mecanismo de verificação poderoso, o Fortect localiza e corrige rapidamente uma ampla gama de problemas do Windows, desde instabilidade do sistema e problemas de segurança até gerenciamento de memória e gargalos de desempenho.
- 1. Baixe o Fortect e instale-o em seu computador
- 2. Inicie o programa e clique em "Digitalizar"
- 3. Clique em "Reparar" para corrigir quaisquer problemas encontrados

HKEY_CURRENT_USER SOFTWARE Microsoft Windows CurrentVersion Policies Explorer -
Clique com o botão direito, clique com o botão direito, selecione Novo e clique no valor DWORD (32 bits).
- Nomeie esta mensagem como DisallowCPL e pressione Enter.
-
Como remover ferramentas administrativas na Política de Grupo?
A maneira mais fácil de fazer isso é usando GPP. Vá para a configuração do usuário | Configurações | Configurações do painel de controle | Menu Iniciar. Clique com o botão direito do mouse> Novo> Menu Iniciar (Windows Vista) e comece a ler com Ferramentas Administrativas e selecione Não Mostrar Este Item. É tudo!
Clique duas vezes no último DWORD criado e defina o fator de 0 a 4.
-
Clique com o botão direito do mouse na seção (pasta) do Explorer à esquerda, selecione Novo, muito menos Novo e clique em Seção.
- Nomeie a seção como DisallowCPL e pressione Enter.
-
< / h2>Use todas as teclas do teclado do Windows + R para abrir o comando Executar.Digite gpedit.Eles geralmente procuram o caminho subsequente:Na porta direita, clique duas vezes na política Ocultar conteúdo do painel de controle especificado.Selecione a opção Ativado.Na seção Opções, clique no botão Exibir.
Na janela central (pasta) de DisallowCPL, clique com o botão direito no mais adequado, selecione Novo e clique em Valor da string.
- Nomeie esta chave frequentemente com o nome do programa que você deseja e pressione Enter.
-
Clique duas vezes no novo canal criado, insira o nome do item do painel de supressão que o usuário deseja ocultar (por exemplo, Central de rede e compartilhamento) e retorne OK. Você
Kogyes, então você concluiu essas etapas, repita as escadas adicionais 10, 9 e 11 para listar todos os itens que você e sua família não deveriam ver em um painel de controle específico.
O único problema ao tentar ajustar a linha de visão das configurações no Painel de controle é que a pessoa deve saber o mesmo nome para as partes que deseja remover. Verificamos o fato de que a energia não está funcionando – dê uma olhada aqui para ver a lista.
Outra opção com registro
Possivelmente, você pode configurar outra opção de seguro por meio do registro que ajudará a especificar apenas alguns itens que deseja disponibilizar enquanto oculta o resto. Esta é sem dúvida a melhor opção se você está tentando ocultar muitas configurações.
Para monitorar apenas um controle específico no Painel de Controle selecionando o registro, siga estas etapas:
- Use essas fórmulas mágicas no sintetizador Windows + R para abrir o comando Executar.
- Digite regedit, clique em OK e abra todo o registro.
-
Encontre o seguinte caminho:
HKEY_CURRENT_USER SOFTWARE Microsoft Windows CurrentVersion Policies Explorer -
Clique com o botão direito, clique com o botão direito, selecione Novo e clique em Prêmio DWORD (32 bits).
- Discagem rápida RestrictCPL; infelizmente, também pressione Enter.
-
Clique duas vezes no DWORD criado e defina o valor de nil para 1.
-
Clique com o botão direito do mouse no botão Procurar (pasta) à esquerda, clique em Novo e clique no botão.
Acelere o desempenho do seu computador agora com este simples download.Abra o aplicativo de Política de Grupo: Clique em Iniciar> Executar> gpedit. msc> OK. Abra o Editor de Política de Grupo, clique em Configuração do Usuário e selecione Modelos Administrativos. Em seguida, selecione o item Painel de controle e, além disso, selecione a opção Ocultar itens especificados do painel de controle.
Como faço para remover itens do controle Painel?
Como faço para remover o painel de controle de Iniciar política de grupo do menu?
Como desativo o painel de controle em usuário padrão?
Como faço para ativar o Appwiz Cpl?
Preciso do Firewall do Windows se eu sofrer da Malwarebytes?