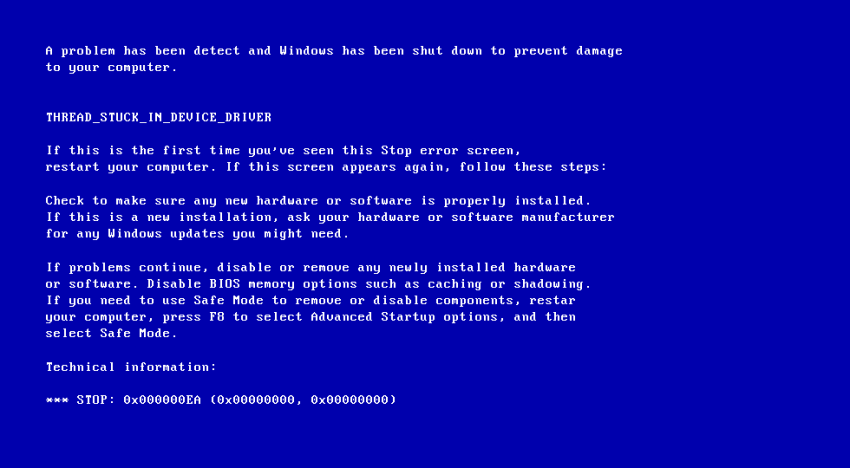If you see Vista Ultimate bsod error code on your computer, you need to check out these troubleshooting tips.
Approved: Fortect
/ Guides / Fix BSoD (Blue Screen Death) Errors Related to Windows Vista
You can turn on your computer and press “F8” on the Start Screen before the Windows Vista logo appears.Use the arrow keys to access the dedicated Computer Repair menu.
This guide will show you an easy way to fix Blue Screen of Death (or BSoD errors) problems for Windows Vista.
If owners see a blue screen error, but Windows Vista restarts immediately and are currently unable to read the error text, follow these instructions to turn off the Auto-restart option:
- Right-click My Computer.
- Accessing Properties
- Go to the “Additional” taboptional “.
- In the Startup and Recovery section, click one of the Settings buttons.
- Make sure Auto Restart is just disabled under System Errors.
- Click OK.
If Windows cannot start, try booting into Safe Mode by following the instructions above and restarting your computer if necessary. To start Windows in Vista Safe Mode, follow these steps:
- Restart your computer.
- Press F8 when the Windows logo appears.
- Use the arrow keys and select “Safe Mode” from the shoes menu.
- Press Enter
General Bug Fixes
Most Blue Screen of Death (BSoD) errors in Windows Vista can be resolved by one of the following methods.
Method 1. Install Windows Updates
If Windows updates are not automatically installed on your Windows Vista system, you need to update them all manually:
- Access Control Panel
- Click Windows Update (or System and Service, then Windows Update).
- Click Install. If the Windows Update window tells Windows that it is up to date, try the next method listed below.
How do I fix blue screen of death Windows Vista?
Method # 2: check installed drivers
Many BSoD errors are caused by misconfigured or corrupted device drivers. To fix BSoD error caused by incompatible drivers, you must clear driver space and restart your computer, or make sure you have the latest authorized driver available for your computer.
Visit your computer manufacturer’s website for the latest available drivers.
Method number 3: quick start
Windows Vista Startup Repair can fix blue screen errors by automatically scanning and trying to tune your computer accordingly.
Follow these steps to start Startup Repair:
- If you have a Windows Vista installation disc:
- Insert a floppy disk and restart your computer.
- Press any key to start Windows from the installation disc.
- Selectchoose your language
- Click Next.
- Click Repair Your Computer.
- On the System Recovery Options screen, click Startup Repair.
- If you do not already have a Windows Vista installation disc:
- Remove any inserted weak floppy disks, CDs, DVDs, or USB drives.
- Restart our computer.
- Press F8 until the window appears.
- On the Advanced Boot Options screen, select Repair Your Computer.

- Press Enter
- Select a keyboard layout, then Next.
- When you click in the System Recovery Options window, select Startup Repair.
If “Restore entire computer’Ter ‘does not appear on the Advanced Boot Options screen, which means that your desktop computer does not have the recovery files required to complete this procedure.
Method # 3: System Restore
For a complete Windows Vista recovery program, see our Windows Vista recovery guide from here.
Method # 4: Reinstall Windows Vista
Reinstalling the entire Windows Vista system can fix blue screen errors on your computer, but it is recommended that you try one of the previously listed methods before proceeding to reinstall the operating system.
If the blue screen error is related to a device driver installed somewhere, it is possible that the same error will appear again in a freshly installed Windows Vista if you ever use the same driver.
0x000000ED (REMOVABLE START 0x000000ED Volume)
Method 1. Install Windows Updates.Method # 2: check installed driversMethod number 3: Quick start.Method number 3: System Restore.Method 4: reinstall Windows Vista.Method 1: run our chkdsk utility.
The blue screen error code must also be named UNMOUNTABLE_BOOT_VOLUME.
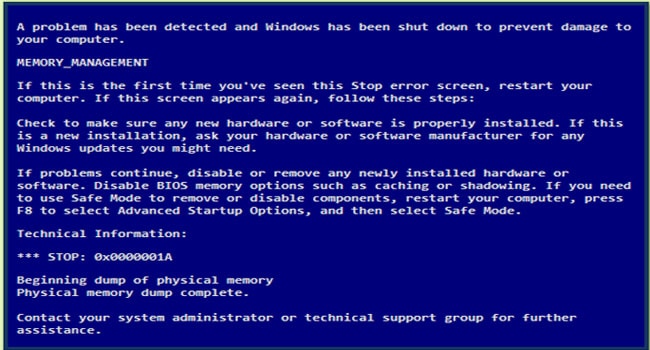
In situations where the UNMOUNTABLE_BOOT_VOLUME error is caused by incorrect or outdated bathroom and kitchen information related to the Windows partition in all boot configuration files (BOOT.INI or BCD) for NTLDR or BootMGR, Easy Recovery Essentials can prevent the boot process from being restored. usually config from correct settings and settings to get correct config for Windows:
- Download the Easy Recovery Essentials download from here. Select your version of Windows (XP, Vista, 7-8) or before buyers go to download
- Capture image. Carefully follow these people’s instructions on how to burn a bootable ISO, as making a very bootable CD can be tricky!
- Get Started with Easy Recovery Essentials
- Select the automatic recovery option and just click Next.
- Select the email address of your Windows installation disk (usually C: ) and click Automatic Repair.
- Wait while Easy Recovery Essentials completes the process.
- Click Restart
when this process is complete.
Here we have explained where you can fix the blue windshield error UNMOUNTABLE_BOOT_VOLUME for Windows Vista.
0x0000007B (UNAVAILABLE BOOT DEVICE)
Blue screen error 0x0000007b is also called “INACCESSIBLE_BOOT_DEVICE”.This has always been caused by an error, usually data corruption.

To resolve this issue, try several of the methods listed below, which are described below. Before doing this, make sure you have correctly connected the cables that are causing the hard drive problem.
Method 1. Run the chkdsk utility
In most cases, you can use the chkdsk tool to scan (and repair) your hard drive for corrupted data.
- Insert most of the Windows Vista installation disc and restart your computer.
- Booting from Hard Drive
- Click on your healing computer.
- Select your operating system and click Next.
- Select Command Prompt.
- Enter clfollowing command and press Enter:
chkdsk / f / r
Method # 2: repair BCD
Is Windows Vista safe in 2020?
You can use Bootrec.exe (included with Windows) to restore boot configuration data.
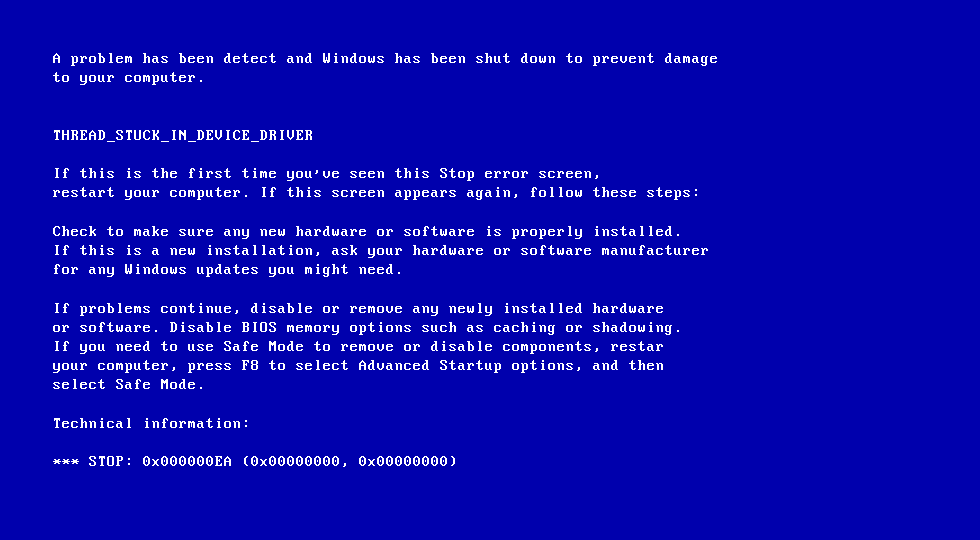
You can access Bootrec.exe from the Windows Vista build disk:
Approved: Fortect
Fortect is the world's most popular and effective PC repair tool. It is trusted by millions of people to keep their systems running fast, smooth, and error-free. With its simple user interface and powerful scanning engine, Fortect quickly finds and fixes a broad range of Windows problems - from system instability and security issues to memory management and performance bottlenecks.

If you don’t have an installation disc, get Easy Recovery Essentials to recover BCD.
- Insert a floppy disk and boot from anything (press any key when prompted to boot from it)
- Select “Repair your computer”.
- Select your surgical method from the list and click Next.
- Select Command Prompt and enter this command:
bootrec / recoverybcd
- Press Enter
0x00000024 (NTFS SYSTEM)
Blue Screen of Death (BSoD), error 0x00000024, or possibly NTFS_FILE_SYSTEM could be caused by data corruption on the disk.
Speed up your computer's performance now with this simple download.
Can BSoD happen for no reason?
How do I fix a corrupted Windows XP?
How do I repair Windows XP without a CD?
How do I reinstall Internet Explorer on Windows XP?