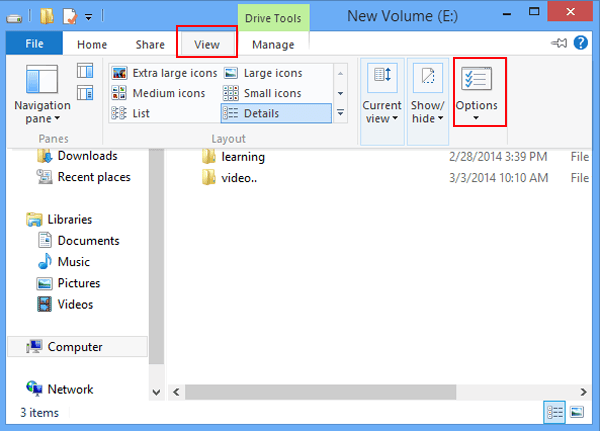Today’s blog post was created to help you when you get an error when opening folder options in Windows 8.
Approved: Fortect
Open the control panel. Under Appearance with Personalization, select Folder Options. On the right side of the ribbon, click the Options icon. In the Folder Options dialog box, select the View tab.
Folder options (as shown in the following image) are extremely useful when you want to hide or organize certain files, folders and drives on your computer. But do you know how to find it in the market on Windows 8/8 computers? 1 If you don’t know where information technology is located, this article can help you simply by illustrating the following two methods.
Video tips for accessing folder options in Windows 8:
Method 1: Navigate To Folder Options To Open An Option To Browse A Folder, Probably On Your Hard Drive.
Step 1. Open your hard drive or directory on your computer.
For example, you can open the ramdisk associated with your Windows 8 PC.
2:
Step. Select Show in the menu bar and click Options in the context menu as shown in our own image below.
Method 2. Open The Folder Settings Control On The Panel.
Step 1. On the desktop, go to the openThe entire settings window by using the Windows key + I or select Control Panel to access it.
Approved: Fortect
Fortect is the world's most popular and effective PC repair tool. It is trusted by millions of people to keep their systems running fast, smooth, and error-free. With its simple user interface and powerful scanning engine, Fortect quickly finds and fixes a broad range of Windows problems - from system instability and security issues to memory management and performance bottlenecks.

Step 2. Click the “Category” button in the upper right corner of the control panel, and also select “Small icons”. All factors are displayed with small icons.
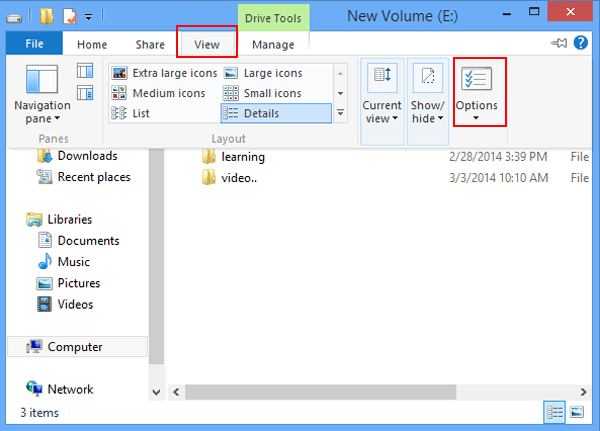
Step 3. Find the folder options and open them with one click.
Using either of these two methods, you can quickly explore folder options on mobile computers running Windows 8. Give it a try and take advantage of the availability of these tools.
- How to show and hide descriptions of folders and desktop items in Win 8
- How to access PC settings on a Windows 8 computer
- three ways to access Control Panel in Windows 8
- Accessing Disk Management in Windows 8
- How to open Windows 8 / 8.1 Task Scheduler
Most potential Windows customers rely on File Explorer (on Windows 10 or 8.1) or Windows Explorer (on Windows To 7) to access and organize their files and folders. If you want to customize how Explorer works, you must firstand open the Folder Options window, which allows users to control how folders and files are opened. Here are all of our methods for opening the Folder Options window on all versions of Windows:
NOTE. This guide is sufficient for Windows 10, Windows 7 and Windows 8.1. Some methods work on all three versions of Windows, others only work on one or more. For each method, we indicate the full version of Windows on which it works. If the person doesn’t know your version of Windows, read this guide: Which version of Windows will I install?
1. Open Folder Options With (check All Windows Versions)
One method that works in all flavors of Windows is search. In Windows 10, you often use the search box on the taskbar and enter the keywords “folder options”. Then or click “Explorer Options”. If you like Cortana, you can tell her, “Open Folder Options.”
In Windows 7, open the Start menu and type “folder options” in the search box, then click the search result with the same name.
For Windows 8. Go to Home Screen 1 and search for “Para Folder vents “. Then click or tap the results folder options.
2. Open The Folder Options Through The Control Panel (all Windows Versions)

Another very effective method is to open the control panel and go to the “Appearance and Personalization” section. If you’re using Windows 10, just click or File Explorer Options.
If you are probably using Windows 7 or Windows 8.1, follow “Folder Options”.
3. Only Use The View Tab In File Explorer, Folder Open Options (Windows 10 And Windows 8.1)
If you’re using regular Windows 10 or Windows 8.1, open File Explorer and go to the View tab on the Ribbon. On the View tab, click Click or click the Options icon on the right.
4. Use The Organize Menu In Windows Explorer To Open Folder Options (Windows 7 Only)

In Windows 7, open Windows Explorer, then click Organize when the toolbar is at the top. In the menu that opens, we usually select A “Web search options in folders.”
Folder window options open and you can also customize how the wired works.Windows.
5. Use The Launch Window To Open The Folder Options (all Windows Versions)
Press Windows + R to maximize the Run window. In the Open box, enter one of the following put and OK commands:
- control.exe folder
- rundll32.exe shell32.dll, Options_RunDLL 0
6. File Explorer Menu To Open Folder Options (Windows 10 And Windows 8.1)
If you’re using Windows 10 with Windows 8.1, open File Explorer, and then click or tap “File” in the upper left corner. In the menu that opens, click “Change folder and search options.”
7. Use Command Prompt Or Powershell To Remove Options From Folder (all Windows Versions)
For those who point a finger at you and like to use the command line (CMD), launch it, then select “control.exe folder” or “rundll32.exe shell32.dll, Options_RunDLL 0” (often without bullets) and click Enter.
Others may need PowerShell. It opens and types the one created by the same two commands: “control.exe folders” on the other side “rundll32.exe shell32.dll, Options_RunDLL (without 0” denoting speed). Remember to hit Enter for your command to work fine.
8. UseUse A Shortcut To The Folder Options We Created For You (all Windows Versions)
We’ve created my largest collection of Windows shortcuts. Download, extract and locate the shortcut to the folder options in the Appearance and Personalization subfolder for your entire version of Windows.
What Is Your Preferred Method For Checking Folder Parameters?
You now know several ways to access the Folder Options window, with which you can still adapt Explorer functionality in Windows 10 and Windows 8.1, as well as using Windows Explorer in Windows 7. Try them together and tell us which one is your favorite. … If you also know of any other ideas for accessing the folder options window, feel free to share them in the specific comment below. We promise to update this guide based on your feedback.
Folder open options in our control panel (all Windows versions). Another secret that works well is to open the control panel and go to the “Appearance also customize” section. If you are using Windows 10, click or tap Settings forconductor “. If you are using Windows 7 and / or possibly Windows 8.1, click Folder Options.
Open File Explorer.Tap the view and click Options.If you want to open folders with one click, choose one click.On the View tab, you can activate sources by playing them.
On the desktop, click or tap the File Explorer button on the taskbar.Click or tap the Options button under Prevent Browsing, and then click or tap Change Directory and Search Options.Click or tap the General tab.Select the Browse For Folder option to display each folder in a single window, in a separate window.