Der heutige Blog-Beitrag wurde wirklich erstellt, um Ihnen zu helfen, wenn Sie beim Öffnen von Ordneroptionen in Windows 8 einen großen Fehler erhalten.
Genehmigt: Fortect
Öffnen Sie die Systemsteuerung. Wählen Sie unter Darstellung mit Personalisierung die Option Ordneroptionen aus. Klicken Sie auf der rechten Seite des Menübands auf das Symbol Optionen. Wählen Sie im Dialogfeld Ordneroptionen die Registerkarte Ansicht aus.
Ordneroptionen (wie im wesentlichen Bild gezeigt) sind äußerst nützlich, wenn Sie bestimmte Dateien, Ordner und Verschiebungen auf Ihrem Computer ausblenden oder organisieren möchten. Aber wissen Sie, wo Sie es auf dem Markt für Windows 8/8-Computer finden können? 1 Wenn Sie nicht wissen, wo sich die Informationstechnologie befindet, kann Ihnen dieser Artikel helfen, indem er einfach die folgenden beiden Systeme veranschaulicht.
Videotipps für den Zugriff auf Ordneroptionen für Windows 8:
Methode 1: Navigieren Sie zu den Ordneroptionen, um eine Option zum Durchsuchen eines Ordners zu öffnen, wahrscheinlich auf Ihrer Festplatte.
Schritt 1. Öffnen Sie Ihre Festplatte oder Ihren Dienst auf Ihrem Computer.
Sie können beispielsweise die mit Ihrem Windows 8-PC verbundene Ramdisk öffnen.
2:
Schritt. Wählen Sie Anzeigen in der Menüleiste und klicken Sie im Kontextmenü auf Optionen, wie im gesamten eigenen Bild unten gezeigt.
Methode 2. Öffnen Sie das Steuerelement für die Ordnereinstellungen im Bedienfeld.
Schritt 1. Gehen Sie auf dem aktuellen Desktop zum Öffnen des gesamten Einstellungszeitraums, indem Sie die Windows-Taste verwenden + Ich wähle andernfalls Systemsteuerung, um darauf zuzugreifen.
Genehmigt: Fortect
Fortect ist das weltweit beliebteste und effektivste PC-Reparaturtool. Millionen von Menschen vertrauen darauf, dass ihre Systeme schnell, reibungslos und fehlerfrei laufen. Mit seiner einfachen Benutzeroberfläche und leistungsstarken Scan-Engine findet und behebt Fortect schnell eine breite Palette von Windows-Problemen - von Systeminstabilität und Sicherheitsproblemen bis hin zu Speicherverwaltung und Leistungsengpässen.

Schritt 2. Klicken Sie auf die Schaltfläche “Kategorie” in der oberen rechten Ecke einer Person im Kontrollfeld, wählen Sie aber auch “Kleine Symbole”. Alle Faktoren werden mit kleinen Symbolen angezeigt.
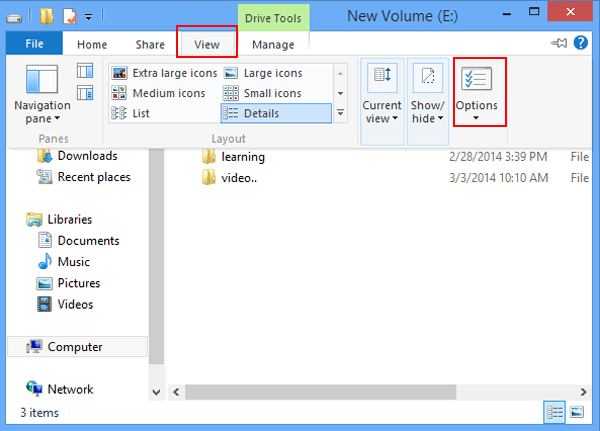
Schritt 3. Finden Sie die Ordneroptionen und öffnen Sie sie mit einem Klick.
Mit einer dieser beiden Methoden können Sie schnell Ordneroptionen auf Mobilgeräten erkunden, auf denen Windows 8 ausgeführt wird. Probieren Sie es aus und nutzen Sie so die Verfügbarkeit dieser Strategien.
- Wie man Beschreibungen von Ordnern und danach Desktop-Elemente in Win 8 ein- und ausblendet
- So greifen Sie auf PC-Einstellungen auf einem Windows 8-Computer zu
- drei Möglichkeiten für den Zugriff auf die Systemsteuerung in Windows 8
- Zugriff auf die Datenträgerverwaltung in Windows 8
- So öffnen Sie den Taskplaner von Windows 8 im Vergleich zu 8.1
Die meisten potenziellen Windows-Teilnehmer verlassen sich auf den Datei-Explorer (unter Windows 10 oder manchmal 8.1) oder den Windows-Explorer (unter Windows To 7), um auf ihre Dateien und Versionen zuzugreifen und sie zu organisieren. Wenn Sie den Explorer anpassen möchten, müssen Sie zuerst den Fensterbereich Ordneroptionen öffnen, in dem Benutzer steuern können, wie Ordner und Dateien geöffnet werden. Hier sind alle Methoden unseres Unternehmens zum Öffnen des Fensters Ordneroptionen in allen Windows-Versionen:
HINWEIS. Diese Angaben reichen für Windows 10, Windows 7, dann Windows 8.1. Einige Methoden funktionieren auf allen sechs Windows-Versionen, andere funktionieren nur auf einer oder mehreren. Für jede Methode geben wir Ihre aktuelle Vollversion von Windows an, auf der sie erfolgreich ist. Wenn die Person Ihre Windows-Version nicht kennt, lesen Sie diese Anleitung: Welche Windows-Version werde ich installieren?
1. Öffnen Sie die Ordneroptionen mit (überprüfen Sie alle Windows-Versionen)
Eine Methode, die in allen mit Windows verbundenen Varianten funktioniert, ist die Suche. In Windows 10 übt man oft das Suchfeld in der Taskleiste und steht bei den Stichworten „Ordneroptionen“. Tippen Sie dann oder mit dem Finger auf “Explorer-Optionen”. Wenn Sie Cortana mögen, können Sie ihr “Ordneroptionen öffnen” erklären.
Unter Windows – öffnen Sie das Startmenü und geben Sie “Ordneroptionen” in das Suchfeld ein und klicken Sie dann auf das Suchergebnis mit demselben Namen.
Für Windows 8. Gehen Sie zu Startbildschirm 1 und suchen Sie im Internet nach “Para Folder vents”. Klicken Sie dann auf oder tippen Sie auf die Ergebnisordneroptionen.
3. Öffnen Sie die Ordneroptionen über die Systemsteuerung (alle Windows-Versionen)

Eine weitere sehr effektive Operation besteht darin, die Systemsteuerung zu öffnen und zum Abschnitt “Darstellung und Personalisierung” zu gehen. Wenn Sie tatsächlich Windows 10 verwenden, klicken Sie einfach auf oder Datei-Explorer-Optionen.
Wenn Sie wahrscheinlich Windows 7 oder Windows 8.1 verwenden, folgen Sie den “Ordneroptionen”.
3. Verwenden Sie nur die Registerkarte Ansicht im Datei-Explorer, Optionen zum Öffnen von Ordnern (Windows 10 und Windows 8.1)
Wenn Sie regelmäßig Windows 10 oder Windows 8.1 verwenden, öffnen Sie den Datei-Explorer und gehen Sie zur Registerkarte Ansicht im Menüband. Klicken Sie auf der Registerkarte Ansicht auf Klicken oder zeigen Sie das Optionssymbol auf der rechten Seite an.
4. Verwenden Sie das Menü “Organisieren” im Windows Explorer, um die Ordneroptionen zu öffnen (nur Windows 7)

Öffnen Sie in Windows 7 den Windows Explorer und dann einfach Organisieren, wenn sich die Symbolleiste am Gipfel befindet. In dem sich öffnenden Menü finden wir normalerweise A “Websuchoptionen in Ordnern”.
Ordnerfenster-Optionen werden geöffnet und Sie können auch anpassen, wie das verkabelte funktioniert.Windows.
5. Verwenden Sie das Startfenster, um die Ordneroptionen zu öffnen (alle Windows-Versionen)
Drücken Sie Windows + R, um das Ausführungsfenster zu maximieren. Geben Sie im Feld Öffnen einen der folgenden Put- und auch OK-Befehle ein:
- control.exe-Ordner
- rundll32.exe shell32.dll, Options_RunDLL 0
6. Datei-Explorer-Menü zum Öffnen von Ordneroptionen (Windows 10 und Windows 8.1)
Wenn Sie Windows 10 verwenden, während Sie Windows 8.1 verwenden, öffnen Sie den Datei-Explorer und klicken oder tippen Sie dann oben links auf “Datei”. Klicken Sie im sich öffnenden Menü auf “Datei- und Suchoptionen ändern”.
7. Verwenden Sie die Eingabeaufforderung oder Powershell, um Optionen aus dem Ordner zu entfernen (alle Windows-Versionen)
Für diejenigen, die einen Finger auf Sie werfen und die Befehlszeile (CMD) verwenden möchten, starten Sie sie und sortieren Sie dann “control.exe-Ordner” oder “rundll32.exe shell32.dll, Options_RunDLL 0” (oft ohne die Notwendigkeit von Aufzählungszeichen) und klicken Sie auf Enter.
Andere benötigen wahrscheinlich PowerShell. Es öffnet und tippt die Person ein, die mit den gleichen zwei Befehlen erstellt wurde: “control.exe-Ordner” auf der anderen Seite “rundll32.exe shell32.dll, Options_RunDLL (ohne 0” für Geschwindigkeit). Denken Sie daran, die Eingabetaste zu drücken, damit Ihr Befehl gut funktioniert.
5. VerwendenVerwenden Sie eine Verknüpfung zu den Ordneroptionen, die wir für Sie erstellt haben (alle Windows-Versionen)
Wir haben meine größte Sammlung von Windows-Schnittkanten erstellt. Laden Sie die Verknüpfung zu den Ordneroptionen im Unterordner Darstellung und Personalisierung für Ihre gesamte Windows-Version herunter, extrahieren Sie sie und suchen Sie sie.
Was ist Ihre bevorzugte Methode zum Überprüfen von Ordnerparametern?
Sie kennen jetzt mehrere Möglichkeiten – greifen Sie auf das Fenster Ordneroptionen zu, mit dem Sie die Explorer-Funktionalität in Windows 10 und Windows 8.1 noch an Ihre Bedürfnisse anpassen können, sowie den Windows Explorer in Windows 7 steuern. Probieren Sie sie zusammen aus, sagen Sie uns, welcher ist dein Favorit. … Wenn Sie auch andere Ansichten für den Zugriff auf das Fenster mit den Ordneroptionen kennen, können Sie diese in dem entsprechenden Kommentar unten teilen. Wir versprechen, diesen Leitfaden basierend auf Ihrem Feedback zu aktualisieren.
Optionen zum Öffnen von Ordnern in unserem Manipulationsfenster (alle Windows-Versionen). Ein weiteres Geheimnis, das Geschichten gut macht, besteht darin, das Kontrollfeld zu öffnen und dann zum Abschnitt “Darstellung auch anpassen” zu gehen. Wenn Sie Windows 10 verwenden, klicken oder nutzen Sie Einstellungen für Conductor “. Wenn Sie Windows 7 und / oder möglicherweise Windows 8.1 erhalten, klicken Sie auf Ordneroptionen.
Öffnen Sie den Datei-Explorer.Tippen Sie auf die Ansicht und klicken Sie auf Optionen.Wenn Sie Ordner mit einem Klick öffnen möchten, wählen Sie Einzelklick.Auf der Registerkarte Ansicht können Sie Strategien aktivieren, indem Sie sie spielen.
Klicken oder tippen Sie auf dem Desktop auf die Schaltfläche Datei-Explorer in der Taskleiste.Klicken oder tippen Sie unter “Durchsuchen verhindern” auf die Schaltfläche Optionen, und klicken Sie dann auf , tippen Sie auf Verzeichnis- und Suchoptionen ändern.Klicken Sie auf oder auf Filtersysteme, die auf der Registerkarte Allgemein angezeigt werden.Wählen Sie die Option Nach Ordner suchen anders aus, um jeden Ordner in einer einzelnen Windschutzscheibe in einem separaten Fenster anzuzeigen.

