A postagem do blog de hoje foi criada para ajudá-lo quando recebermos um erro ao abrir as opções de pasta no Windows 8.
Aprovado: Fortect
Abra o painel de controle. Em Aparência com Personalização, selecione Opções de Pasta. No lado direito da faixa de opções, clique no ícone Opções. Na caixa de diálogo Opções de pasta, classifique a guia Exibir.
As opções de pasta (conforme mostrado apenas na imagem a seguir) são extremamente úteis quando a pessoa deseja ocultar ou organizar certos arquivos, arquivos e unidades em seu computador. Mas sua empresa sabe como encontrá-lo no mercado em computadores com Windows 8/8? 1 Se você simplesmente não sabe onde a tecnologia da informação está localizada, esta história pode ajudá-lo simplesmente ilustrando os dois métodos a seguir.
Dicas de vídeo para acessar opções de arquivo no Windows 8:
Método 1: Navegue até as opções de pasta para abrir uma opção para navegar em uma pasta, provavelmente em seu disco rígido.
Etapa 1. Abra sua jornada difícil ou diretório em seu computador.
Por exemplo, você pode abrir o ramdisk associado ao seu PC com Windows 8.
2:
Etapa. Selecione Mostrar na barra de menu e clique em Opções no menu de contexto conforme refletido em nossa própria imagem abaixo.
Método 2. Abra o controle de configurações de pasta no painel.
Etapa um único. Na área de trabalho, vá para abrir a janela de configurações totalmente usando o ponto mais importante do Windows + I ou selecione Painel de controle para acessar a tecnologia da informação.
Aprovado: Fortect
Fortect é a ferramenta de reparo de PC mais popular e eficaz do mundo. Milhões de pessoas confiam nele para manter seus sistemas funcionando de forma rápida, suave e livre de erros. Com sua interface de usuário simples e mecanismo de verificação poderoso, o Fortect localiza e corrige rapidamente uma ampla gama de problemas do Windows, desde instabilidade do sistema e problemas de segurança até gerenciamento de memória e gargalos de desempenho.

Etapa 2. Clique no botão de controle “Categoria” no canto superior direito do painel de energia e selecione também “Ícones pequenos”. Todas as variáveis são exibidas com pequenos ícones.
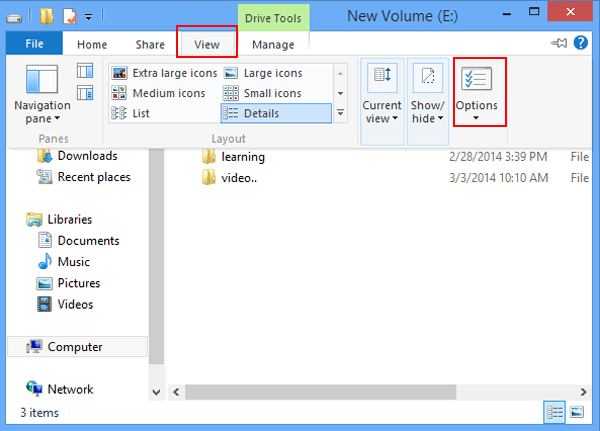
Etapa três ou. Encontre as opções de pasta e abra-as com um clique.
Usando um desses dois ou mais métodos, você pode explorar rapidamente as opções de pasta localizadas em computadores móveis que executam o Windows 8. Experimente e aproveite a disponibilidade dessas ferramentas.
- Como mostrar e ocultar descrições com pastas e itens da área de trabalho no Win 2
- Como – acessar as configurações do PC em um PC doméstico com Windows 8
- formas estratégicas de acessar o Painel de controle no Windows principal
- Acessando o gerenciamento de disco no Windows 8
- Como abrir o Windows 8 / 8.1 Task Scheduler
A maioria dos possíveis clientes do Windows confia no File Explorer (no Windows ten ou 8.1) ou no Windows Explorer (no Windows To 7) para acessar e organizar seus tipos de arquivos e pastas. Se você deseja personalizar as melhores formas de funcionamento do Explorer, deve primeiro abrir a janela Opções de pasta, que permite aos usuários controlar ideias práticas sobre como as pastas e arquivos são abertos. Aqui estão todos os nossos métodos para abrir a janela Opções de pasta em todas as versões do Windows:
NOTA. Este guia é suficiente para Windows 10, Windows very more e Windows 8.1. Alguns métodos funcionam em todas as três versões do Windows, outros apenas funcionam em uma ou mais. Para cada método, pessoas ao redor do mundo indicam a versão completa do Windows na qual ele funciona. Se a pessoa não souber a versão de sua família do Windows, leia este guia: Que tipo de Windows irei instalar?
individual. Abrir opções de pasta com (marque todas as versões do Windows)
Um método que funciona em todas as formas do Windows é a pesquisa. No Windows 10, todos costumam usar a caixa de pesquisa em todas as barras de tarefas e inserir as palavras-chave “opções de pasta”. Então provavelmente clique em “Opções do Explorer”. Se você gosta da Cortana, pode-se dizer a ela: “Abrir opções de pasta”.
No Windows 7, abra o menu Iniciar e clique em “opções de pasta” na caixa de pesquisa e clique no resultado da pesquisa com o mesmo nome.
Para Windows 8. Vá para a tela inicial de uma pessoa em particular e pesquise “Para Folder aberturas”. Em seguida, clique ou toque nas opções da pasta de resultados.
2. Abra as opções de pasta no painel de controle (todas as versões do Windows)

Outro método mais eficaz é abrir o painel solar de controle e ir para a classe “Aparência e Personalização”. Se você estiver usando o Windows 10, apenas clique em ou então em Opções do Explorador de Arquivos.
Se você é um dos que mais usam o Windows 7 ou Windows 8.1, selecione “Opções de pasta”.
3. Use apenas a guia Exibir no Explorador de arquivos, Opções de abertura de pasta (Windows 10 e Windows 8.1)
Se você estiver selecionando o Windows 10 ou Windows 8.1 normal, abra o Explorador de Arquivos e vá para a guia Exibir em relação à Faixa de Opções. Na guia Exibir, clique em Clique ou clique no ícone Opções na mercadoria.
4. Use o menu Organizar no Windows Explorer para abrir as opções de pasta (somente Windows oito)

No Windows 7, abra o Windows Explorer e clique em Organizar quando a barra de ferramentas estiver na parte superior. No menu que é aberto, muitos geralmente selecionam A “Opções de pesquisa na Web por meio de pastas”.
As opções da janela de pastas são abertas e você também deve personalizar o funcionamento da rede com fio.Windows.
5. Use a janela de inicialização para abrir as opções de pasta (todas as versões do Windows)
Pressione Windows + R para maximizar a janela Executar. Na caixa Abrir, digite um dos comandos put e OK de busca:
- diretório control.exe
- rundll32.exe shell32.dll, Options_RunDLL 0
6. Menu do File Explorer para abrir as opções de pasta (Windows ten e Windows 8.1)
Se você estiver usando o Windows 10 com o Windows 8.1, abra o Explorador de Arquivos e clique ou toque em “Arquivo” no canto esquerdo maior. No menu que é aberto, retorne “Alterar opções de pasta e pesquisa”.
cinco. Use o prompt de comando ou o PowerShell para remover opções da pasta (todas as versões do Windows)
Para aqueles tipos que apontam o dedo para você e como se quisessem usar a linha de comando (CMD), inicie uma e selecione “pasta control.exe” ou “rundll32.exe shell32.dll, Options_RunDLL 0” (geralmente sem marcadores) e clique em Enter.
Outros podem precisar do PowerShell. Ele abre e nivela aquele criado pelas mesmas duas demandas: “pastas control.exe” do outro lado “rundll32.exe shell32.dll, Options_RunDLL (sem 0” denotando velocidade). Lembre-se do vencedor Enter para que seu comando funcione bem.
8. UseUse um atalho para as opções de pasta que criamos para você (todas as versões do Windows)
Criamos minha maior coleção vinculada aos atalhos do Windows. Baixe, extraia e localize o segredo das opções de pasta em Aparência e também na subpasta Personalização de toda a sua versão do Windows vinculada.
Qual é o seu método preferido para verificar os parâmetros da pasta?
Agora você conhece várias maneiras de acessar a janela Opções de pasta, mas ainda pode adaptar a funcionalidade do Explorer para operar no Windows 10 e Windows 8.1, bem como usar o Windows Explorer no Windows 7. Experimente individualmente e conte-nos qual é o nosso favorito. … Se você também conhece quase todas as outras idéias para acessar a janela de opções de pasta, sinta-se à vontade para compartilhá-las nos diversos comentários abaixo. Prometemos atualizar este artigo com base em seus comentários.
Opções de pasta aberta em nosso painel de controle (todas as versões do Windows). Outro segredo oculto que funciona bem é abrir o painel de redução e ir para a seção “Aparência, mas também personalizar”. Se você estiver usando o Windows 10, toque com o dedo ou toque em Configurações para condutor “. Se você passou a usar o Windows 7 e / ou frequentemente o Windows 8.1, clique em Opções de pasta.
Abra o Explorador de Arquivos.Toque na visualização e clique em Opções.Se você deseja abrir pastas com um toque do dedo, escolha um clique.Na guia Exibir, você pode ativar as fontes reproduzindo-as.
Na área de trabalho, clique ou toque, diria, o botão File Explorer na barra de tarefas.Clique ou aproveite o botão Opções em Prevent Browsing e, em seguida, clique ou toque em Change Directory and Search Options.Clique ou toque na guia Geral.Selecione a opção Procurar pasta para exibir cada pasta nesta única janela, em uma janela separada.

