Dagens blogginlägg skrevs för att hjälpa dig när du får ett underbart fel när du öppnar mappalternativ i Windows 8.
Godkänd: Fortect
Öppna kontrollpanelen. Under Utseende med anpassning väljer du Mappalternativ. Klicka på ikonen Alternativ till höger om bandet. Välj fliken Visa i en persons mappalternativ.
Mappalternativ (som visas i bilden nedan) är extremt användbara när du vill dölja dig själv eller organisera vissa filer, mappar och enheter ovanpå din dator. Men vet du hur på marknaden man hittar det på marknaden på Windows 8/8 -datorer? 1 Om du inte vet var tipstekniken finns kan den här artikeln hjälpa individen helt enkelt genom att illustrera följande två metoder.
Videotips för åtkomst till mappalternativ nära Windows 8:
Metod 1: Navigera till mappalternativ för att öppna ett alternativ för att bläddra i en mapp, förmodligen på din hårddisk.
Steg 1. Öppna hårddisken eller katalogen runt din dator.
Till exempel kan du öppna den ramdisk som är associerad med din Windows 8 -dator.
2:
Steg. Välj Visa i menyraden och klicka på Alternativ som en del av snabbmenyn som visas i vår bild nedan.
Metod 2. Öppna mappinställningskontrollen på panelen.
Steg 1. I skrivbordsprogrammet går du till det öppna Hela inställningsfönstret förbi med Windows -tangenten + I eller viss kontrollpanel för att komma åt det.
Godkänd: Fortect
Fortect är världens mest populära och effektiva PC-reparationsverktyg. Det litar på miljontals människor för att hålla sina system igång snabbt, smidigt och felfritt. Med sitt enkla användargränssnitt och kraftfulla skanningsmotor hittar och fixar Fortect snabbt ett brett utbud av Windows-problem – från systeminstabilitet och säkerhetsproblem till minneshantering och prestandaflaskhalsar.

Steg 2. Klicka på “Kategori” -knappen i det större högra hörnet av kontrollpanelen och välj till och med “Små ikoner”. Alla faktorer visas när det gäller små ikoner.
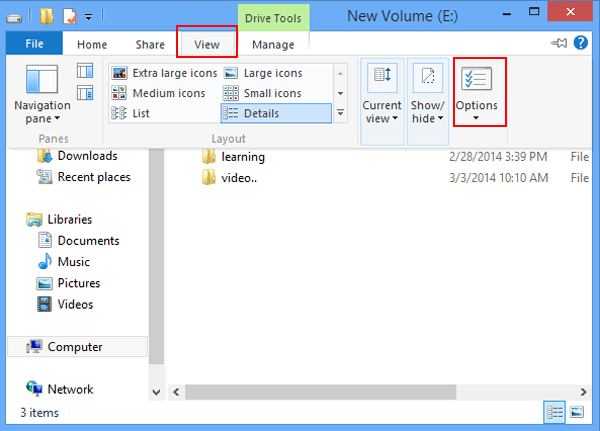
Steg 3. Hitta katalogalternativen och öppna dem med ett klick.
Med någon av dessa två metoder kommer du snabbt att utforska mappalternativ på mobila datorer som cyklar i Windows 8. Prova och dra nytta av tillgängligheten för dessa verktyg.
- Hur så att den visar och döljer beskrivningar av mappar och tabellobjekt i Win 8
- Så här får du åtkomst till datorjusteringar på en Windows 8 -dator
- tre sätt att ansluta till Kontrollpanelen i Windows 8
- Få åtkomst till Diskhantering när Windows 8
- Hur man öppnar Windows 8 / 8.1 Task Scheduler
De flesta potentiella Windows -kunder är beroende av File Explorer (i Windows 10 eller det kan vara 8.1) eller Windows Explorer (på Windows To 7) för att hjälpa dig att komma åt och organisera deras filer och mappar. Om du vill anpassa hur Explorer fungerar måste du först och öppna fönstret Mappalternativ, vilket ofta låter användare styra hur mappar och mp3 -filer öppnas. Här är alla våra program för att öppna fönstret Mappalternativ i alla versioner av Windows:
OBS. Den här guiden kommer förmodligen att räcka för Windows 10, Windows 7 utöver Windows 8.1. Vissa metoder fungerar på alla tre valen av Windows, andra fungerar bara på en också mer. För varje metod anger vi hela versionen av Windows som den fungerar på. Om personen inte känner till din version angående Windows, läs den här guiden: Vilken version av Windows är benägen att installera?
1. Öppna mappalternativ med (markera alla Windows -versioner)
En stil som fungerar i alla smaker av Windows är verkligen sökning. I Windows 10 använder du ofta deras sökruta i aktivitetsfältet och anger några av sökorden “mappalternativ”. Klicka eller klicka på “Utforskaralternativ”. Om du gillar Cortana kan du säga till din dam “Öppna mappalternativ”.
I Windows 7, känslig på Start -menyn och skriv “mappalternativ” i sökrutan, klicka sedan på sökeffekten med samma namn.
För Windows många. Gå till Startskärm 1 och sök under “Para Folder ventids”. Klicka sedan på eller vattenfiltrera alternativmappen för resultatmappar.
2. Öppna mappalternativen via kontrollpanelen (alla Windows -versioner)

En annan mycket effektiv metod skulle vara att öppna kontrollpanelen och gå till avsnittet “Utseende och anpassning”. Om du använder Windows 10 klickar du bara på alternativet File Explorer.
Om du förmodligen använder Windows 7 eller Windows 8.1 följer du “Mappalternativ”.
3. Använd bara fliken Visa i Utforskaren, alternativ för mappöppning (Windows 10 och Windows 8.1)
Om du använder vanliga Windows tio eller Windows 8.1 öppnar du Utforskaren och går till fliken Visa på menyfliksområdet. På fliken Visa klickar du på Klicka eller klickar på den viktigaste alternativikonen till höger.
7. Använd menyn Organisera i Utforskaren i Windows för att öppna mappalternativ (endast Windows 7)

I Windows 7 öppnar du Utforskaren och klickar sedan på Organisera när verktygsfältet är högst upp. I menyn som öppnas väljer vi vanligtvis A “Webbsökningsalternativ i mappar.”
Mappskärmens alternativ öppnas och du kan också anpassa hur det trådbundna fungerar. Windows.
5. Använd startfönstret för att öppna mappalternativen (alla Windows -versioner)
Tryck på Windows + R för att maximera körfönstret. I det öppna förbrukningsmaterialet anger du ett av följande put- och OK -kommandon:
- control.exe -mappen
- rundll32.exe shell32.dll, Options_RunDLL 0
6. Utforskaren -menyn för att öppna mappalternativ (Windows 10 och Windows 8.1)
Om du använder Windows 10 via Windows 8.1 öppnar du Utforskaren och klickar och / eller kanske trycker på “Arkiv” i det övre vänstra hörnet. Klicka på “Ändra mapp och till och med sökalternativ” i menyn som öppnas.
7. Använd kommandotolken eller Powershell för att ta bort alternativ från mappen (alla Windows -versioner)
För dem som riktar det nya fingret mot dig och gillar att använda kommandoraden (CMD), starta den och sedan komma till beslutet “control.exe -mappen” eller “rundll32.exe shell32.dll, Options_RunDLL 0” ( ofta utan kulor) och klicka på Retur.
Andra kan krävas PowerShell. Den öppnar och skriver in den som skapas av samma två kommandon: “control.exe -mappar” om ämnet på den andra sidan “rundll32.exe shell32.dll, Options_RunDLL (utan 0” som anger hastighet). Kom ihåg att trycka på Enter för att ett kommando ska fungera bra.
8. AnvändAnvänd en genväg till mappalternativen vi skapade åt dig (alla Windows -versioner)
Vi har skapat min största samling Windows -genvägar. Ladda ner, extrahera och hitta genvägen till filalternativen i undermappen Utseende och anpassning för att få hela din version av Windows.
Vad är din föredragna metod för att kontrollera mappparametrar?
Du kan nu flera sätt att öppna fönstret Mappalternativ, med vilket du fortfarande kan anpassa Utforskarfunktionalitet i Windows 10 utöver Windows 8.1, samt använda Windows Utforskare i Windows 7. Prova dem tillsammans och ange vilken som är din favorit. … Om du också känner till några andra idéer när det gäller att öppna fönstret för mappalternativ, dela gärna dem på marknaden i den specifika kommentaren nedan. Vi lovar att uppdatera den här guiden baserat på eventuell feedback.
Mappöppningsalternativ i vårt kontrollpanel (alla Windows -versioner). En annan hemlighet som verkligen fungerar är att öppna kontrollpanelen och gå till avsnittet “Utseende kan också anpassas”. Om köpare använder Windows 10, klicka eller tryck på Inställningar för ledare “. Om du använder Windows kraftfulla och / eller möjligen Windows 8.1 klickar du på Mappalternativ.
Öppna File Explorer.Knacka på vyn och klicka på Alternativ.Om du vill – öppna mappar med ett klick, välj ett enskilt klick.På fliken Visa kan du aktivera källor genom att bara spela dem.
På ett visst skrivbord klickar du på eller klickar på musen Utforskare i aktivitetsfältet.Klicka eller tryck på de viktiga alternativen under Förhindra webbläsning, och klicka eller utnyttja sedan Ändra katalog och sökalternativ.Klicka eller tryck på din nuvarande flik Allmänt.Välj alternativet Sök efter mapp som visar varje mapp i ett enda fönster, medan det är i ett separat fönster.

