Сегодняшний пост в блоге был написан, чтобы помочь вам, когда вы получаете серьезную ошибку при открытии параметров папки в Windows 8.
Одобрено: Fortect
Откройте панель управления. В разделе «Оформление с персонализацией» выберите «Параметры папки». На правой стороне ленты щелкните значок Параметры. В каждом диалоговом окне «Параметры папки» выберите вкладку «Просмотр».
Параметры папки (как показано на следующем изображении) чрезвычайно полезны, когда вы хотите организовать или упорядочить определенные файлы, папки и диски вашего компьютера. Но знаете ли вы, как его найти в маркете на компьютерах с Windows 8/8? 1 Если вы не знаете, где находится технология рекомендаций, эта статья может помочь человеку, просто проиллюстрировав следующие два метода.
Видео-советы по доступу к параметрам папки в Windows 8:
Метод 1. Перейдите к параметрам папки, чтобы открыть параметр для просмотра папки, возможно, на жестком диске.
Шаг 1. Откройте жесткий диск или каталог на вашем компьютере.
Например, вы можете открыть виртуальный диск, связанный с вашим ПК с Windows 8.
2:
Шаг. Выберите «Показать» в строке меню и нажмите «Параметры» в контекстном меню, как показано на изображении выполнения ниже.
Метод 2. Откройте элемент управления настройками папки на панели.
Шаг 1. На компьютере перейдите в открытое окно настроек с помощью клавиши Windows + I или выберите панель управления для доступа к нему.
Одобрено: Fortect
Fortect — самый популярный и эффективный в мире инструмент для ремонта ПК. Миллионы людей доверяют ему обеспечение быстрой, бесперебойной и безошибочной работы своих систем. Благодаря простому пользовательскому интерфейсу и мощному механизму сканирования Fortect быстро находит и устраняет широкий спектр проблем Windows — от нестабильности системы и проблем с безопасностью до проблем с управлением памятью и производительностью.

Шаг 2. Нажмите кнопку «Категория» в верхнем правом углу панели управления и, кроме того, выберите «Маленькие значки». Все факторы отображаются с помощью маленьких значков.
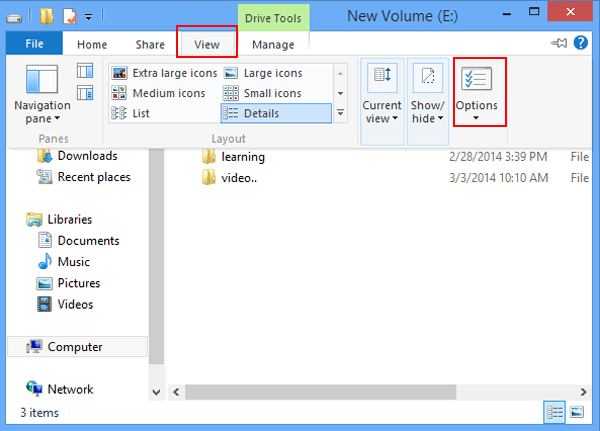
Шаг 3. Найдите параметры файла и откройте их одним щелчком мыши.
Используя любой из этих двух методов, вы можете захотеть быстро изучить параметры папок на мобильных компьютерах с ОС Windows 8. Попробуйте и воспользуйтесь преимуществами доступности этих инструментов.
- Как это поможет отображать и скрывать описания папок и элементов компьютера в Win 8
- Как получить доступ к конфигурации ПК на компьютере с Windows 8
- три способа войти в панель управления в Windows 8
- Доступ к управлению дисками только в Windows 8
- Как открыть Планировщик заданий Windows 8 / 8.1
Большинство потенциальных клиентов Windows полагаются на Проводник (в Windows 10 в дополнение к 8.1) или Windows Explorer (в Windows 7) для доступа и организации своих файлов и папок. Если вы хотите настроить работу проводника, клиенты должны сначала открыть окно параметров папки, которое позволяет пользователям управлять тем, как открываются папки и приложения. Вот все возможные варианты открытия окна параметров папки практически во всех версиях Windows:
ПРИМЕЧАНИЕ. Этого руководства может быть достаточно для Windows 10, Windows 7, затем Windows 8.1. Некоторые методы работают со всеми тремя адаптациями Windows, другие работают только с одной или несколькими. Для каждого метода мы указываем лучшую версию Windows, на которой он работает. Если этот человек не знает вашу версию, связанную с Windows, прочтите это руководство: Какую версию Windows я, скорее всего, установлю?
1. Откройте параметры папки с помощью (отметьте все версии Windows)
Одна система, которая работает во всех версиях Windows, – это просто поиск. В Windows 10 вы часто используете поле поиска на панели задач и вводите, видите ли, ключевые слова «параметры папки». Затем или щелкните «Параметры проводника». Если вам нравится Кортана, вы можете сказать своей женщине «Параметры открытия папки».
В Windows 7 откройте меню «Пуск» и введите «параметры папки» в поле поиска, а затем щелкните строку поиска с тем же именем.
Для Windows ten. Перейдите на главный экран 1 и выполните поиск по «Para Folder vents». Затем щелкните или нажмите параметры папки результатов.
2. Откройте параметры папки через панель управления (все версии Windows)

Еще один очень эффективный метод – это открыть панель управления и перейти в раздел «Внешний вид и персонализация». Если вы создаете Windows 10, просто нажмите или «Параметры проводника».
Если вы, вероятно, используете несколько Windows или Windows 8.1, следуйте «Параметры папки».
3. Используйте только вкладку “Вид” в проводнике файлов, параметры открытия папки (Windows 10 и Windows 8.1)
Если вы используете обычную Windows 10 или Windows 8.1, откройте проводник и перейдите на вкладку «Просмотр» на ленте. На вкладке «Просмотр» щелкните Щелкните или щелкните значок «Параметры» справа.
шаг 4. Используйте меню “Упорядочить” в проводнике Windows, чтобы открыть параметры папки (только для Windows 7)

В Windows 7 откройте проводник Windows, затем нажмите “Организовать”, когда панель инструментов находится вверху. В открывшемся меню мы обычно выбираем A «Параметры веб-поиска в папках».
Параметры временного интервала папки открываются, и вы также можете настроить проводное соединение. Windows.
5. Используйте окно запуска, чтобы открыть параметры папки (все версии Windows)
Нажмите Windows + R, чтобы развернуть окно “Выполнить”. В поле «Открыть подстилку» введите одну из следующих команд put и OK:
- папка control.exe
- rundll32.exe shell32.dll, Options_RunDLL 0
6. Меню проводника для открытия параметров папки (Windows 10 и Windows 8.1)
Если вы используете Windows 10 и Windows 8.1, откройте проводник, а затем щелкните или нажмите «Файл» в верхнем левом углу. В открывшемся меню нажмите «Сменить папку, затем параметры поиска».
7. Используйте командную строку или Powershell для удаления параметров из папки (все версии Windows)
Для тех, кто указывает на вас одним пальцем и любит использовать мою командную строку (CMD), запустите ее, затем выберите “папку control.exe” или “rundll32.exe shell32.dll, Options_RunDLL 0” (часто не с маркерами) и нажмите Enter.
Другим может потребоваться PowerShell. Он открывает и набирает тот, который выполняется теми же двумя командами: “папки control.exe” поверх другой стороны “rundll32.exe shell32.dll, Options_RunDLL (без 0”, обозначающего скорость). Не забудьте нажать Enter, потому что у вас все нормально.
8. Используйте Используйте ярлык для параметров папки, которые мы создали для вас (все версии Windows)
Мы создали мою самую большую коллекцию ярлыков Windows. Загрузите, извлеките и найдите ярлык для параметров файла во вложенной папке «Оформление и персонализация», необходимый для всей вашей версии Windows.
Какой метод вы предпочитаете для проверки параметров папки?
Теперь вы знаете несколько способов сбора данных в окне параметров папки, с помощью которых вы могли бы по-прежнему адаптировать функции проводника в Windows 10 и Windows 8.1, а также использовать проводник Windows в Windows 7. Попробуйте их вместе и сообщите нам, какой из них. твой любимый. … Если вам также известны какие-либо другие идеи по работе с доступом к окну параметров папки, не стесняйтесь, если вы хотите поделиться ими в конкретном комментарии ниже. Мы обещаем обновить это руководство на основе ваших текущих отзывов.
Параметры открытия папки на нашей панели управления (все версии Windows). Еще один секрет, который работает нормально, – открыть панель управления и перейти в раздел «Внешний вид также настраивается». Если ваша компания использует Windows 10, щелкните или коснитесь «Параметры для проводника». Если вы используете дополнительную Windows и / или, возможно, Windows 8.1, щелкните Параметры папки.
Откройте проводник.Коснитесь представления и щелкните Параметры.Если вы хотите иметь возможность открывать папки одним щелчком мыши, выберите человека, щелкнувшего.На вкладке «Просмотр» вы можете активировать источники, просто воспроизводя их.
На рабочем столе щелкните или коснитесь элемента управления проводником на панели задач.Щелкните или коснитесь переключателя «Параметры» в разделе «Запретить просмотр», а затем щелкните или нажмите «Изменить каталог и параметры поиска».Щелкните или коснитесь его вкладки Общие.Выберите опцию «Обзор папки», чтобы отображать каждую папку в одном окне, если в отдельном окне.

