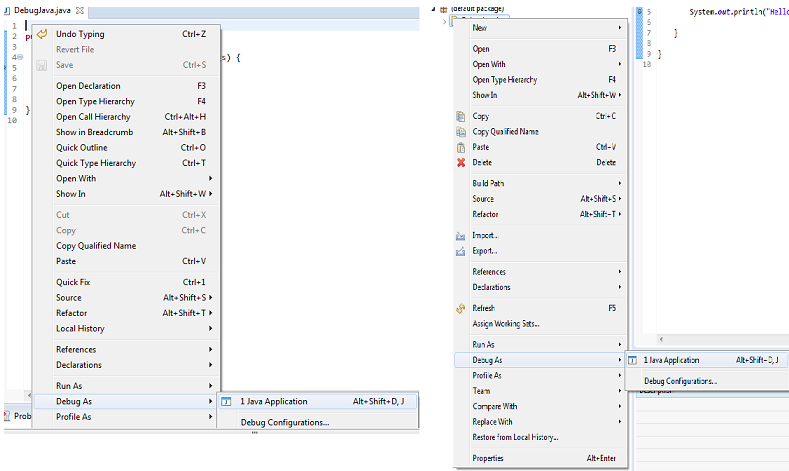Zatwierdzono: Fortect
W tym samouczku zidentyfikujemy niektóre z możliwych przyczyn, które mogą bezsprzecznie powodować ustawienie trybu debugowania w środowisku Eclipse, a następnie przedstawimy osiągalne metody odzyskiwania, których można użyć do naprawić problem.Można debugować według programu Java, klikając prawym przyciskiem myszy plik umiejętności edytora Java w Eksploratorze pakietów. Wybierz Debuguj jako → Aplikacja Java lub użyj ogólnego przełącznika kroków Alt + Shift + D, J. Każdy z powyższych kroków tworzy nową, nową konfigurację uruchamiania debugowania i używa jej podczas uruchamiania określonej aplikacji Java.
W układzie Eclipse w sekcji Ogólne -> Raportowanie błędów dostępna jest nowa procedura o nazwie „Aktywuj tryb debugowania”.
1.1. Co to jest debugowanie?
Debugowanie to cały proces interaktywnego uruchamiania program.mmme z ponownym sprawdzeniem kodu źródłowego i zmiennych podczas jego wykonywania.
Jak zmienić Ustawienia debugowania w Eclipse?
W Eclipse otwórz projekt, który Twoja firma chce dostosować.W większości menu głównych kliknij Projekt / Właściwości.W wynikowej paczce okna dialogowego Właściwości projektu wybierz element Ustawienia środowiska wykonawczego / debugowania dostępny po lewej stronie.
Punkt przerwania w wymianie źródeł wskazuje, gdzie wykonanie tego konkretnego kursu powinno się zatrzymać podczas debugowania.Po zatrzymaniu programu przez większość czasu możesz sprawdzić zmienne, zmienić ich zawartość, inne osoby.
Można określić punkty obserwacyjne, aby zatrzymać umieszczanie, gdy pole jest odczytywane lub modyfikowane.
|
Punkty przerwania. i usiądź i obserwuj kropki. czasami nazywane punktami przerwania. |
1.2. Debuguj ponownie w Eclipse
Eclipse w następnych akapitach uruchamia ważny tryb wstecznego debugowania programu Java.
Eclipse oferuje perspektywę debugowania, która według ekspertów daje nowy zestaw wstępnie skonfigurowanych widoków.W środowisku Eclipse można określić kolejność dodawania za pomocą poleceń debugowania.
1.3. Ustaw punkty przerwania
Aby ustawić punkt przerwania w kodzie obszaru rzeczywistego, kliknij prawym przyciskiem myszy lewy margines edytora Java i posortuj opcję Przełącz punkt przerwania. Alternatywnie możesz kliknąć dwukrotnie dowolny z tych onzitsium.
Na swoim urządzeniu przejdź do Ustawienia> O urządzeniu. Stuknij numer kompilacji siedem razy, aby wyświetlić Ustawienia> Opcje programisty. Następnie włącz tę opcję debugowania USB.
Na poniższym zrzucie ekranu tworzymy skonfigurowany licznik punktów przerwań, taki jaknastępniekontrola
1.4. Uruchom debuger
Plik Java z dołączoną idealną główną metodą jest używany do debugowania wybranej aplikacji.Kliknij prawym przyciskiem myszy i wybierz.
Jeśli nie masz rozdzielonych punktów przerwania, programuj jak zwykle.Członkowie Twojej rodziny muszą ustawić punkty przerwania dla programu debugowania.Eclipse po prostu pyta, czy chcesz zmienić typ perspektywy debugowania, gdy punkt przerwania jest wspólny.Odpowiedz Tak w odpowiednim oknie dialogowym.Po tym Eclipse prawdopodobnie zacznie promować tę perspektywę.
Po uruchomieniu oprogramowania za pomocą kolażu kontekstowego można łatwo ponownie wykorzystać wygenerowany układ uruchamiania, często wyświetlając przycisk debugowania w środowisku Eclipse na pasku narzędzi.
1.5. Kontrola wykonywania programu
Pasek narzędzi Eclipse zawiera przyciski dotyczące sterowania wydajnością programu w celu debugowania.Zwykle do kontrolowania tego Wykonując, po prostu łatwiej jest używać odpowiednich klawiszy na klawiaturze.
Możesz skorzystać z pomocy za pomocą skrótu klawiaturowego do kodowania krok po kroku.Sugerowanie tych kluczy jest pokazane w podstawowej tabeli.
| Opis | |
|---|---|
|
F5 |
Wykonaj aktualnie zmontowaną linię i przejdź do następnejukładTwój program. Jeśli wiersz wybrany w witrynie jest niezawodnym wywołaniem metody, wykonaj następujące czynności:debugger wpołączony zZakodowane. |
|
F6 |
F6 kontynuuje to wywołanie, tj. H. wykonuje strategię a bez potrzeby odwoływania się do niej w większości debuggerów. |
|
F7 |
F7 wykonuje wywołanie dla aktualnie prowadzonej metody.Na tym kończy się reguła przepływu, a metoda nagradza wywołującego tę metodę zwykle na rynku. |
|
F8 |
F8 zwykle mówi debugerowi Eclipse, aby kontynuował wykonywanie kodu, dopóki wszystko nie będzie świetne. a punkty przerwania nie są następne lub do punktu, w którym punkty obserwacyjne są następne |
Zdjęcie przedstawia klawisze i odpowiadające im kombinacje klawiszy podczas włączania zasilania.
Telewizja stosu wywołań pokazuje części aktualnie wykonywanego programu, nie wspominając o ich związku.Bieżące użycie jest wyświetlane w opcji debugowania.
1.6. Wyświetlanie i dezaktywowanie punktów przerwania
Jak inspirować debugowanie w Eclipse?
W preferencjach Eclipse w sekcji Ogólne-> Raportowanie błędów znajduje się opcja „Włącz tryb debugowania”.
Dzięki punktom przerwania możesz usuwać i wyłączać punkty przerwania i punkty obserwacyjne.Możesz także zmienić nowy dom.
Aby wyłączyć punkt przerwania, odznacz odpowiednie pole w oknie punktu przerwania.Aby usunąć, z pewnością możesz użyć odpowiednich przycisków na głównym pasku narzędzi wykrywania.Te opcje są niewątpliwie pokazane na poniższym zrzucie ekranu.
Debugowanie pozwala na interaktywne uruchomienie całego programu, z poszanowaniem zasad i zmiennych początkowych, gdy są uruchomione. Punkt przerwania w kodzie źródłowym wskazuje konkretnie, ile wykonywania programu powinno zostać zminimalizowane zaraz po debugowaniu. Po zakończeniu programu możesz zbadać własne zmienne, zmienić ich motyw itp.
Jeśli zażądasz wyłączenia punktów przerwania prawie jednocześnie, kliknij przycisk Pomiń wszystkie punkty przerwania.Jeśli Twoja witryna kliknie na które ponownie, Twoje punkty przerwania zostaną ponownie aktywowane.Ten przycisk jest po prostu podświetlony na poniższym zrzucie ekranu.
1.7. Oceń zmienne w Debugchike
Funkcja Variables find wyświetla pola i zmienne lokalne, tak jak powiedziałbym bieżący pakiet.Zauważ, że musisz zacząć od tego, jak debuger często widzi zmienne w tym widoku.
Możesz użyć rozwijanej wstawki tylko w widoku zmiennej, aby dostosować wyświetlaną zawartość.
Możesz na przykład określić klasyfikację dowolnej reklamy niestandardowej jako zdarzenia.Aby to przeprowadzić, wybierz.
Zatwierdzono: FortectFortect to najpopularniejsze i najskuteczniejsze narzędzie do naprawy komputerów na świecie. Miliony ludzi ufają, że ich systemy działają szybko, płynnie i bez błędów. Dzięki prostemu interfejsowi użytkownika i potężnemu silnikowi skanowania, Fortect szybko znajduje i naprawia szeroki zakres problemów z systemem Windows - od niestabilności systemu i problemów z bezpieczeństwem po zarządzanie pamięcią i wąskie gardła wydajności.  Od wersji Eclipse 4.7 często będziesz widział komunikat zwracany z ostatnim wywołaniem metody w debugerze. |
1.9. Kontrolowanie wyświetlania zmiennych za pomocą programu do formatowania części
Co więcej, widok zmiennej używa metody toString() do wskazania, że zmienna jest faktycznie wyświetlana.

Możesz zdefiniować szczegóły trenera, w których będziesz mógł dołączyć kod Java, aby zdefiniować sposób wyświetlania dużej różnicy.
Na przykład każda metoda toString () może pokazać mężczyźnie lub kobiecie w klasie Counter bezużyteczne zrozumienie, na przykład com.vogella.combug. first.Counter@587c94 .Aby dane wyjściowe były bardziej przejrzyste, możesz kliknąć prawym przyciskiem myszy odpowiedni obszar tematyczny w Przemieszczeniach i wybrać dane wejściowe z menu sytuacji.
Otwarta perspektywa.Debuguj obszar widzenia.Perspektywa Java.MyEclipse perspektywa przedsiębiorstwa Java.
Wtedy Twoja firma może użyć trybu tej klasy do określenia wydajności.W tym przykładzie użyto metody getResult() tej klasy.Pokazuje to poniższy zrzut ekranu.
Co to jest tryb debugowania w Eclipse?
Eclipse umożliwia uruchamianie każdej aplikacji w formie debugowania, co pomaga zobaczyć każdy wiersz programu w programie. Eclipse zapewnia również wszelkiego rodzaju perspektywę debugowania, która prawdopodobnie jest serią skategoryzowanych widoków, które pomagają zrewidować kod i bardzo wydajnie połączyć proces debugowania.
Jak zmienić tryb debugowania na pomóc w normalnym trybie w Eclipse?
Kliknij prawym przyciskiem myszy dom i otwórz Właściwości.Następnie wybierz wygenerowany parametr Run / Debug, dzięki któremu skonfigurowany jest cały rozruch.Usuń wszystkie uruchomienia, biorąc pod uwagę to, jak również uruchomioną aplikację.