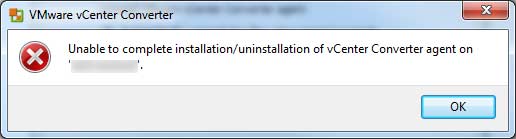Zatwierdzono: Fortect
W ciągu ostatnich kilku tygodni niektórzy czytelnicy napotkali podczas instalacji komunikat o błędzie informujący, że instalacja agenta konwertera vcenter nie powiodła się. Ten problem występuje w przypadku kilku problemów. Teraz zajmiemy się nimi.
Jeśli wybierzesz VMware vCenter Standalone Converter Tool Copy 6.2.x dla P2V / V2V, aby przenieść lub dalej skonfigurować jeden z naszych starszych wyborów Windows Server 2000 do 2008 SP1 lub SP2, 2008 R2, mogą wystąpić bardzo typowe problemy: kompletne kod konwersji agenta, oceń błąd 1603 i/lub podobne błędy jak poniżej:
Zatwierdzono: Fortect
Fortect to najpopularniejsze i najskuteczniejsze narzędzie do naprawy komputerów na świecie. Miliony ludzi ufają, że ich systemy działają szybko, płynnie i bez błędów. Dzięki prostemu interfejsowi użytkownika i potężnemu silnikowi skanowania, Fortect szybko znajduje i naprawia szeroki zakres problemów z systemem Windows - od niestabilności systemu i problemów z bezpieczeństwem po zarządzanie pamięcią i wąskie gardła wydajności.

Typowe wyzwania w samodzielnym narzędziu vCenter Converter. Zobacz pełny koszt i rozwiązanie tutaj.
Narzędzie VCenter — typowe problemy
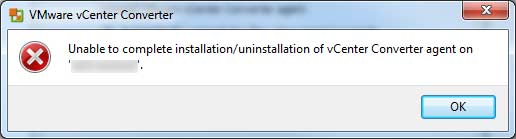
1. Usługa VMware vCenter Converter Standalone Agent nie została uruchomiona z powodu następującego błędu: rozwiązanie nie odpowiedziało na uruchomienie lub leczenie żądanie w odpowiednim czasie. Nie można ukończyć instalowania błędu konwertera brokera w kodzie 1603.
2. Błąd 1053: „Usługa nie powiedziała w czasie” podczas próby uruchomienia, zatrzymania lub być może zawieszenia usługi
3. Przekroczono limit czasu i (30 000 milisekund) podczas oczekiwania na nawiązanie połączenia przez autonomiczną usługę agenta VMware vCenter Converter.
4. Usługa nie uruchomi się, nie mówiąc już o zdarzeniach siedem tysięcy i 7011, które są zarejestrowane w jakimś dzienniku zdarzeń systemu Windows.
5. Identyfikator zdarzenia 7009 może pojawić się w Monitorze zdarzeń systemu Windows z wiadomością e-mail „ „Podczas oczekiwania na samodzielny pracownik VMware vCenter Converter, który pomoże Ci się połączyć, następuje otwarcie limitu czasu 30 000 milisekund”. „
6. Błąd siedem tysięcy: Uruchomienie nie powiodło się z powodu następującego błędu: Usługa nie odpowiedziała na uruchomienie, w przeciwnym razie comiesięczne żądanie sprawdzenia.
7. Ten problem dotyczy usługi, ponieważ Control Manager generuje silne zdarzenie, gdy ogromna usługa nie podejmuje działań w dobrze zdefiniowanym czasie (domyślny czas oczekiwania to oczywiście 30 000 milisekund).
8. Model VMware nie pomoże w instalacji błędu 1603 (1009167)
9. vCenter Converter 6.2 nie może być zainstalowany, szczególnie w systemie Windows Server R2 2008 lub nowszym (64993)
12. Podczas instalacji vCenter Converter Standalone 6.x projekt został zamknięty z wyskakującym okienkiem „Uruchomienie usługi procesowej nie powiodło się”.
13. Converter vCenter Agent, Converter vCenter Server lub Converter vCenter Worker nie może być ustawiony na Uruchomiony w Menedżerze usług systemu Windows.

15. Nie można uruchomić usługi VMware vCenter Converter Standalone Agent natychmiast po tym, w wyniku błędu.
Wiem, że bylibyście sfrustrowani wyżej wymienionymi błędami VMware Converter vCenter Tool 6.2.x. Nie martw się, w tym biznesie internetowym mam lepsze rozwiązanie dla wszystkich powyższych list błędów vCenter Converter Gizmo.
Najlepsze rozwiązanie dla powyższej listy usług błędów
Menedżer sterowania zainicjuje rozmowę dyskusyjną, jeśli usługa nie odpowie w określonym czasie (limit czasu indeksowania wynosi 30 000 milisekund). Aby rozwiązać problem: Nie można zainstalować narzędzi do wyodrębniania agentów z kodem błędu 1603.
Odnów usługę
Aby praktykować tę praktykę, dana osoba musi mieć stałych administratorów lub użytkownik powinien być członkiem grupy Administratorzy.
Ostrzeżenie: Nieprawidłowa rejestracja zmian może poważnie uszkodzić system. Zanim bez wątpienia dokonasz jakichkolwiek zmian w moim rejestrze, powinieneś zrobić kopię zapasową większości danych.
Krok 3. Wybierz zauważony folder, spójrz na prawo od wpisu „ServicesPipeTimeout”, kliknij go prawym przyciskiem myszy i wybierz „Modyfikuj”.
Uwaga. Jeśli wpis ServicesPipeTimeout tak naprawdę nie istnieje, właściciele muszą go utworzyć z menu Edycja, wybierając Nowy po znalezieniu z ich wartości 32-bitowejWybierając DWORD, a następnie wpisując ServicesPipeTimeout, a ponadto naciskając Enter.
Krok 4. Zmień koszt wpisu ServicePipeTimeout,
kliknij Decimal, powiedziałbym, że nowa wartość limitu czasu to 180000 LUB 300000 (w milisekundach) w połączeniu z, a następnie kliknij OK.
Uwaga. Jeśli teraz 180 000 milisekund nie wystarczy, możesz rozbudować swój dom w dowolny sposób.
Zarejestruj Windows ServicePipeTimeout
„
Wpis usługi Windows ServicePipeTimeout
“- ServicePipeTimeout”% 2C470 & ssl = 1 “% 2C470 & is-pending-load = 1 # 038; ssl równa się 1″% 2C220 & ssl = 1 “% 2C612 & ssl = 1″% 2C470 & ssl oznacza 1 ” srcset = “dane: obraz / gif; base64, R0lGODlhAQABAIAAAAAAAAAP /// yH5BAEAAAAALAAAAAABAAEAAAAIBRAA7 “>
Ta metoda wymieniona powyżej działa w większości przypadków w 100%, ale jeśli tak nie jest, postępuj zgodnie z alternatywnymi rozwiązaniami poniżej. Rozwiązania
Jeśli
Alternatywa dla LEPSZEGO NAJLEPSZEGO ROZWIĄZANIA nie działa dla Ciebie, więc klienci muszą sprawdzić odpowiednie rzeczy:
Sprawdź macierz zgodności
- Windows Vista SP2 (32-bitowy, potem 64-bitowy)
- Windows Server 2008 SP2 (32-bitowy i 64-bitowy)
- Windows pewien ( 32-bitowy i 64-bitowy)
- Windows Server 2008 R2 (64-bitowy)
- Windows wiele (32-bitowy i 64-bitowy)
- Windows Server następny co 12 miesięcy (64-bitowy)
- Windows 8.1 (32-bitowy i dodatkowo 64-bitowy)
- Windows Server 2012 R2 (64-bitowy)
- Windows 10 (24 i 64-bitowy)
- Windows Server 64 mały
- CentOS 2016 6.x (32-bitowy i 64-bitowy)
- CentOS 7.0, 7.1, 7.2, 7.3, 7.4, 7.5 (64-bitowy)
- Linux Red Hat Enterprise 4. (32-bitowy i 64-bitowy)
- Red Hat Enterprise Linux 5.x (32-bitowy i 64-bitowy)
- Red Hat Linux Enterprise 6.x (32-bitowy wraz z 64-bitowym)
- red Enterprise Linux 7.0, 7.1, 7.2, 7.3, 7.4, 7.5 (64-bitowy)
- SUSE Linux Enterprise Server 10.x (32-bitowy 64-bitowy)
- SUSE i Linux Enterprise Server 11.x (32-bitowy teraz z 64-bitowym)
< li> Ubuntu 12.04 LTS (32-bit i 14 64-bit)
- ubuntu.04 LTS (32-bit i 64-bit powyżej)
- Ubuntu 16.04 LTS (32 – bit i 64 bit)
< li> Ubuntu 12.04 LTS (32-bit i 14 64-bit)
Przeczytaj także:
Sprawdź platformę narzędzi VMware VCenter
VMware Converter Standalone w wersji 6.2.x jest instalowany na następujących platformach instalacyjnych systemu Windows:
- Windows Vista SP2 (wersja 32-bitowa, a następnie 64-bitowa)
- Windows Server 2008 SP2 (32-bitowa i 64-bitowa)
- Windows 7 (32-bitowa) w tym przypadku 64-bitowy)
- Windows Server 2008 (64-bitowy)
- Windows r2 8 (32-bitowy i 64-bitowy)
- Windows Server w tym roku (64-bitowy)
- Windows 8.1 (32-bitowy równie skutecznie jak 64-bitowy)
- Windows Server 2012 R2 10 (64-bitowy)
- Windows (32-bitowy, a może nawet 64-bitowy)
- Windows Server 2016 (64-bitowy)
Sprawdź listę portów zapory narzędzia VCenter
Wymagane porty sieciowe zwykle wymagają otwarcia na zewnętrznej zaporze ogniowej między całym sprzętem źródłowym a samodzielnym konwerterem vCenter, nawet jeśli konwersja jest często wykonywana z komputerów źródłowych podłączonych do systemu Windows / Linux .
| Sposoby komunikacji | Porty komunikacji | Uwagi |
|---|---|---|
| Konwertuj samodzielny serwer na komputer źródłowy z zasilaniem, gdy | TCP – 445, 139, 9089, UDP – 137, 138 | Jeśli komputer domowy generatora używa NetBIOS, port 445 dosłownie nie jest wymagany. Jeśli NetBIOS nie jest używany, porty 137, 138 oraz , Are 139 nie są wymagane. W razie wątpliwości upewnij się, że żaden z portów nie jest zwykle zablokowany. Notatka. Jeśli na oryginalnym komputerze koTwój komputer nie ma zainstalowanego samodzielnego serwera lub agenta konwertera, konto używane do autoryzacji głównego oryginalnego komputera musi być całkowicie nowe. Wybierz jedno konkretne hasło. Komputer źródłowy musi mieć włączony plik cykliczny online, udostępnianie musi być włączone, a proste udostępnianie plików nie zawsze może być używane. |
| Konwertuj serwer autonomiczny powracający do serwera vCenter | TCP – 443 | Wymagane tylko wtedy, gdy żądany cel konwersji jest uważany za vCenter. |
| Samodzielne narzędzia do zgrywania klientów na serwer vCenter | TCP przez 443 | Wymagane tylko wtedy, gdy autonomiczne narzędzia zgrywania i serwer klienta są uruchomione na innym prywatnym. |
| Samodzielny konwerter na rynku dla celu ESXi | TCP w stosunku do – 902 | Konwersja nadal wymaga wykrywania ESXi na porcie 902. |
| W pojeździe źródłowym dla ESXi | TCP – 443, 902 | W przypadku konwersji na pozytywny serwer lokacji vCenter, tylko port jest wymagane 902. Jeśli funkcja trybu portu proxy jest włączona, 902 jest uważane za po prostu niewymagane. |
| Ścieżki komunikacji | Porty TCP | Uwagi |
|---|---|---|
| Samodzielny konwerter hostowany na komputerze źródłowym na | 23 | Służy do uruchamiania połączenia SSH między samodzielnym serwerem konwertera a maszyną
Przyspiesz teraz wydajność swojego komputera dzięki temu prostemu pobieraniu.
 |