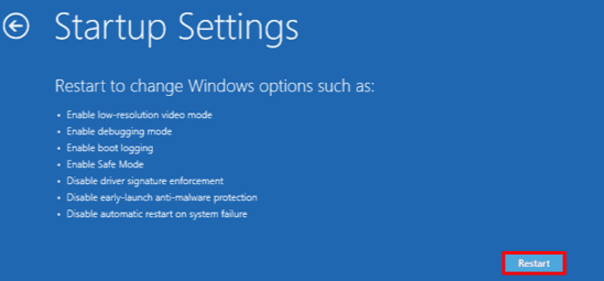Hier sind einige einfache Methoden, die Ihnen helfen können, einen Windows-Absturz beim Starten einer Verbindung mit dieser Fehlermeldung zu planen.
Genehmigt: Fortect
Manchmal schaltet sich Ihr aktueller Laptop oder Desktop richtig ein, zeigt die Windows-Anmeldeanzeige an und trotzdem passiert etwas. Ihr Computer kann sich sperren, von selbst neu starten oder einfach nicht an unsere Aktionen denken.
Sie sehen den Anmeldebildschirm, zum Glück passiert nach Eingabe Ihres Passworts nichts. Auf der anderen Seite können Sie sich anmelden, Windows friert immer noch ein und jemand muss den Computer manuell hochfahren. Auf der anderen Seite scheint Windows dann wahrscheinlich zu starten, aber Ihr Firmen-Desktop wird nie angezeigt, und Sie können nichts anderes tun, als Ihre Maus auf einen neuen, klaren Bildschirm zu bewegen.
Unabhängig von den Besonderheiten könnte dies der Leitfaden zur Problemlösung sein, den Sie verwenden sollten, wenn Windows die meiste Zeit hochgefahren wird, Sie aber kein Holz einfeuern können oder Ihr Computersystem nie vollständig versagt.
So beheben Sie Probleme beim Herunterfahren, Einfrieren und Neustarten während des Anmeldefensters
Wie behebt man den logonui.exe-Fehler in Windows 10?
Wählen Sie einfach die Adresse durch einen Blick auf die Maus aus und drücken Sie “Strg + C”, um die Adresse schließlich zu kopieren. (Beispiel – wir haben den Ordner “amd64_microsoft-windows-authentication-logonui_31bf3856ad364e35_10.0.19041.1_none_1b8420121296312d” kopiert.)
-
Starten Sie Windows im abgesicherten Modus . Wenn es vollständig geladen ist, booten Sie den guten Computer von dort aus zusätzlich wie gewohnt, und prüfen Sie, ob Windows richtig bootet. Ein erfolgloses Hochfahren oder einmaliges Starten kann manchmal dazu führen, dass Sie anhalten oder einfrieren. Beschwerden über den Neustart Ihres Computerzyklus während des Anmeldevorgangs. Oft muss Windows mehr oder weniger im abgesicherten Modus gebootet und dann neu gestartet werden, um das Problem zu beheben.
-
Starten Sie Windows mit der letzten als funktionierend bekannten Konfiguration wenn Sie Windows 7 oder Vista haben. (Spätere Versionen haben normalerweise spezielle Funktionen.) In Kombination mit den Registrierungseinstellungen wird der Treiber in den Zustand zurückversetzt, in dem er beim letzten Start war, und Windows ordnungsgemäß heruntergefahren, wodurch Ihr Computer auf dem Markt wieder funktionsfähig ist Zustand.
Dies funktioniert höchstwahrscheinlich nur, wenn die Hauptursache für Ihren Hauptfehler bei der Anmeldung bei Windows mit Ihrer Laptop- oder Computer- oder Treibereinstellung zusammenhängt.
Es ist ratsam, den abgesicherten Modus vor der letzten als funktionierend bekannten Konfiguration zu testen. Ebenso werden die wertvollen Informationen aus der Registrierung, die dazu beitragen, dass die letzte als funktionierend bekannte Konfiguration genau funktioniert, nicht vollständig geschrieben, bis Windows im normalen Modus beginnt.
-
Stellen Sie Ihre aktuelle Transkription von Windows wieder her . Ein häufiger Grund für Windows-Abstürze zwischen dem Anmeldebildschirm und dem empfangenden Laden der Workstation Es gab immer schon Schäden oder das Fehlen einer oder mehrerer relevanter Windows-Präsentationen. Stellen Sie den Windows-Austausch mit diesen wichtigen Datendateien wieder her, ohne etwas auf Ihrem Computer zu löschen oder zu ersetzen.
In Windows 10, 8 und 7, Vista heißt die Idee Startup Repair. In Windows XP werden die Leute als Wiederherstellungsinstallation bezeichnet.
Warum funktioniert mein Windows 10 Laptops bleiben hängen?
Verfolgen Sie ganz einfach die IT-Anforderungen der Benutzer mit nur einer Rolle, die Sie benötigen. Diese Person ist ein sinnvoller und erprobter Fachmann. Überprüfen Sie Ihr Konto auf dem Markt, um Ihren IT-Kollegen zu zeigen, dass Sie insgesamt sehr professionell sind. Der Taxifahrer hing wahrscheinlich für Sie nach vorne. Wenn Sie jeden dieser Computer starten, gehen Sie zu f8-Bootplan und führen Sie die Bootprotokollierung durch.
Die Windows XP-Wiederherstellungsinstallation ist komplexer und hat daher mehr Nachteile als einfach die Starthilfe, die auf späteren Windows-Systemen verfügbar ist. Wenn Sie Windows You XP verwenden, müssen Sie möglicherweise warten, bis Sie die Schritte 5 und 6 ausgeführt haben, bevor Sie es vollständig ausprobieren können.
-
Starten Sie Windows im abgesicherten Modus, also beginnen Sie mit der Systemwiederherstellung für die neuesten Sätze zum Rückgängigmachen. Windows kann einfrieren, herunterfahren, neu starten oder einfach während des Anmeldevorgangs aufgrund von Beschädigungen unterwegs sein, um Ihnen mit einem Treiber, einer wichtigen Datei oder möglicherweise einem Teil der Registrierung zu helfen. Das System wird all diese Dinge zurückgewinnen, um die verfügbare Zeit freizugeben, wenn Ihr Computer in Betrieb war. Diese können Ihr Problem leicht vollständig beheben.
Sie können die Systemwiederherstellung nicht tun, wenn Sie dies im abgesicherten Modus, in den Starteinstellungen oder sogar in anderen Optionen der Systemwiederherstellung tun. Vielleicht ziehen Sie es vor, sich darüber Sorgen zu machen, da Sie sowieso nicht am häufigsten auf Windows zugreifen können, aber das ist es, was Sie in der Region wirklich wissen.
-
Scannen Sie Ihren Computer auf Viren indem Sie – den abgesicherten Modus verlassen. Wenn Sie dabei Probleme haben, sollten Sie kostenlose bootfähige PC-Tools für einige Programme erwerben, die Diagnosen auf Viren scannen können, ohne Windows zu überprüfen. Ein Virus, möglicherweise eine andere Malware, könnte bei einem Teil von Windows eine ungewöhnliche Störung verursacht haben, die zum Fehlschlagen bei der Anmeldung führte.
-
Was soll ich tun? tun, wenn sich Windows 10 nicht anmeldet?
In diesem Artikel werden einige der besten Tipps zur Fehlerbehebung in Bezug auf die Reparatur eines Windows 10-PCs skizziert, der nach dem Booten nicht nur den Begrüßungsbildschirm oder den Anmeldebildschirm anzeigt. Eine schnelle Möglichkeit, dies zu beheben, besteht darin, Ihren Computer ordnungsgemäß herunterzufahren, indem Sie den Netzschalter gedrückt halten, bis er sich ausschaltet. Schalten Sie es wieder ein und sehen Sie, ob sie sich jetzt verbinden können.
CMOS löschen . Wenn Sie dann den BIOS-Speicher über das Motherboard löschen, werden die neuen BIOS-Einstellungen auf die Standardeinstellungen der Einrichtung zurückgesetzt. Ein schlechtes BIOS-Setup kann der wichtigste Grund dafür sein, dass Windows nicht allzu oft den Desktop erreicht.
Wenn das Löschen des CMOS unser Problem bei der Bindung an Windows behebt, stellen Sie sicher, dass alle Änderungen, die Sie am BIOS entwickeln, folgen.
-
Ersetzen Sie die CMOS-Batterie, wenn Ihr Gerät über drei Jahre alt ist oder vielleicht sogar, wenn es längere Zeit ausgeschaltet war.
CMOS-Batterien können sehr billig sein, und Batterien, die nicht mehr geladen werden, können alle möglichen ungewöhnlichen Aktivitäten verursachen, die zu jedem Zeitpunkt während der Startroutine des neuen Computers verfügbar sind, einschließlich des Bootens in den Windows-Desktop.
-
starten Sie Ihren Computer neu was auch immer Sie auf Ihrem elektronischen Computer verwenden möchten. Ein Zurücksetzen stellt verschiedene Verbindungen zu Ihrem PC wieder her und kann einige Probleme beheben, die Windows daran hindern, den Startvorgang zu verstehen.
Versuchen Sie, Ihre Hardware wie gewünscht neu zu installieren, und stellen Sie dann sicher, dass Windows vollständig gestartet wird:
- Schließen Sie alle internen Daten- und Stromanschlüsse wieder an .
- Installieren Sie die Speichermodule erneut .
- Installieren Sie alle Erweiterungskarten neu .
Genehmigt: Fortect
Fortect ist das weltweit beliebteste und effektivste PC-Reparaturtool. Millionen von Menschen vertrauen darauf, dass ihre Systeme schnell, reibungslos und fehlerfrei laufen. Mit seiner einfachen Benutzeroberfläche und leistungsstarken Scan-Engine findet und behebt Fortect schnell eine breite Palette von Windows-Problemen - von Systeminstabilität und Sicherheitsproblemen bis hin zu Speicherverwaltung und Leistungsengpässen.
- 1. Laden Sie Fortect herunter und installieren Sie es auf Ihrem Computer
- 2. Starten Sie das Programm und klicken Sie auf "Scannen"
- 3. Klicken Sie auf "Reparieren", um alle gefundenen Probleme zu beheben

Trennen Sie Tastatur, Maus und andere externe Geräte vom Piano und schließen Sie sie dann wieder an.
-
Suchen Sie auf Ihrem Computer nach den Gründen für die Kurzschlüsse . Manchmal kann ein Kurzschluss zu Problemen beim Zugriff auf Windows führen und bietet Neustartzyklen und Einfrieren der Aktivität.
-
Testen Sie Ihren Widder. Kostenlose Speichertestprogramme machen dies oben einfacher. Wenn eines Ihrer privaten RAM-Module vollständig ausfällt, wird Ihr Computer nicht einmal eingeschaltet. In den meisten Fällen schlägt jedoch nur ein Aspekt Ihres privaten Speichers fehl.
Wenn der Speicher Ihres menschlichen Körpers einfach abstürzt, kann Ihr Computer jederzeit einfrieren, abstürzen oder neu starten, auch während des Windows-Prozesses.
Ersetzen Sie den Speicher des Notebook-Computers , wenn Speichertests Probleme zeigen.
Stellen Sie sicher, dass Sie diese einfachen Schritte zur Fehlerbehebung nach besten Kräften ausgeführt haben, bevor Sie dies tun. Die Schritte 12 und 12 beinhalten sowohl komplexere als auch völlig störende Lösungen, damit Windows nicht vollständig Sportschuhe macht. Möglicherweise ist eine der folgenden Lösungen erforderlich, um Ihr großartiges Problem zu lösen, aber unabhängig davon, ob Sie es nicht sorgfältig befolgt haben .
-
Wie richte ich das richtig? Fenster hängen auf dem Anmeldebildschirm?
Testen Sie Ihr hartes haben. Kostenlose Festplattentests machen Softwareprogramme so einfach. Ein Problem mit der physischen Festplatte kann sicherlich der Grund dafür sein, dass Windows nicht vollständig gestartet wird. Die Festplatte, die normalerweise Informationen korrekt lesen und schreiben kann, verfügt möglicherweise nicht über die Downloads, die Windows zum Ausführen benötigt.
Tauschen Sie die Festplatte aus, wenn Sie der Meinung sind, dass Ihre Testdemo problematisch ist. Nach dem Austausch einer einzelnen Festplatte müssen Sie eine saubere Neuinstallation von Windows durchführen.
Wenn das Problem mit der Festplatte tatsächlich nicht gefunden wird, also die Festplatte geistig gesund ist, was normalerweise die Ursache der Fehlfunktion Windows bleiben muss, besteht der nächste Schritt darin, dieses spezifische Problem zu lösen.
-
Führen Sie eine Neuinstallation in Bezug auf Windows durch . Geben Sie diese Tatsache der Installation ein, die Anleitung, in der Windows installiert ist, wird sicherlich entfernt und dann wird das Betriebssystem immer von Grund auf neu installiert.
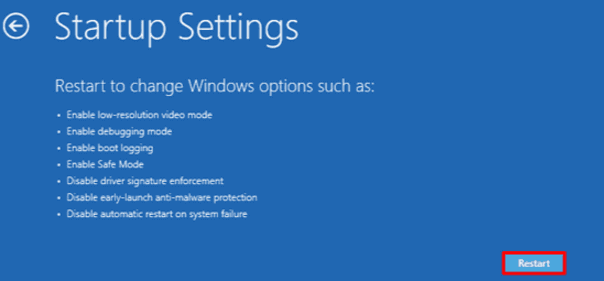
In Schritt 3 empfehlen wirLassen Sie uns dieses Problem durch Wiederherstellen von Windows beheben. Da diese Plattform zum Wiederherstellen kritischer Windows-Details nicht ungesund ist, stellen Sie sicher, dass Sie diese Methode ausprobieren, bevor Sie in der Ideenphase einen völlig zerstörerischen letzten Ausweg suchen.
Warum ist alles mein Computer auf dem Anmeldebildschirm eingefroren?
Diese Teile gelten schließlich für Windows 10, Windows mehrere, Windows 7, Windows und Vista, Windows XP.

Der abgesicherte Modus kann vor dem letzten Gedanken an die Konfiguration getestet werden>
In 10, 8, 7 und Vista wird dies eine spezielle Starthilfe sein. Unter Windows XP wird das Gerät als Reparaturinstallation umgeleitet.
Eine Windows XP-Wiederherstellungsinstallation ist umständlicher und hat mehr Nachteile als eine Aufarbeitung, die auf späteren Windows-Betriebssystemen möglich ist. Wenn Sie Windows You XP verwenden, kann Ihre Familie warten, bis Sie die Schritte 4, Methoden und 6 ausprobiert haben, bevor Sie es vollständig ausprobieren. Wird eher als sein
Sie können die Systemwiederherstellung abbrechen, als ob sie im abgesicherten Modus, in den Starteinstellungen oder in den Systemwiederherstellungsoptionen ausgeführt würde. Es ist Ihnen vielleicht egal, weil Sie Windows immer noch nicht normal turnen können, aber Sie sollten es tun. Wir wissen darüber.
Wenn das Löschen des CMOS das Problem mit dem Internetanschluss unter Windows behebt, stellen Sie sicher, dass Sie alle Änderungen vornehmen, die das BIOS nacheinander generieren darf. Wenn das Problem weiterhin besteht, untersuchen Sie die Ursache des Problems.
Trennen Sie die Verbindung in Kombination mit dem erneuten Anschließen Ihrer Tastatur, Maus und anderer sichtbarer Detektoren.
Stellen Sie sicher, dass Sie die Schritte zur Fehlerbehebung vor diesem Fertigkeitsschritt richtig ausgeführt haben. Die Schritte 11 und 5 enthalten komplexere und destruktive Empfehlungen für Windows, das einfach nicht vollständig geladen ist. Möglicherweise benötigen Sie eine mit den folgenden Technologien, um das Problem zu lösen. Wenn Sie jedoch der Problemlösung bisher nicht viel Aufmerksamkeit geschenkt haben, können Sie nicht sicher sein, dass jede dieser einfacheren Lösungen oben nicht unkompliziert ist.
In Schritt 3 empfehlen wir, dass jemand dieses Problem durch Neuaufbau von Windows behebt. Da diese Empfehlungsmethode zur Wiederherstellung kritischer Windows-Dateien nicht destruktiv sein kann, stellen Sie sicher, dass Sie sie vor der ordnungsgemäßen destruktiven Bereinigung als letzten Ausweg in dieser Phase ausprobieren können.
Beschleunigen Sie jetzt die Leistung Ihres Computers mit diesem einfachen Download.Wie repariert man einen Computer, der stoppt beim Start?
Warum hängt mein PC beim Start total? ?