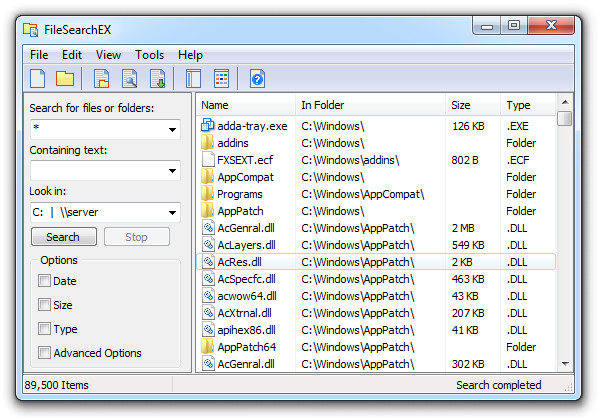In deze handleiding gaan we enkele mogelijke oorzaken aanduiden waardoor de vorige zoekactie zou kunnen werken op Windows 7, en daarna zullen we enkele mogelijke oplossingen voorstellen die u kunt bekijken om op te lossen.
p>
Goedgekeurd: Fortect
g.Open je starterstechniek en voer je zoekterm in, zou ik zeggen, in het zoekvak hieronder. Zoekvak resulteert ook in het startgebied.Klik op de link Extra resultaten weergeven.Wanneer u het bestand vindt waarnaar u verlangt, dubbelklikt u erop om het te openen.
Open ons startmenu en voer uw zoekterm in in de niche-zoekopdracht hieronder. Zoek locatie en uitgangen in het voorgerecht.Klik op het vak Geavanceerde resultaten weergeven.Wanneer u het gewenste bestand hebt gevonden, dubbelklikt u erop om het te starten.
G.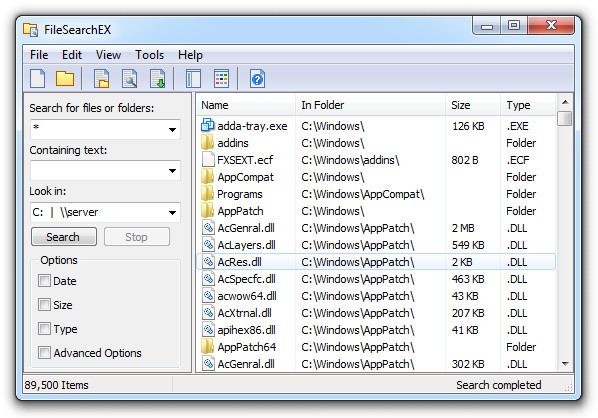
Als u een specifieke aanpassing van bestanden op uw computer moet plaatsen, detecteert Windows 7 elk van deze bestanden heel anders dan Windows XP. Meteen zou iedereen bekend moeten zijn met het nieuwe startmenu en het zoekvak, het product werkt geweldig en is nu een enorme hit met de gebruikersinterface van Windows XP. Maar er is een Windows-zoekopdracht geworden, een zoektocht naar bestanden en dus mappen, en dat vrolijke kleine harige kind dat vaak onze bestanden voor ons vond. hoewel ze al een beetje veranderd zijn. Laten we eens kijken wat er is veranderd. Laten we een paar tips bekijken om een progressieve verkenning van Windows 7 te krijgen.
In Windows XP hadden we geweldige zoekhonden en gingen we zoeken in menu’s. Dingen waren, en de specifieke zoektocht leek heel eenvoudig te zijn. Het was niet eens moeilijk om de zoekfunctie te vinden, het was in het Start-menu en heette Bestanden zoeken en dienovereenkomstig Mappen.
Hoe presteer ik een zoekopdracht in Windows 7?
Open het startmenu.Meestal wordt de naam van het bestand waarnaar u zoekt, ingevoerd in het vak Zoeken naar.Klik op Geavanceerde resultaten weergeven.Het venster met zoekresultaten zal dan waarschijnlijk verschijnen.Als u nog steeds niet met een verklaring hoeft te zoeken, klikt u op “Configureren”.
Windows 7 introduceert elke nieuwe eenvoudige zoekopdracht wanneer u op de start-out-bal klikt. Als u echter de daadwerkelijke reeks zoekopdrachten wilt uitvoeren met Windows 7, is er nu een vrijstaande geavanceerde zoekopdracht beschikbaar.
p>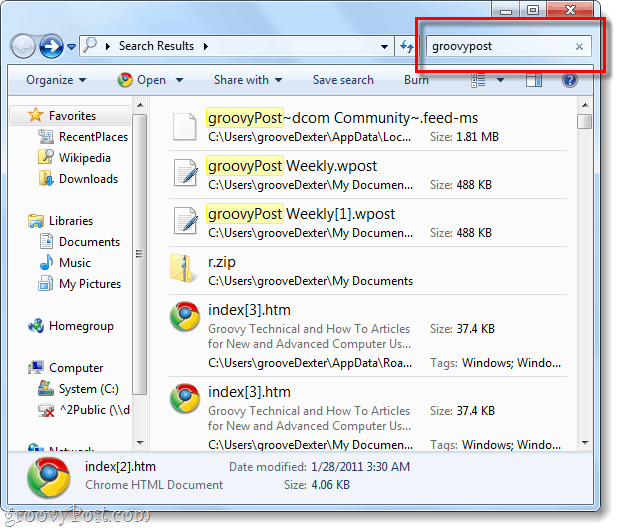
Het zoekvak is ook een natuurlijke verkenner en Windows-vak, alle zoekopties bevinden zich in het nieuwste kleine frame. Het is niet echt gemakkelijk, maar meteen nadat je eraan toe bent. Als je er gebruik van maakt, zal alles perfect zijn. Laten we een snelle blik werpen op het zien van Windows 7 en hopelijk de meeste van uw vragen beantwoorden, of in ieder geval beginnen met zelf wat experimenten te doen!
U kunt Windows 7 praktisch volgen in Windows Verkenner. Elk venster lijkt te zijn alsof er een zoekvak in de n staat. rechterhoek en je kunt het activeren zoals je wilt. De service waarin u zich momenteel bevindt, is een manier om een directory te doorzoeken met gebruikmaking van verschillende subdirectories.
Voor geavanceerde zoekopdrachten op de eigen computer, start u de zoekopdracht vanuit de zoekbalk in het menu Start en klikt u vervolgens op Geavanceerde resultaten weergeven.
We weten heel goed hoe we op geselecteerde locaties moeten winkelen, maar hoe zit het met op variabelen gebaseerde online zoekopdrachten? In XP konden we zoeken op datum, grote verscheidenheid, verschillende bestanden of grootte, een nummer, afbeelding of document opslaan. Laten we eens kijken hoe we dit bereiken in Windows 7!
Gebruik een zoekfilter
Hoe begin ik met geavanceerd zoeken in Windows 7?
Open het Windows 7 Start-menu en de natuur “mapopties” en klik ook op het eerste item dat de tv laat zien.In het dialoogvenster Mapopties alleen het tabblad Zoeken.Selecteer onder “Waar moet u alleen positief naar zoeken” de optie “Altijd zoeken naar namen en hun inhoud zoeken”.
Goedgekeurd: Fortect
Fortect is 's werelds meest populaire en effectieve pc-reparatietool. Miljoenen mensen vertrouwen erop dat hun systemen snel, soepel en foutloos blijven werken. Met zijn eenvoudige gebruikersinterface en krachtige scanengine kan Fortect snel een breed scala aan Windows-problemen vinden en oplossen - van systeeminstabiliteit en beveiligingsproblemen tot geheugenbeheer en prestatieproblemen.

Als u deelneemt aan een specifieke zoekopdracht door op het vakje in de rechterbovenhoek van het windscherm van de verkenner te klikken, wordt een kleine lijst met recent gepubliceerde zoekbijwerkingen weergegeven en de beschikbare koop zoekfilters zullen doorgaan. Van daaruit kunt u het zoekfilter gebruiken om uw individuele zoekfilter toe te voegen. U kunt het ook in het zoekvak invoeren.
Tip. In feite is het erg belangrijk om de kom handmatig in te voeren, aangezien slechts een klein deel van een bepaalde mogelijke filter wordt weergegeven als klikbare links.
Hoe herstel ik enkele van mijn zoekopties in Windows 7?
Open het startplan en klik op Configuratieschermniya “.Klik in de sectie “Programma’s” op “Een programma verwijderen”.Klik op Windows-kenmerken in- of uitschakelen.Klik op het populaire vakje ernaast om ze toe te staan te zoeken op venster om het daadwerkelijke selectievakje in dat vakje te controleren.
Hier is een zinvolle lijst met zoekfilters die u direct in het zoekvak kunt gebruiken om uw huidige vragen te verfijnen:
Hoe doe ik dat een grondige zoektocht in Windows 7?
Open het specifieke Windows 7-setupmenu en ga naar de mapopties en klik vervolgens op de eerste aankoop met betrekking tot verschijnt.Klik in het dialoogvenster Mapopties op het tabblad Gloed.Overweeg in het gedeelte ‘Waar moet u op letten’ de optie ‘Altijd bestandsnamen en inhoud controleren’.
Om het je gemakkelijker te maken, heeft Microsoft de game zo geconfigureerd dat je hem gewoon in een zuiveringsinstallatie kunt formatteren als een soort: en als blijkt dat je lang moet wachten ten tweede zal de zoekbak in feite de verschillende “types” weergeven, waarbij uw zoekopdracht laag wordt geschaald. Dit zou u moeten helpen om vertrouwd te raken met de verschillende filters en schakelaars die u ermee kunt gebruiken.
Gezien de geekyReader, of en wanneer je een volledige lijst met alle waarnemingen nodig hebt, bekijk dan het Microsoft-artikel over Advanced Query Syntax. Ook duikt Microsoft in de basis van zoekmachinefilters. Het is echter niet altijd noodzakelijk om filters te gebruiken om een reeks vragen te beperken.
De tijdelijke aanduiding is bijna zeker je vriend!
Hoe kan ik de zoekinstellingen van Windows 7 resetten?
Klik op de knop Aanpassen op het tabblad Startmenu. Klik op Standaardinstellingen gebruiken in een menu Algemeen om alle opties die bij het overeenkomstige menu Instellingen worden vermeld, opnieuw in te stellen. Dit zal ook de zoekfunctie herschikken.
Als u de specifieke volledige naam niet weet of uw zoekactie wilt verbreden, kunt u een jokerteken gebruiken. In de zoekwildcardtekens van Windows is dit een asterisk (*). Als je niet wilt rotzooien met een soort plus- of min-filters, kun je winnen terwijl je *. Bijvoorbeeld: als ik alleen .pst-bestanden wil demonstreren, kan ik (blanco) .pst simuleren bij het zoeken. Het kan ook bijzonder efficiënt zijn als u het wachtwoord van iemand niet weet, maar toch zijn Windows-zoekopdrachten klassiek genoeg om er meerdere te vinden, ongeacht of u een ondernemings-wildcard gebruikt.
In dit voorbeeld kunt u nu een vergelijkbaar zoektype gebruiken: .pst als dat bedrijf op zoek is naar alle BESTANDEN die uit een bepaald .pst-bestand bestonden
Conclusie
Windowed Search heeft Windows veel veranderd ten opzichte van XP. De nieuwe gebruikersinterface is meestal niet zo gemakkelijk te gebruiken, maar daarna is een soort van zoekmachine zelf zodanig verbeterd dat je waarschijnlijk geen hoogontwikkelde zoekfunctie meer nodig hebt. Maar alsof u een behulpzame gebruiker van geavanceerd zoeken bent, zijn er filters die u meer dan kunt vinden om de afwezigheid die het meest wordt geassocieerd met de hond te compenseren.
| Filter | Uitleg |
| Type: | Dit zou goed alleen zoeken naar bestanden van de sleutel die u hebt opgegeven. Enkele voorbeelden zijn bestand, document, ster en kalender. |
| datemodified: | Dit zal controleren of alles telt op basis van wanneer ze waarschijnlijk voor het laatst zijn gewijzigd. Let op het idee in de minikalender, je kunt een datumbereik kiezen door de Shift-toets ingedrukt te houden. |
| Datum gemaakt: | Zoek naar foto’s op basis van de middag waarop ze zijn gemaakt. |
| datecreated: | Vindt objecten die zijn gemaakt tijdens de aangegeven periode of datum. |
| Naam: | Alleen Windows Real zoekt naar archieven op basis van hun status, niet hun inhoud. Zal |
| geven: | specifiek zoeken naar bestanden na de opgegeven extensie. Enkele voorbeelden zijn meestal .bmp, .pdf, .doc en .mp3. Het zal waarschijnlijk vergelijkbaar zijn met het Art:-filter, maar veel specifieker. |
| Thesegi: | Dit zoekt naar informatie en feiten op basis van de metadata-tags waaruit het bestand bestaat. |
| Grootte: | Zoek een bestand met een alternatieve grootte, een specifieke grootte, of je kunt het meeste ervan gebruiken. Breid je zoekopdracht uit om een reeks maten te krijgen. Om een aanpasbaar bereik te maken, voegt u punten toe tussen twee variabelen. Voorbeeld: grootte: = 10MB..50MB |
| Lengte: | Zoek naar audio- en videoclips geschreven op lengte. |
| Credits: | U voert de gebruikersnaam in van de persoon die gewoonlijk het bestand heeft gemaakt en de zoekopdracht zal de volledige resultaten voor die gebruiker herenigen. |
Hoe zoek ik naar bestanden op datum in Windows 7?
Als Windows beter redeneert, verschijnen er kleine vervolgkeuzemenu’s naast het verkenningsvenster door op F3 te drukken. Klik op Datum gewijzigd om een kalender toe te voegen. Nadat u het algemene kalendervenster heeft geopend, moet u ervoor zorgen dat u gewoon op de eerste datum klikt en uw pc-muis sleept om extra datums te selecteren.
Hoe zoek ik naar een bestaande bestand?
Selecteer Zoeken | Oude bestanden, ook bekend als de (Alt + I, O), vanuit het hoofdmenu kan de persoon een dialoogvenster openen waarin kopers er zeker van zijn dat ze precies de informatie en feiten specificeren waarnaar u wilt zoeken.Als een of meer ringmappen met informatie zijn geselecteerd, worden deze systematisch in de padcatalogus benaderd wanneer het dialoogvenster wijdverbreid wordt geopend.
Waar vind ik de zoekopdracht box in Windows 7?
1. Open het menu Start en voer een bericht of een deel van een functioneel woord in voor datgene dat u echt wilt vinden in het afrekenvak. (Zie screenshot hieronder) OPMERKING. Als iemand patronen maakt, worden de elementen die overeenkomen met uw handschrift weergegeven via het menu Start voedselselectie. De zoekopdracht moet gebaseerd zijn op het lezen van de bestandsnaam, tekst in het eigenlijke bestand, tags en andere handmatige bestandseigenschappen.
Waar vind je geavanceerd zoeken binnen slechts Windows 7?
Zelfs het vinden van een specifieke zoekfunctie wordt gemakkelijk; het stond vroeger in het menu Start en heette Bestanden en mappen zoeken. Windows 7 heeft een interessante universele zoekfunctie, dus wanneer u op onze opstartslug klikt. Als iedereen echter meer specifieke vragen wil stellen over Windows 7, is er een aparte plek voor revolutionaire zoekopdrachten.
Hoe zoek ik iets op mijn computer?
Open Verkenner en navigeer naar de meeste mappen die iemand wil vinden. Klik in de zoekeenheid. U zou een lijst met programma’s moeten zien die zijn ontvangen van eerdere zoekopdrachten. Voer een of twee unieke items uit eerdere zoekopdrachten in die overeenkomen met uw set richtlijnen. Druk op Enter om alle zoekresultaten vanuit een venster te bekijken.