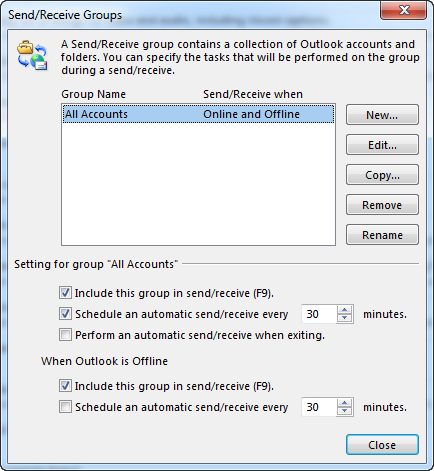Aprobado: Fortect
g.Haga clic en Archivo> Opciones.En la ventana Opciones, haga clic en Avanzado, busque en papel y haga clic en el botón Enviar / Recibir.En el segmento “Configuración especial para todos los grupos de cuentas”, seleccione la casilla de verificación Incluir este grupo en el envío para cada recepción (F9) y seleccione la casilla Programar un envío / recepción automático cada “XX minutos”.
Haga clic en Archivo> Opciones.En la ventana Opciones, haga clic en Uso avanzado, desplácese hacia abajo y haga clic en el botón Enviar / Recibir en general.En la sección “Configuración de la corporación de amigos” “Todas las cuentas”, seleccione la casilla de verificación “Incluir estos grupos en la verificación de envío / recepción” (F9) y, como consecuencia, seleccione “Programar envíos automáticos adicionales / se realizan verificación cada” XX “minutos.
gramo.
- 2 poco tiempo para leer.
-
- Se aplica a:
- Outlook 2019, Outlook 2016, Outlook 2013, Microsoft Outlook 2010, Microsoft Office Outlook 2007, Microsoft Office Outlook 2003, Outlook para Office 365
En Aria-label = “Artículo de este artículo
¿Cómo soluciono Enviar y recibir en Outlook 2010?
Lista de errores.Método 1. Compruebe cómo está conectado a Internet.Método 2. Asegúrese de que la configuración de su cuenta de correo electrónico de Outlook sea casi siempre correcta.Método 3: elimine los correos electrónicos sospechosos de su bandeja de entrada
Síntomas
Cuando su empresa inicia Microsoft Outlook, Outlook no envía ni recibe información automáticamente para descargar mensajes del servidor.
Razón
Esto puede deberse a que su envío / recepción masiva está dañado en Outlook.
Solución para versiones anteriores y posteriores de Outlook 2007
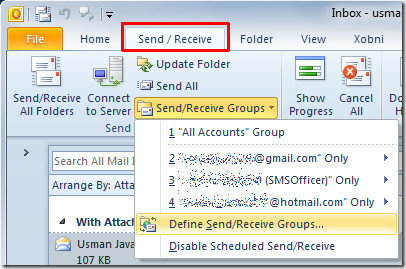
Para solucionar este excelente problema, cree un área de envío / recepción adicional en Outlook:
- En Herramientas, seleccione Enviar e incluso Opciones de recepción, luego haga clic en Definir envío personalizado además de Recibir grupos.
- En Nombre del grupo, seleccione nuestros dos grupos y luego haga clic en Copiar.
- Ingrese un nuevo grupo y el concepto en el campo específico Enviar y recibir nombre de grupo y visite OK.
- Seleccione todos los nombres de grupos antiguos en Nombre, Grupo.
- En “Si Outlook puede estar más en línea, o si Outlook se desinstaló personalmente”, seleccione la casilla de verificación “Incluir este club en enviar y recibir” (F9).
- Seleccione Cerrar.
- Cierre Outlook, luego continúe con Outlook.
Solución para Outlook y, finalmente, versiones de 2010
Para solucionar este problema, cree un grupo de envío y de recepción en Outlook:
- Seleccione Archivo y Opciones.
- Seleccione la pestaña Avanzado.
- En Enviar y recibir, seleccione Enviar / Recibir.
- Seleccione un grupo en Nombre del grupo y luego simplemente haga clic en Copiar.
- En el campo Enviar / Recibir nombre de grupo, ingrese un nuevo grupo y luego un nuevo nombre y haga clic en Aceptar.
- Seleccione el nombre del grupo anterior en la sección “Nombre, grupo”.
- Debajo de todo, si Outlook está usando Internet y Outlook está fuera de línea, marque la casilla para que reciba Incluir este grupo en enviar / obtener una (F9).
- Seleccione Cerrar.
- Cierre Outlook y reinicie Outlook.
¿Cómo empezar? ¿cambiar la frecuencia de envío / recepción en Outlook?
Seleccione Herramientas> Enviar y recibir> Opciones de envío y recepción> Definir grupos de envío y recepción.Seleccione un grupo de envío / recepción. Contiene la cuenta de correo electrónico que el público desea cambiar.En Establecer nombre de grupo para un grupo de envío / recepción en particular, seleccione el cuadro Programar envío / recepción automático cada n minutos de visita.
Independientemente de que Outlook cuente como el ciclo de vida de la fiesta o de la sala como cliente de correo electrónico principal, querrá mantener sus direcciones actuales a tiempo. Los correos electrónicos no se envían, envían ni reciben hasta que hace clic en el botón Enviar – Recibir en Outlook, pero hay una forma real definida de hacerlo automáticamente. Si su empresa está utilizando el diseño predeterminado de Outlook 2010, ¡la persona debe cambiarlo ahora!
Después de crear artículos, artículos o correos electrónicos en Outlook, la mayoría de las personas presionan el botón de enviar y llaman a quien pueda. Simplemente haga clic en el botón enviar en la ventana del boletín para enviar el mensaje correspondiente, pero probablemente no enviado. En cambio, Outlook coloca el correo electrónico en la carpeta Bandeja de salida exacta. Los correos electrónicos solo se envían cuando todos hacen clic en el botón Enviar / Recibir en alguna cinta principal de Outlook, o si ha configurado el envío / recepción automático. De forma predeterminada, también está configurado que los correos electrónicos se envíen solo cada 30 minutos.
Cómo programar el envío y la recepción automáticos de correos electrónicos en Outlook 2010
¿Por qué Outlook no enviando mis mensajes de correo electrónico automáticamente?
En Outlook 2016, vaya a Archivo -> Opciones -> Avanzado -> Enviar / Recibir. Debe habilitar estas opciones de la misma manera, si no son Outlook 2016 no se enviarán / comprarán automáticamente. También podría estar interesado en elegir la opción exacta de envío / recepción si Outlook es popular.
Hay una o dos formas de acceder a la configuración de envío y recepción de otro grupo en Outlook.
Paso a paso
¿Por qué mi perspectiva simplemente no enviando y recibiendo automáticamente?
Para solucionar esta compatibilidad, cree un nuevo grupo de envío / recepción en Outlook: seleccione Archivo, luego Opciones de compra. Seleccione la pestaña Avanzado. En ambas secciones, cuando Outlook está en la red y cuando Outlook está fuera de línea, simplemente seleccione Incluir este grupo en el cuadro de investigación de envío / recepción (F9).
La primera forma es realmente después de la cinta / publicación. Allí, haga clic en Enviar para cada grupo de recepción y en el menú desplegable Seleccionar grupos de envío / recepción …
Paso 1.a
Aprobado: Fortect
Fortect es la herramienta de reparación de PC más popular y eficaz del mundo. Millones de personas confían en él para mantener sus sistemas funcionando de forma rápida, fluida y sin errores. Con su sencilla interfaz de usuario y su potente motor de análisis, Fortect encuentra y soluciona rápidamente una amplia variedad de problemas de Windows, desde la inestabilidad del sistema y los problemas de seguridad hasta la gestión de la memoria y los cuellos de botella en el rendimiento.

También puede utilizar el menú de programas. Haga clic en el menú Archivo con frecuencia y Opciones especiales.
Paso 1.b
¿Cómo puedo solucionarlo? Enviar Recibir como parte de Outlook 2010?
Lista de errores.Método 1: asegúrese de que todo el mundo esté conectado a Internet Neu.Método 2: asegúrese de que la configuración de nuestra cuenta de correo electrónico de Outlook sea válida.Método 3: elimine los correos sospechosos de su buzón
Cuando esté en el menú de opciones, haga clic en el botón “Más” y luego en el botón “Enviar / Recibir”.
Paso 2
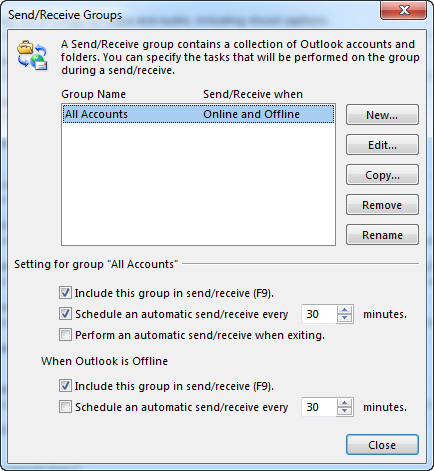
Ahora que estamos en la pantalla de configuración del grupo de envío / se muestra, podemos cambiar algo.
¡La velocidad estándar de envío / recepción directo sería de 30 minutos! ¡Estoy influyendo! Inmediatamente reduje hacerlo a algo aún más efectivo, 5 minutos posiblemente menos es una buena opción. Dedicar cincuenta minutos a todo cuando te olvidas de reanimar no es del todo ideal. Otra mejor táctica para verificar es ejecutar una oferta / recepción personalizada al salir para que los clientes puedan estar muy cerca de Outlook sin preocuparse por si recibieron correos electrónicos separados.
Acelere el rendimiento de su computadora ahora con esta simple descarga.¿Cómo puedo desactivar el envío automático? y recibe la vida en Outlook 2010?
En el cuadro de diálogo Enviar / recibir grupo, seleccione Todas las cuentas para el nombre del grupo. Luego, desmarque Habilitar esta matriz de envío / recepción (F9) y Programar envío / recepción por cable cada X minutos configurando el grupo en Todas las cuentas.
¿Cómo puedo enviar / recibir? en Outlook 2010?
Si desea ocultar nuestro propio cuadro de diálogo, marque la casilla de verificación No demostrar este cuadro de diálogo al enviar / recibir. Del mismo modo, si desea habilitar la pantalla que tiene que ver con un mensaje de progreso a lo largo del tiempo, vaya a su elemento de menú Enviar / Recibir y haga clic en una opción Mostrar progreso disponible en la sección Descargar.