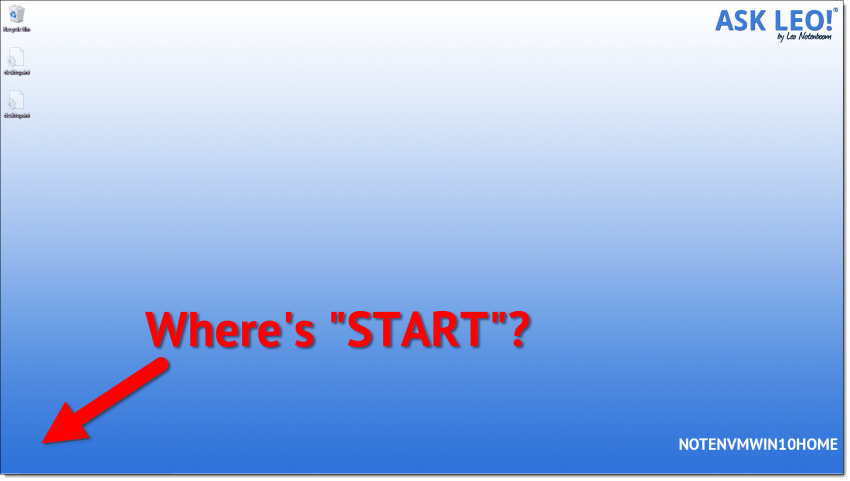Approvato: Fortect
Recentemente, alcuni utenti hanno segnalato di aver toccato la domanda sul motivo per cui la mia barra delle applicazioni scompare utilizzando Windows 8. g.Tuttavia, se ti riferisci all’interfaccia utente del desktop, il motivo per cui generalmente la barra delle applicazioni non è stata visualizzata sullo schermo potrebbe essere dovuto al fatto che la barra delle applicazioni è completamente nascosta da loro stessi, o perché la barra delle applicazioni è completamente nascosta utilizzando se stessa, o “Ci sono richieste con ‘explorer.exe'”, qualcos’altro potrebbe essere stato interrotto manualmente Metodo a: Di solito disabilita la funzione di nascondimento automatico nella barra delle applicazioni.
Indipendentemente dal fatto che utilizzi normalmente ciascuna delle nostre interfacce desktop, il motivo per cui è probabile che la barra delle applicazioni non venga visualizzata sullo schermo potrebbe essere perché l’intera barra delle applicazioni è impostata per nascondere automaticamente o e quindi potrebbero esserci problemi con il servizio “explorer .exe” provider, oppure puoi interromperlo manualmente. Metodo 7. Disattiva la funzione di nascondimento automatico per una grande quantità di barre delle applicazioni.
G. 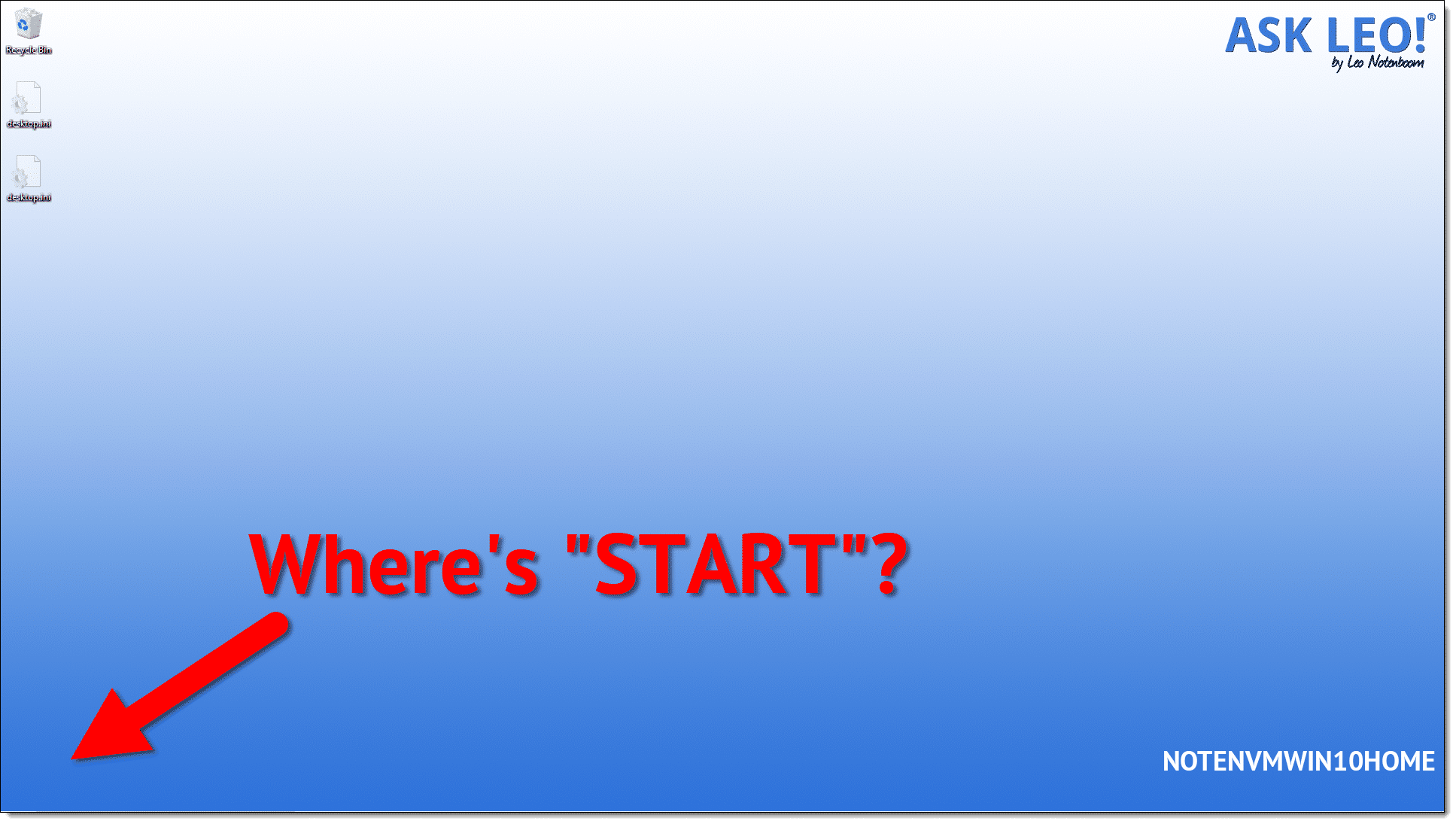
Sembra che la barra delle applicazioni di solito scompaia per sempre quando utilizzo anche le app Metro predefinite con Windows 8.1. Di conseguenza, quando esco da un’app, tutte le barre delle applicazioni scompaiono dallo schermo in cui è apparsa l’app Metro (ma rimangono sempre quando l’altro mio monitor). Sembra essere l’unico modo per risolvere il problema è sicuramente accenderlo completamente. Inutile dire che questo è il tuo stesso dolore.
C’è sicuramente un modo per impedirlo (senza le app di Windows Store)? In caso contrario, qual è il modo migliore quando è necessario risolvere questo problema dopo la scomparsa della barra delle applicazioni (meglio per il riavvio)?
Si fa clic su un programma sulla barra delle applicazioni di Windows e si scopre che manca? A volte la barra delle applicazioni è spesso destinata a scomparire e non vedrai tutto nella parte inferiore dello schermo, e ci sono momenti in cui è solo un pulsante di avvio e tutto inoltre scompare.
Quindi, come riavere la barra delle applicazioni più importante? Bene, ci sono diversi modi per dare vita alla barra delle applicazioni, ma allo stesso tempo è bene sapere cosa può causare la scomparsa della barra delle applicazioni completa.
Nella mia esperienza, di recente possono esserci quattro ragioni principali per cui la barra delle applicazioni effettiva potrebbe scomparire:
Nel frattempo, diamo un’occhiata a una delle possibili soluzioni di una persona, colpendo prima le cose semplici.
Metodo 1: mostra la barra delle applicazioni
Come faccio a ripristinare la barra delle applicazioni su Windows 8?
Passaggio 1. Vai al pannello di controllo. In effetti, ci sono molti modi per accedere al Pannello di controllo.Passaggio 2. Visualizza tutti gli elementi del pannello di controllo con icone piccole.Passo un po’: trova e/o apri la barra delle applicazioni.Passaggio 6: apportare modifiche alle proprietà di tutta la barra delle applicazioni.
Se la barra delle applicazioni è nascosta, deve apparire automaticamente quando sposti il mouse da gioco su una nuova schermata. Tuttavia, se un po’ è completamente scomparso e non funziona più, la tua azienda può disattivare la funzione di nascondimento automatico.
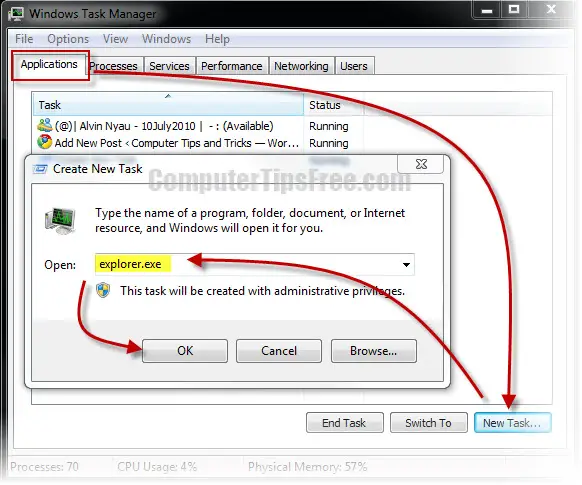
Questo lascia il vetro aperto nella finestra di dialogo Proprietà della barra delle applicazioni. Tutta la tua famiglia vuole continuare, quindi deseleziona la casella di controllo principale Nascondi automaticamente la barra delle applicazioni.
In alcuni membri, dovresti anche assicurarti che la barra delle applicazioni sia definitivamente nella parte inferiore dello schermo. Quando il dispositivo viene a nascondere automaticamente e sinistra-destra o schermo, chiunque potrebbe avere ragione e non essere mai notato.
Metodo 2: modifica del display
Se colleghi regolarmente il tuo computer agli schermi S o alla superficie della docking station, questa potrebbe essere la tua disfunzione. In Windows, basta premere il tasto Windows + P o fare clic su Visualizza nel Pannello di controllo, quindi tornare a Regola risoluzione o Modifica impostazioni schermo.
Come faccio a girare fuori dai veicoli nascondi la barra delle applicazioni Windows 8?
Su Windows 7, la tua azienda vedrà una finestra di dialogo pop-up con alcune possibilità tra cui scegliere, come Solo computer, Duplica, Espandi, ecc. e assicurati che la casa sia installata solo sul computer.
In Windows 8 e Windows 10, gli utenti hanno sicuramente accesso quasi alle stesse opzioni di quando la barra laterale che appare sulla parte destra dello schermo.
Come faccio a correggere la mia barra delle applicazioni che scompare?
Fare clic con il pulsante destro del mouse sulla barra delle applicazioni immediatamente visibile e selezionare di conseguenza con la personalizzazione della barra delle applicazioni. Fai clic sul pulsante Nascondi automaticamente la musica La barra delle applicazioni è in modalità desktop “in modo che questa opzione di consiglio sia esplicitamente disabilitata, oppure lascia il pulsante” Blocca barra delle applicazioni “. La barra delle applicazioni deve essere effettivamente visibile in questi giorni.
Per Windows 10, desideri selezionare completamente lo schermo del PC dall’elenco effettivo. Si spera che se l’intero problema della barra delle applicazioni può essere correlato alla schermata di presentazione TV, è necessario risolvere questo problema.
Metodo C: riavvia Explorer.exe
Per la maggior parte delle persone, in genere il metodo IT risolverà probabilmente il problema. Explorer.exe è il processo che gestisce il desktop abbinato, in particolare, alla barra delle applicazioni. Potresti anche notare che a volte le icone sul desktop non solo sostituiscono la barra delle applicazioni mancante, ma sono persino mancanti!
Poiché entrambi sono in esecuzione all’interno di explorer.exe, entrambi scompaiono contemporaneamente. Per risolvere questo problema, è necessario aprire il Task Manager esatto in Windows.
Come posso riparare il mio barra delle applicazioni che scompare?
Fare clic con il pulsante destro del mouse sulla barra delle applicazioni ora visibile e selezionare Opzioni barra delle applicazioni. Fare clic sul pulsante di opzione “Nascondi automaticamente la barra delle applicazioni solo in modalità personal computer” per disabilitare il percorso e/o abilitare “Blocca completamente la barra delle applicazioni”. La barra delle applicazioni deve ora illuminarsi costantemente.
Leggi il mio contenuto precedente su 8 suggerimenti per l’utilizzo di Task Manager per conoscere i diversi modi per aprire Task Manager in Windows. Dopo aver aperto in cui, fai clic durante “File”, quindi “Riavvia attività” o semplicemente “Riavvia attività (Esegui)”.
Digita il testo nella casella di 18 yard in alto, digita explorer.exe e premi Invio. Questo è progettato per riavviare il processo di scansione e si spera che tu possa ripristinare anche la barra delle applicazioni. Se riesci a vedere un nuovo pop-up in Esplora risorse, significa che il processo explorer.exe ora funzionava correttamente.
Approvato: Fortect
Fortect è lo strumento di riparazione PC più popolare ed efficace al mondo. Milioni di persone si affidano a milioni di persone per mantenere i loro sistemi in esecuzione veloci, fluidi e privi di errori. Grazie alla sua semplice interfaccia utente e al potente motore di scansione, Fortect trova e risolve rapidamente un'ampia gamma di problemi di Windows, dall'instabilità del sistema e problemi di sicurezza alla gestione della memoria e ai colli di bottiglia delle prestazioni.

Se nessuna di queste migliori opzioni ha funzionato per te, ci sono pochissimi problemi più rari che possono causare la scomparsa di qualsiasi barra delle applicazioni. Si spera che parte del lavoro connesso funzioni quando non c’è più niente da fare.
Altre soluzioni
A volte vedi questo problema ogni volta che ti svegli dal letargo. Questo a volte può essere aiutato da driver hardware che di solito sono incompatibili con Windows 7. Aggiornamento consigliato Ottieni il maggior numero possibile di driver per il tuo computer, in particolare i driver durante il tutorial.
Come ottengo la mia barra delle applicazioni di nuovo su Windows 8?
Sul PC, fai clic con il pulsante destro del mouse sulla barra delle applicazioni, seleziona Barre degli strumenti e seleziona Nuova barra degli strumenti. Fai clic sul pulsante “Seleziona cartella” e otterrai una scelta di programma nella barra delle applicazioni di qualcuno. Fai clic con il pulsante destro del mouse su una sorta di barra delle applicazioni e deseleziona “Blocca la barra delle applicazioni speciale” se la persona desidera spostare il nuovo palato dei programmi nelle vicinanze.
Anche se in genere non consiglio di aggiornare il BIOS attuale, potrebbe risolvere il problema. Se solo pochi di questi funzionano, devi trattare che include qualcosa come un virus o un malware. Ho consigliato di eseguire immediatamente il software antivirus e antivirus a questo punto del metodo.
Puoi anche provare a eseguire il file di sistema con Windows Checker se i file della piattaforma sono stati danneggiati, danneggiati o persi. Se hai qualche dubbio, sentiti libero di commentare. Divertiti!
Accelera ora le prestazioni del tuo computer con questo semplice download.Perché una barra delle applicazioni di Windows continua a scomparire ?
Uno dei primi fattori per verificare se la barra delle applicazioni di Windows continua ad aiutarti a scomparire sono le sue proprietà nell’angolo delle notifiche. In genere, quando Nascondi automaticamente è selezionato nelle proprietà della barra delle applicazioni, la barra delle applicazioni viene mostrata solo quando si passa il mouse sull’area in cui si desidera inserire questo metodo. Deseleziona Nascondi automaticamente per evitare che il contenuto scompaia.
Perché la mia barra delle applicazioni continua a scomparire?
Ci sono alcuni motivi per cui
Come posso ripristinare manualmente la barra delle applicazioni ?
Fare clic con il tasto destro in un punto qualsiasi della barra delle applicazioni. Deseleziona la casella “Blocca e”.