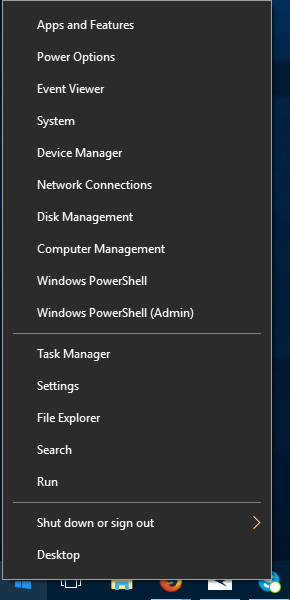Es sieht so aus, als ob einige unserer Besucher auf einen Fehler gestoßen sind, bei dem das Startmenü nicht mit der rechten Maustaste angeklickt werden konnte. Mehrere Faktoren können dieses Problem verursachen. Sehen wir sie uns jetzt an.
Genehmigt: Fortect
Geben Sie Parameter in die Suche ein und geben Sie “Optionen” zurück.Klicken Sie auf Aktualisieren, klicken Sie auf Wiederherstellung und tippen oder klicken Sie dann auf Wiederherstellung.Tippen oder klicken Sie im Abschnitt „Erweiterter Start“ auf Jetzt neu starten.Tippen oder klicken Sie nach dem Neustart des Computers auf dem Bildschirm Wählen Sie eine bestimmte Option aus auf Problembehandlung.
Obwohl Microsoft versucht, Diskrepanzen bei jedem Systemstart zu beheben, bringt ein Rechtsklick keine Mühe auf Start- und Taskleisten-Elemente, geht über verschiedene Updates und ist für eine übermäßige Anzahl von Windows 10-Benutzern ärgerlich . Sorge, hier ist ohne Zweifel ein funktionierendes Add-On für dieses Problem.
Fix 1 (Problemumgehung) Starten Sie den Datei-Explorer neu
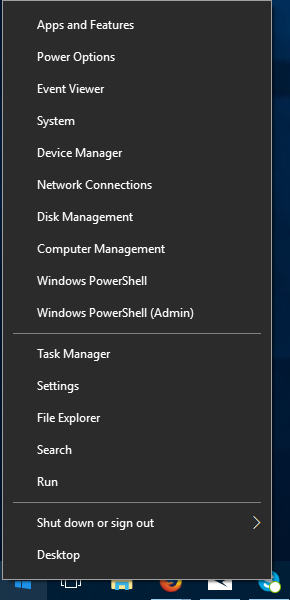
1. Drücken Sie Strg + Umschalt + Esc auf Ihrer Tastatur, um den Task-Manager zu öffnen.
Lösung 1 . 5 – Winx-Ordner an anderer Stelle ersetzen
Wie behebe ich das? Rechtsklickmenü?
In der Regel werden PC-Maustreiber über den Geräte-Manager aktualisiert.Lassen Sie das Windows Explorer-Kontextmenü mithilfe der Gruppenrichtlinie zu.Aktivieren Sie wie im Windows Explorer das Kontextmenü über den Registrierungseditor.Deaktivieren Sie die letzten Party-Shell-Erweiterungen im Kontextmenü.
Schritt 1. Laden Sie diese Dateien jetzt unter diesem Link auf Ihren Computer herunter.
Schritt 3. Gehen Sie zu diesem extrahierten Ordner und senden Sie eine Nachricht an die drei Clips (Gruppe 1, Gruppe 2 und außerdem Gruppe 3)
Öffnen Sie den Datei-Explorer und drücken Sie gleichzeitig die Tasten Windows + E.
Wenn ich mit der rechten Maustaste klicke der Start-Button passiert in Windows 10 nicht?
Korrigieren Sie die Kontextmenüeinheit im Startmenü und in einigen Taskleisten, wenn Sie den Datei-Explorer neu starten. Suchen Sie in den Navigationsleisten nach Windows Explorer, klicken Sie mit der rechten Maustaste darauf und wählen Sie Neu starten. Dies sollte den Explorer sowie eine Art Prozess neu starten, der die Aufgabe anbietet, einschließlich aller Operationen, die den Prozess explorer.exe verwenden können.
Schritt 5. Replizieren Sie nun den Pfad und fügen Sie ihn in die If-Adressleiste des Datei-Explorers ein.
% USERPROFILE% AppData Local Microsoft Windows WinX
Schritt 1. Fügen Sie die duplizierten Dateien in diesen Empfehlungsordner ein und ersetzen Sie nur die Dateien.
Genehmigt: Fortect
Fortect ist das weltweit beliebteste und effektivste PC-Reparaturtool. Millionen von Menschen vertrauen darauf, dass ihre Systeme schnell, reibungslos und fehlerfrei laufen. Mit seiner einfachen Benutzeroberfläche und leistungsstarken Scan-Engine findet und behebt Fortect schnell eine breite Palette von Windows-Problemen - von Systeminstabilität und Sicherheitsproblemen bis hin zu Speicherverwaltung und Leistungsengpässen.

Schritt. Drücken Sie nun Strg + Umschalt + Esc auf Ihrer Tastatur, um den Adventure Manager zu verlassen. 3
Fix – Verwenden Sie den Registrierungseditor
1. Drücken Sie gleichzeitig die Windows-Haupttaste + die R-Taste, um das Befehlsfeld zu öffnen.
mehrere. Navigieren Sie im Registrierungseditor zur folgenden Sprache.
HKEY_LOCAL_MACHINE SOFTWARE Microsoft Windows CurrentVersion ImmersiveShell Launcher
für. Klicken Sie mit der rechten Maustaste auf die rechte Maustaste und wählen Sie Darstellung neu> DWORD (32-Bit)-Wert.
8. Schließen Sie das Registrierungs-Editor-Fenster einer Person und nehmen Sie einfach Änderungen vor, damit es Ihr Computer wird.
Lösung 4 – Verwenden Sie Powershell
Sollte die Situation noch funktionieren, und außerdem gibt es nicht nur Powershell-Fenster mit Manager-Rechten.
2. Kopieren Sie den Befehl within und fügen Sie ihn in Powershell Share Administrator als ein.
PowerShell -ExecutionPolicy Unbeschränkt
3. Wiederholen Sie nun den unten stehenden Befehlsbegriff und drücken Sie die Eingabetaste, um ihn auszuführen.
Get-AppXPackage -AllUsers | Foreach -DisableDevelopmentMode add-appxpackage -Register "$ ($ _. InstallLocation) AppXManifest.xml"
Wenn Sie implementiert sind, können Sie erneut mit der rechten Maustaste auf das Startmenü klicken. Das wird auf jeden Fall behoben.
Saurav, der sich seit über einem Jahrzehnt nur mit der Computerindustrie und Computern beschäftigt, schreibt auf der Fan-Facebook-Seite für Themen rund um die Aktivierung von Windows und 10-Plattformen.
Zusätzlich zu Ihren aktuellen wichtigen Schwerpunkten wird das Rechtsklick-Startmenü verwendet, um in erweiterte Optionen für Benutzer zu gelangen. Ebenso bietet ein Rechtsklick auf die personalisierte Taskleiste dem Benutzer ein riesiges Kontextmenü für den sofortigen Zugriff auf verschiedene Prozesse und Anpassungsoptionen.
Manchmal funktioniert das Klicken mit der rechten Maustaste ohne zusätzliche Zeit speziell im Startmenü und / oder der Taskleiste. Dies liegt in der Regel daran, dass der Windows Explorer nicht reagiert, im Gegenteil, es kann eine Reihe von Faktoren betreffen, die mit neuen Faktoren zu tun haben, wie z.B. beschädigte Systemdateien, völlig falsche Verfahren oder Verletzungen in der Windows-Registrierung /p>
Wenn Sie mit der rechten Maustaste auf die Taskleiste oder das Menü klicken und außerdem denken, dass Sie die Popup-Liste nicht sehen, hat möglicherweise eine Person das gleiche Problem und befindet sich unter einer beschädigten Datei auf Ihrer Version eines Windows.
Korrigieren Sie das Rechtsklick-Kontextmenü im Startmenü und in der Taskleiste, indem Sie den Datei-Explorer neu starten
Wie genau klicke ich mit der rechten Maustaste auf das Startmenü?
Um normalerweise das Kontextmenü für die Schaltfläche Start anzuzeigen, klicken Sie mit der rechten Maustaste auf das jeweilige Startsymbol oder drücken Sie die Tastenkombination Windows-Aufkleber + X.
Windows Explorer ist das, was derzeit die Windows-GUI tut. Manchmal muss ein PC so schnell wie möglich wieder trainiert werden.
Kann nicht klicken entlang des Windows-Startmenüs?
1. Suchen Sie nach beschädigten Dateien, die das Startmenü von Windows 10 blockieren. Viele Windows-Probleme werden durch beschädigte Dateien verursacht, und Startmenü-Hooks sind keine Ausnahme. Um dieses Problem grob zu umgehen, starten Sie den Task-Manager, indem Sie mit der rechten Maustaste auf die Taskleiste klicken und Task-Manager auswählen oder einfach Strg + Alt + Entf drücken.
Möglicherweise können Sie den Explorer-Prozess neu starten, indem Sie den Task-Manager öffnen und zur Registerkarte Prozesse gehen.
Suchen Sie auf der Registerkarte Explorer, klicken Sie mit der rechten Maustaste darauf und wählen Sie Neu starten.

Wenn Sie dies durchlaufen, müssen Sie den Explorer neu starten, sowie immer dann, wenn der Prozess, der die Aufgabe ausführt, der alle Vorgänge enthält, die den Prozess explorer.exe verwenden. Da dieses Kontextmenü auch mit dem Explorer.exe-Prozess funktioniert, wird es auch neu gestartet, damit die Einhaltung von Vorgängen ordnungsgemäß funktioniert.
Es gibt eine Reihe anderer Möglichkeiten, Explorer.exe neu zu starten, wenn Sie den Computer nicht booten müssen.
Korrigieren Sie das Rechtsklick-Kontextmenü im Startmenü und in der Taskleiste mithilfe des Registrierungseditors
Der Registrierungseditor sollte ein nützliches integriertes Tool in Windows 10 sein, das wiederum zum Vorteil des jeweiligen Benutzers manipuliert werden kann. Hier verwenden wir es, um fraglos die Antwort auf einen Rechtsklick auf die Taskleiste und weiter zum Startmenü zu finden, indem wir Folgendes ausführen:
- Gehe zu Erfolg -> regedit. Dadurch wird jeder unserer gesamten Registrierungseditoren geöffnet.
- Gehen Sie in der Regel zu folgendem Ordner im linken Bereich:
HKEY_Local_Machine -> Software -> Microsoft -> Windows -> CurrentVersion -> ImmersiveShell -> Launcher - Klicken Sie mit der rechten Maustaste auf den Launcher, erweitern Sie Neu und wählen Sie DWORD (32-Bit)-Wert.
- Normalerweise neuer Name DWORD UseExperience as.
- Klicken Sie schließlich mit der rechten Maustaste und bearbeiten Sie Ihren Computer.
< li> Doppelklicken Sie auf das DWORD, das dieser Client gerade erstellt hat, und setzen Sie den Wert auf 0.
Stellen Sie sicher, dass die Sorge gelöst ist. Möglicherweise müssen Sie Ihren Computer systematisieren, damit die Änderungen an Ihrer Technik wirksam werden.
Allgemeines Korrigieren des Rechtsklick-Kontextmenüs im Startmenü und in der Taskleiste mit PowerShell
PowerShell ist die perfekte Befehlszeilenschnittstelle in Windows, mit der Browser Aufgaben automatisieren und die Steuerung auf ihrem lokalen Computer konfigurieren können. Mit diesem Skript-Instrument können wir auch viel greifen und installieren, das die Reaktion auf einen sicheren Rechtsklick auf die Taskleiste behebt und die Lebensmittelauswahl startet.
Starten Sie PowerShell als Administrator, indem Sie im Startmenü nachsehen, dann mit der rechten Maustaste darauf klicken, aber Als Administrator ausführen auswählen.
Hier sind einige neue Möglichkeiten, wie Sie PowerShell unbedingt mit Administrator ausführen sollten Privilegien.
Geben Sie nun rechts nach dem Befehl ein:
Get-AppXPackage -AllUsers | Foreach -DisableDevelopmentMode add-appxpackage -Register “$ ($ _. InstallLocation) AppXManifest.xml”
In diesem Fall kann eine Reihe von Paketen als installiert betrachtet werden, und die Verarbeitung sollte nicht länger als 5 Minuten dauern. Möglicherweise werden Sie jedoch zu Fehlermeldungen aufgefordert, die Sie ignorieren können.
Stellen Sie nach Abschluss der aktuellen Bestellung sicher, dass das Angebot angenommen wird. Ansonsten haben Sie immer noch einen Trick im Ärmel.
Stellen Sie das aktuelle Rechtsklick-Kontextmenü im Startmenü und in der Taskleiste wieder her, indem Sie den WinX-Ordner ersetzen
Wenn alle oben genannten Schritte das Problem behoben haben, könnte dies bedeuten, dass einige der tatsächlichen Inhalte des WinX-Ordners irreparabel beschädigt oder beschädigt werden. Mal sehen, wie wir Inhalte ersetzen werden, um dies zu beheben.
Kann nicht richtig sein Klicken Sie auf die Schaltfläche Start?
Starten Sie den Datei-Explorer neu.Ändern Sie den Registrierungswert UseExperience.Führen Sie das PowerShell-Cmdlet aus.Ersetzen Sie den Inhalt des WinX-Ordners.Überprüfen Sie den Status des sauberen Neustarts.
Wechseln Sie zum WinX-Ordner auf Ihrem lokalen Gerät, indem Sie den Befehl using im Datei-Explorer kopieren und einfügen.
% USERPROFILE% AppData Local Microsoft Windows WinX
Die Anforderung ändert dann das Verzeichnis für WinX in Ihrem aktuellen lokalen Benutzerprofil.
Überschreiben Sie jetzt extrem die Ordner mit den Namen Group1, Group2, Shared with Group3, ähnliche Ordner, die in einer Reihe von alternativen Benutzerprofilen am selben Ort gefunden wurden. Wenn Ihre gesamte Familie keine anderen Profile hat, können Sie diese nur vorübergehend erstellen oder Dateien von einem zusätzlichen Laptop oder Desktop-Computer mit demselben Betriebssystem kopieren.
Beschleunigen Sie jetzt die Leistung Ihres Computers mit diesem einfachen Download.Warum sieht mein rechter Blick auf das Menü nicht?
Wenn der beste Klick im Windows Explorer nicht funktioniert, können Sie dies ändern, um zu sehen, ob das das Problem löst: 1) Drücken Sie auf Ihrem Papan Ketik gleichzeitig Strg, Umschalt und Esc, um eine Aufgabe zu öffnen Manager. 2) Klicken Sie auf Windows-Explorer > Neu starten. 3) Hoffen Sie, dass Ihr relevanter Klick wieder auf dem Lifestyle-Markt ist.
Wie klicke ich ausgezeichnet auf Start Menü?
Um die Kontextnavigation der Schaltfläche Start anzuzeigen, klicken Sie normalerweise mit der rechten Maustaste auf die Schaltfläche Start oder drücken Sie derzeit die Tastenkombination Windows-Unternehmenslogo + X.
Wenn ich mit der rechten Maustaste auf die Schaltfläche „Start“ klicke unter Windows 10 passiert nichts?
Fix clear – (Workaround) Lernprogramm-Browser neu starten Durch einen Neustart des Datei-Explorers wird diese Herausforderung sofort behoben. 1. Drücken Sie Strg + Umschalt + Esc auf Ihrer Computertastatur, um den Task-Manager zu öffnen. Suchen Sie den Windows Explorer und starten Sie ihn neu.