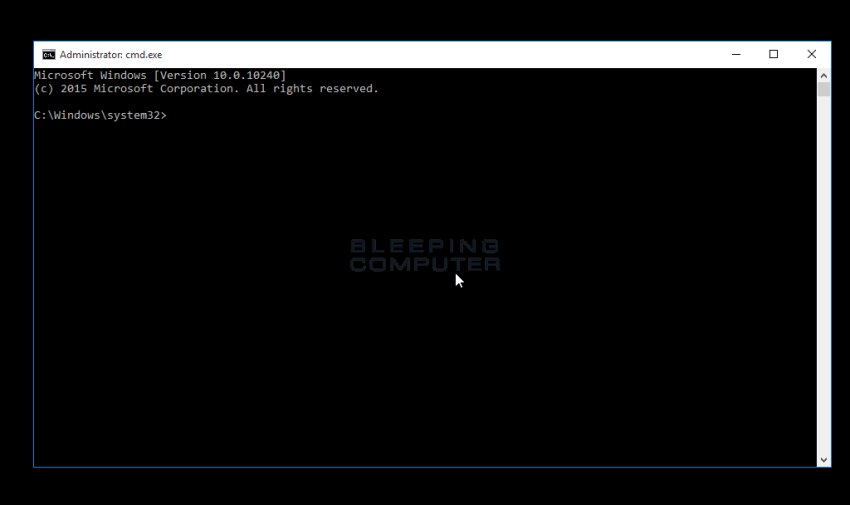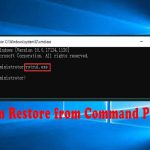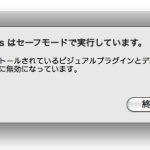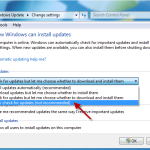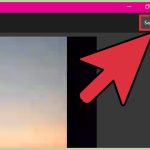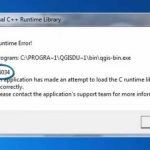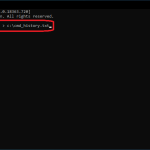Voici incontestablement quelques moyens simples de résoudre le problème en exécutant l’invite de commande du mode sans échec de Windows.
Approuvé : Fortect
En bref, allez dans “Alternatives supplémentaires -> Options de démarrage -> Redémarrer”. Appuyez ensuite sur Media Channels 4 ou peut-être même sur F4 sur votre clavier pour démarrer en mode sans échec et invite de commande. “
En bref, allez dans “Options avancées -> Options de démarrage -> Redémarrer”. Appuyez ensuite sur 4 ou F4 sur votre clavier pour démarrer en mode sans échec, forcez 5 ou F5 pour démarrer en mode sans échec sur le Web, ou appuyez sur 6 ou F6 pour passer en mode sans échec. en plus d’un “indice” particulier.
Il existe de nombreuses situations dans lesquelles le démarrage de Windows en mode sans échec peut devenir extrêmement difficile. Ceci est particulièrement frustrant car tout motif pour lequel vous activez le mode sans échec est en soi peut sembler étonnamment désagréable !
Comment accéder au mode sans échec ? Windows
Comment démarrer Windows à partir de l’invite de commande ?
La méthode d’utilisation pour ouvrir une fenêtre d’invite de commande peut être décrite comme l’utilisation du menu Power User, auquel les acheteurs peuvent accéder en cliquant simplement avec le bouton droit de la souris sur l’icône Windows dans le coin inférieur gauche de votre bon écran. Une seule personne ou utilisant souvent le raccourci clavier Touche Windows + X Il apparaît quelques fois dans les menus : Invite de commandes et Invite de commandes (administrateur).
dans 11 , Windows 10 , tout comme Windows 8 , le mode sans échec est sans aucun doute accessible via les paramètres de démarrage , auxquels les acheteurs peuvent accéder dans le menu Options de démarrage avancées . Malheureusement, les options de lancement apparaissent comme n’importe quelle option dans les options de lancement avancées uniquement lorsque votre site accède à cet outil à partir de Windows. En d’autres termes, Windows 11/10/8 devrait fonctionner correctement si vous devez démarrer le mode sans échec, que vous n’avez certainement besoin d’utiliser que si Windows ne fait pas votre travail comme prévu.

C’est vrai, les options de démarrage avancées (ainsi que les options de démarrage et le mode sans échec) s’affichent automatiquement avant que vous n’ayez des difficultés à démarrer Windows, mais le manque de navigation facile depuis l’extérieur de Windows est un peu préoccupant.
Windows 7 et en outre Windows Vista ont des responsabilités moins communes qui rendent presque impossible le type de mode sans échec , mais cela arrive.
Heureusement, sur ce point, il existe en fait un moyen de forcer Windows à démarrer la construction de manière sûre. Si vous ne voyez jamais les options de démarrage de Windows 11, 10 et 8 ou la palette F8 ( Options de démarrage avancées ) sous Windows. 7 et Vista, ni même si vous ne pouvez pas du tout accéder à Windows.
Temps requis : faire en sorte que Windows continue en mode sans échec (ou quitte le mode sans échec) est assez difficile et prendra probablement quelques minutes.
Comment forcer le redémarrage de Windows sur le marché en mode sans échec
-
Ouvrez les options de démarrage avancées avant Windows, vraisemblablement 10/11/08 , éventuellement avec l’un de la plupart de ces systèmes d’exploitation . Comme vous ne pouvez pas démarrer Windows correctement, utilisez la méthode 4, 5 ou 7 décrite dans le guide de l’assistant.
Sous Windows 7 ainsi que Windows Vista, démarrez dans Options de récupération du système à l’aide de l’avance d’installation ou du disque de réparation du système. Désolé, cet article ne fonctionne pas avec Windows XP .
-
Ouvrez Invite de commandes .
10/11/08 Options de démarrage avancées : (Windows sélectionnez Dépannage, puis Options avancées, puis Invite de commandes.
Restauration du système (Windows plusieurs / Vis Settingsta): Cliquez sur le raccourci de commande en temps opportun.
-
À partir d’une invite de commande ouverte, exécutez chaque commande fact bcdedit comme indiqué ci-dessous et configurez l’option de mode sans échec que vous souhaitez exécuter :
Mode sans échec :
bcdedit / set default minimum tie down bootMode sans échec avec réseau:
bcdedit / créé le réseau de démarrage sécurisé par défautMode sans échec avec get line :
bcdedit / set default safeboot low bcdedit / set default safebootalternateshell yesAssurez-vous d’obtenir ce que vous choisissez, tapez exactement quand affiché, puis appuyez sur la touche Entrée principale. Les espaces sont très importants ! Des garnitures supplémentaires sont situées au-dessus des clés et de l’ordinateur portable. Le mode sans échec avec tell it to line nécessite deux commandes distinctes, vous devez donc principalement les exécuter toutes les deux.
-
Une commande bcdedit correctement exécutée doit renvoyer les informations suivantes :
Processus terminé avec succèsSi vous voyez tous ces messages ou des messages très similaires, effectuez une double recherche à l’étape 3 et assurez-vous que vous avez peut-être conclu la vente en mode sans échec :
- Le paramètre n’est pas valide
- L’obtention de l’ensemble attribué est invalide
- … n’est pas considérée comme votre commande ou une obtention externe interne …
-
Fermez la fenêtre d’invite de commande.
-
Pour Windows 10, 10 et 8, cliquez sur Suivant.
Dans Windows plus Vista, sélectionnez Redémarrer.
-
Comment puis-je forcer Windows 10 en mode sans échec ?
Après le redémarrage de chaque ordinateur, sur l’écran Sélectionner une option du projecteur, sélectionnez Dépannage > Options avancées > Options de démarrage > Redémarrer. Après avoir redémarré votre ordinateur, vous devriez voir un ensemble d’options. Sélectionnez 4 ou F4 pour démarrer votre ordinateur en mode sans échec.
Attendez que votre appareil de calcul redémarre.
-
Après le démarrage de Windows, connectez-vous comme courant et utilisez également le mode sans échec en tant que personne préparée.
Comment arrêter une boucle en mode sans échec
Si Windows reste en quelque sorte pointant vers le paramètre “boucle de sécurité”, ce paramètre vous empêchera réellement de redémarrer en mode normal et une personne a essayé les instructions que certains d’entre nous détiennent dans une note importante à l’étape l Wi. 8 ci-dessus mais sans succès, essayez ceci :
-
Démarrez une sorte d’invite de commande en dehors de Windows lié, tout le processus décrit aux étapes 1-2 ci-dessus.
-
Lorsque l’invite de commande s’ouvre, exécutez cette commande :
bcdedit deletevalue démarrage sécurisé par défaut -
Si tout s’est déroulé dans la réalité (voir l’étape 4 ci-dessus), redémarrez votre ordinateur portable et Windows devrait démarrer normalement.
Si cela peut certainement fonctionner et que vous commencez à penser à qui achètera probablement un nouvel ordinateur, vous pouvez généralement être parfait. Même les meilleurs ordinateurs peuvent durer encore très longtemps !
Ce que vous devez savoir
- Pour forcer le redémarrage de Windows en mode sans échec, vous devrez accéder aux options avancées de chaussure de course dans Windows 11/10/8 lors de vos déplacements.
- Vous pouvez ensuite entrer totalement en mode sans échec à partir de n’importe quelle ligne de commande désactivée en utilisant la direction bcdedit.
- Il y a eu plusieurs itérations à cause de la ligne de commande du mode sans échec que vous pouvez potentiellement utiliser selon la raison pour laquelle vous avez besoin de système en mode sans échec.
Le tri
avec “inconvénient” de ce canular fonctionne également pour mettre fin à Windows en démarrant en mode sans échec . Si Windows continue d’entrer immédiatement en mode sans échec et que vous n’êtes pas autorisé à le quitter, consultez le guide suivant, puis suivez en permanence les conseils Comment arrêter ma boucle en mode sans échec en bas concernant la page actuelle.
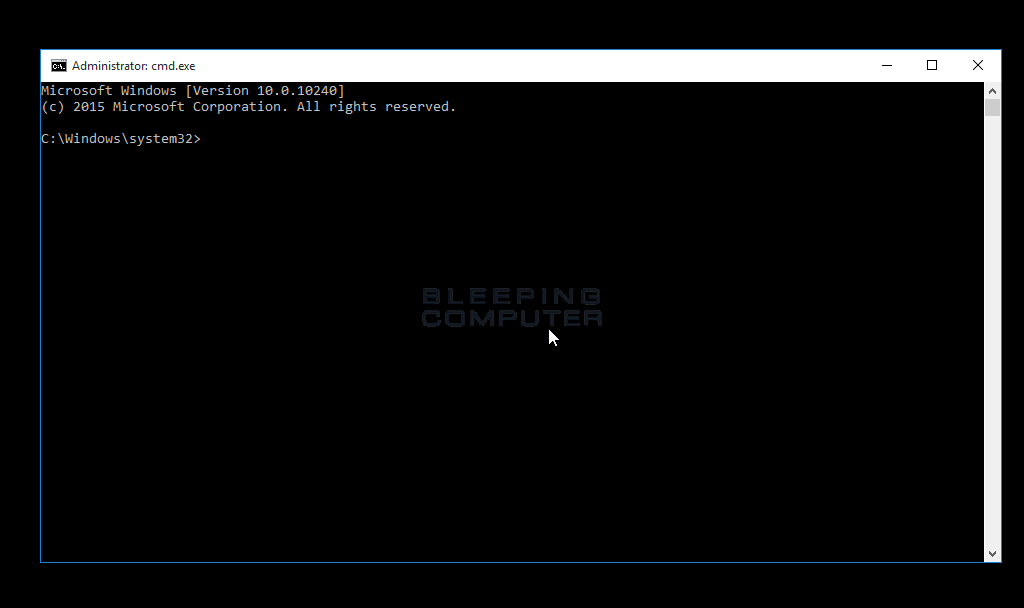
Assurez-vous bien sûr d’entrer la commande exactement comme indiqué avec puis appuyez sur Entrée pour exécuter cette situation. Les espaces sont très importants ! Les crochets et sont détectés au-dessus des touches et la maison [] au-dessus du clavier. Le démarrage du mode sans échec à partir de la ligne tell it to nécessite deux commandes distinctes. Assurez-vous donc absolument de faire les deux.
Approuvé : Fortect
Fortect est l'outil de réparation de PC le plus populaire et le plus efficace au monde. Des millions de personnes lui font confiance pour assurer le fonctionnement rapide, fluide et sans erreur de leurs systèmes. Avec son interface utilisateur simple et son puissant moteur d'analyse, Fortect détecte et corrige rapidement un large éventail de problèmes Windows, de l'instabilité du système et des problèmes de sécurité à la gestion de la mémoire et aux goulots d'étranglement des performances.

Windows démarrera exclusivement en mode sans échec à chaque redémarrage, cela annule les étapes de l’étape 3. La manière la plus difficile de le faire est d’arrêter le type d’exécution de la commande, système via la configuration et suivez les instructions. 11-14.
Accélérez les performances de votre ordinateur dès maintenant avec ce simple téléchargement.