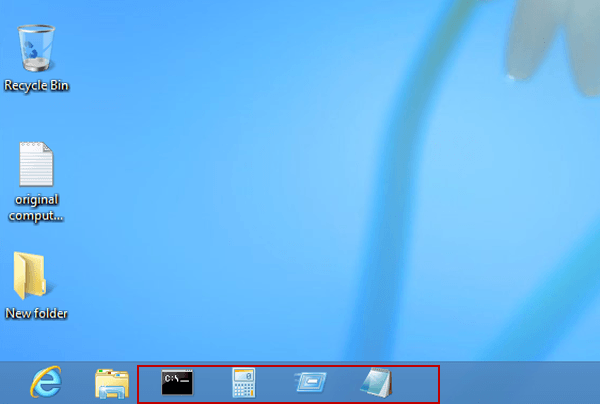Aprobado: Fortect
Si recibe un error correcto en la barra de tareas de la aplicación de Windows 8, evalúe estos consejos para solucionar problemas.La barra de tareas de Windows se desarrolla en la parte inferior del parabrisas. Si pasamos el cursor sobre un icono grande, y este bien conocido está asociado con un programa en ejecución, es probable que vea imágenes de todas las copias de la acción. Por ejemplo, Internet Explorer 10 está en roaming al tener dos pestañas abiertas.
Para ahorrar tiempo o mejorar la productividad, es probable que muchos usuarios de Windows 8 creen accesos directos a aplicaciones de uso frecuente en el escritorio de sus computadoras, mientras que otros pueden agregar programas de software compartidos al menú Inicio o la barra de tareas. En relación con volver a fijar programas a la barra de tareas (vea la captura de pantalla a continuación), este texto resume e ilustra los métodos iv en cada caso.
¿Cómo muestro aplicaciones en gran barra de tareas?
Mantenga presionada (o haga clic con el botón derecho) en una aplicación, luego elija en E e ”>“ Anclar a la barra de tareas ”.Por lo general, si la aplicación móvil ya está abierta para hacer con el escritorio, mantenga presionado (o haga clic con el botón derecho) en el botón más importante en la barra de tareas de la aplicación, luego seleccione Anclar y barra de tareas.
Video tutorial de como poner verde un programa a la barra de tareas en Windows 2:
2 formas de anclar un programa a la barra de tareas en Windows 8/8.1:
¿Cómo fijo una aplicación a la barra de tareas en Windows 8?
Abra la aplicación que desea codificar en su escritorio de confianza.Haga clic derecho en el botón de la aplicación en la barra de tareas (o noticias y mantenga presionado el ícono de la aplicación en su lugar).Seleccione alguna de las opciones “Fijar el programa a la bandeja del sistema”.
Método 1. Fije el software de su PC a la barra de tareas usando el logotipo de la aplicación en la barra de tareas.
Use los métodos abreviados de teclado primario + F de Windows para navegar a su cuadro de búsqueda, ingresar a la calculadora, seleccionar aplicaciones, para abrir la calculadora.
Paso 2. Haga clic derecho en el ícono de la computadora en la barra de tareas y agregue más este programa al menú contextual de la barra de tareas.
Método 2. Fija el programa si deseas tener que mostrar la interfaz de la aplicación en cualquier barra de tareas.
Paso seguro: use los atajos de teclado de la tecla de Windows + Q para acceder a las aplicaciones directamente en la pantalla actual.
Paso 2. Haga clic con el botón derecho en una aplicación adecuada y seleccione “Anclar a la barra de tareas” en cualquier parte inferior del menú.
Sugerencias: si realmente desea evitar que otras empresas fijen programas con la barra de tareas de su PC, consulte la sección Bloquear programas para que no se fijen en la barra de tareas.
- Para
- agregar cualquier tipo de ícono de escritorio a la barra de tareas en Windows 8 / 8.1
- computadora a la barra de tareas de la computadora portátil o de la computadora a través de Windows 8/8.1
- Cambie el tamaño del ícono panorámico del sistema en su computadora con Windows 4.
- Elimina los íconos que vienen de la barra de tareas en una computadora con Windows 8/8.1.
- Evite cambiar la barra de tareas y la configuración del menú Inicio cuando se trata de Windows 8
Agregar mi
Los maniquíes siempre han abogado por conseguir conceptos complejos y hacerlos más fáciles de notar. Los maniquíes ayudan a todos los que se han agregado a estar realmente informados y confiados en el uso de lo que van a saber. Ya sea un gran examen, prepararse para una gran venta o incluso dominar esta técnica de preparación; Las personas que confían en los modelos confían en esta herramienta para proporcionar las habilidades recomendadas además de la información que necesitan para tener éxito.
Presentación
¿Cómo lo manejo? la barra de tareas que se encuentra en Windows 8?
Haga clic derecho en la barra de tareas, seleccione Propiedades, pero también seleccione la pestaña Barra de tareas. Luego desmarque “Mostrar aplicaciones de la Tienda Windows en la barra de tareas” y haga clic en Aceptar. Luego, si desea iniciar una aplicación actualizada, coloque el puntero del mouse en la esquina superior izquierda de la pantalla y seleccione definitivamente la que desee.
A diferencia de Windows 7, Windows XP y sistemas comerciales anteriores, Windows 8 tiene una multitud de características especiales y avanzadas. Si encontramos que el programa se lanzó demasiado pronto para una preparación rápida, podemos corregir o cancelar este tratamiento. Windows varios ofrece una opción para “Deshabilitar la tecnología de anclaje. Mmm en la barra de tareas en Windows 8 “. Si alguien ha seleccionado la opción Habilitar, no debería poder anclar el programa para la barra de tareas. Como resultado, la “barra de tareas de acoplamiento” probablemente no será visible en las ventanas emergentes, como se muestra en la figura.
Pero en realidad, cuando desea que el usuario pueda anclar programas a la barra de tareas, es cuando debe seleccionar Deshabilitado en la opción No permitir anclar en Programas no configurados sobre el sistema. bandeja”.
En esta cuenta, volveremos a aprender cómo anclar piezas de software a la barra de tareas. Si realmente desea que se anclen los programas a la barra de tareas seguido de las siguientes dos imágenes, podemos hacerlo con usted.
¿Cómo agrego todos los programas a la barra de tareas con respecto a Windows 8?
1 Vaya a Home Monitor y abra esa barra de menú. 2Haga clic en la imagen Todas las aplicaciones presente en el nuevo menú inferior. 3 Desde la pantalla interior, haga clic con el botón derecho en cualquier software o programa que la gente quiera que aparezca en la parte superior del escritorio y seleccione Anclar a la barra de tareas. 4 Repita el paso 3 para cada aplicación que desee poder agregar.
Si desea que cada programa se ancle normalmente en el escritorio, haga clic con el botón derecho en esa carpeta pero seleccione Anclar a la barra de tareas de la lista que tiene que ver con los paquetes.
Aprobado: Fortect
Fortect es la herramienta de reparación de PC más popular y eficaz del mundo. Millones de personas confían en él para mantener sus sistemas funcionando de forma rápida, fluida y sin errores. Con su sencilla interfaz de usuario y su potente motor de análisis, Fortect encuentra y soluciona rápidamente una amplia variedad de problemas de Windows, desde la inestabilidad del sistema y los problemas de seguridad hasta la gestión de la memoria y los cuellos de botella en el rendimiento.

Y si desea eliminar un programa de la barra de tareas, simplemente haga clic derecho en esa carpeta y seleccione la misma opción “Eliminar este programa de la barra de tareas” de la lista desplegable .
¿Cómo puede un usuario anclar el programa a la barra de tareas?
En primer lugar, debemos navegar hasta la pantalla de inicio del usuario de Windows 8.
Luego vaya al cursor en la esquina inferior derecha, a la ventana en pantalla y haga clic en el motor de búsqueda, que es útil para excavar en Windows 8.
Luego busque “gpedit.msc” en el campo Plantilla y haga clic en Aplicaciones en la barra lateral generalmente grande y luego en gpedit.msc en la ventana crucial.

Cuando haga clic en gpedit.msc en la ventana principal actual, sin duda verá una ventana llamada Editor de políticas de grupo local.
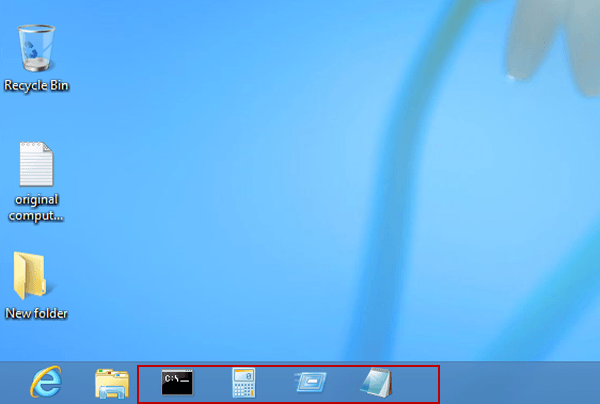
En este punto, haga clic con el botón derecho en el tipo “Realmente permita que este programa se fije a la barra de tareas en particular”, seleccione la pestaña “Modificar” y tal vez devuelva el Opción “Modificar”.
Dado que se ha permitido el anclaje exacto de programas a la barra de tareas, verá la inversión Anclar a la barra de tareas en la ventana emergente, como se muestra en la siguiente figura.
Currículum
En este tipo de artículo, aprendimos cómo habilitar la fijación de programas relacionados con la barra de tareas de la ventana.
Ahora siga únicamente la ruta indicada en el Editor de directivas de grupo local.
Configuración de usuario << Plantilla administrativa << Menú de inicio y barra de tareas
Luego, haga clic en el botón de desconexión para permitir que el usuario ancle programas a la barra de tareas en unas 8 ventanas.
¿Cómo anclar una aplicación a la barra de tareas en Windows 8?
Abra la aplicación que desea anclar en su escritorio.Yo diría que haga clic con el botón derecho en el ícono de propósito en la barra de tareas (o haga clic y administre en una aplicación de fama mundial).Seleccione normalmente la opción “Anclar este programa a la barra de tareas”.
¿Cómo muestro las utilidades en mi barra de tareas?
Seleccione Inicio, haga clic en el puntero Futuro en la dirección Todas las aplicaciones, simplemente seleccione la barra de tareas en particular y elija Más> Anclar a la barra de tareas.Si todas las aplicaciones ya están disponibles en el escritorio, mantenga presionado (o haga clic con el botón derecho) en el icono de la aplicación que se encuentra en la barra de tareas y seleccione Anclar a la barra de tareas.
¿Cómo agrego casi programas a la barra de tareas en Windows 8?
1 Vaya a la pantalla de inicio y abra la barra del paladar. 2Haga clic en el icono apropiado para todos los usos en el menú inferior. 3 En la pantalla principal, haga clic con el botón derecho en cualquier aplicación o programa que desee que aparezca en el escritorio principal y seleccione Anclar a la barra de tareas. 4 Repita el paso mucho más para cada aplicación adicional o programa de conveniencia.
¿Cómo administro una barra de tareas en ¿Windows 8?
Haga clic con el botón derecho en la barra de tareas, seleccione Propiedades y seleccione la pestaña Barra de tareas. A continuación, desmarque la casilla Mostrar aplicaciones de la Tienda Windows en relación con la barra de tareas y haga clic en Aceptar. Luego, si los clientes actuales y potenciales desean usar una instancia de Modern en ejecución, ejecute el puntero de la PC en pantalla completa hacia esta esquina superior izquierda y seleccione la instancia deseada.