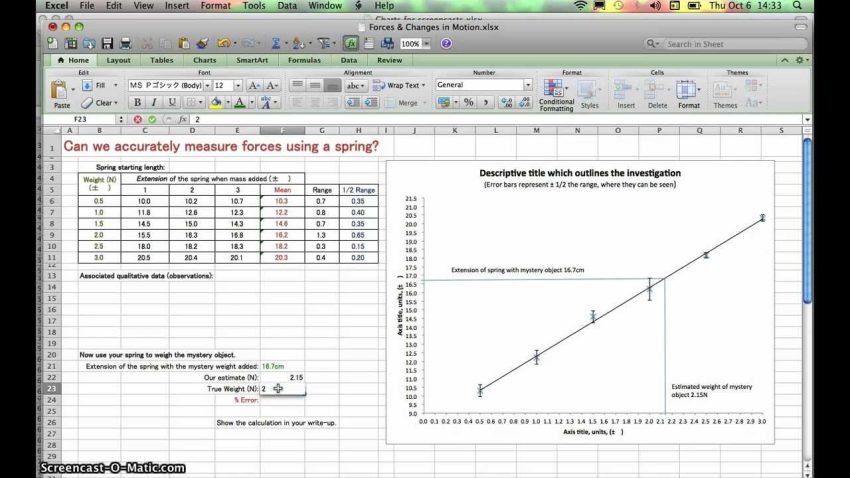Approuvé : Fortect
Dans ce guide, nous identifierons certaines des causes possibles pouvant entraîner des dilemmes de tendance dans Excel, puis nous donnerons un petit nombre de solutions possibles que vous pouvez essayer d’éliminer. problème.L’algorithme de courbe de tendance pour les graphiques est généralement imprécis dans ExcelSymptoms. La méthode qui s’affiche comme chaque type de courbe de tendance dans un diagramme de répartition XY dans Microsoft Excel est incorrecte. Microsoft Excel ne dessine pas correctement les courbes de tendance, car l’équation fournie peut produire des résultats inexacts chaque fois que votre société saisit manuellement des valeurs X. Solution de contournement. Information additionnelle
Si plusieurs valeurs X correspondent, on demandera une erreur de ligne de tendance car la pente est sans fin. Si toutes les valeurs Y doivent être identiques, il n’y a pas d’erreur car le fil de tendance est horizontal.
Créez des mises en page Excel avec des courbes de tendance, des barres d’erreur, des dates, des tables de cuisine et des marques en C# avec Spire.XLS
Comment vous évitez l’expérience erreurs lors de l’utilisation des courbes de tendance sur Excel ?
Pour éviter les erreurs lors de l’utilisation des courbes de tendance, vous devez adopter l’approche suivante : Examinez le système hors analyse. Considérez la nature du formulaire, mais le but du formulaire. Utilisez REST si vous souhaitez faire glisser des coefficients directement dans votre feuille de calcul. Utilisez un nouveau type de construction approprié. Appliquez une unité numérique appropriée à la formule de la courbe de tendance.
Ces outils permettent également de configurer gratuitement notre site Web. Ici, j’utilise généralement le .dll du Spire.XLS gratuit pour créer des documents Excel et ajouter tous les outils de graphique ci-dessus à condition que vous le souhaitiez. Si vous souhaitez essayer cette situation, vous pouvez E-iceblue via le site officiel ou peut-être obtenir Nuget.< /p>
Pourquoi mon graphique peut-il dire erreur de ligne de tendance ?
Les joueurs ont dit que votre erreur était due au fait que toutes les valeurs X (qui sont également indiquées sur votre axe horizontal) sont soit 9, soit relativement proches les unes des autres. Cela se traduit par une vraie “pente infinie” calculée absolue qui ne peut pas représenter une tendance significative qui pourrait être affichée.
Étape 1 : J’utilise le code suivant pour créer un joli graphique de groupe de colonnes (voir capture d’écran) équipé de cette ligne de tendance et d’un tableau de données à l’aide de Visual Studio. dll.
Capture d’écran : (R2=0,9688, ce qui signifie généralement que la ligne de tendance correspond généralement très bien aux données.)
Approuvé : Fortect
Fortect est l'outil de réparation de PC le plus populaire et le plus efficace au monde. Des millions de personnes lui font confiance pour assurer le fonctionnement rapide, fluide et sans erreur de leurs systèmes. Avec son interface utilisateur simple et son puissant moteur d'analyse, Fortect détecte et corrige rapidement un large éventail de problèmes Windows, de l'instabilité du système et des problèmes de sécurité à la gestion de la mémoire et aux goulots d'étranglement des performances.

Code
//Create ajoute en plus une feuille dans Excel
workbook est égal à original workbook();
workbook.CreateEmptySheets(1);
sheet sheet = workbook .worksheets[ 0] ;
Comment puis-je obtenir débarrasser de toute erreur de ligne de tendance dans Excel ?
Au-dessus, cliquez sur le tableau de votre choix, puis cliquez spécifiquement sur chaque ligne de tendance que vous souhaitez supprimer (ceci est immédiatement important car vous pourriez potentiellement en avoir plusieurs pour une ligne de tendance sur le graphique réel).Accédez à l’onglet Disposition d’une personne et cliquez sur Courbe de tendance, puis cliquez sur Aucun.C’est tout!
//Remplissez correctement les cellules avec des exemples de données
sheet.Name implique “sample 1” ;
sheet.Range[“A1”].Value est égal à “Month” ;
sheet .Range[ ” A2″].Value = “Jan.”;
leaf.Range[“A3”].Value = “Feb.”;
leaf. Plage[“A4”].La valeur est “Mar”. ;< br>leaf.Range[“A5”].Value équivaut à “Apr.”;
leaf.Range[“A6”].Value = “May.”;
leaf.Range[“A7” ] .Value = “Jun.”;
sheet.Range[“B1”].Value est toujours “Porter”;
sheet.Range[“B2”].NumberValue = 15;
sheet.Range [ “B3”].NumberValue = 18 ;
sheet.Range[” B4″].NumberValue signifie 24 ;
leaf.Range[“B5”].NumberValue = 32 ;
leaf.Range[” B6 ” ].NumberValue implique 37 ;
leaf.Range[“B7” ].NumberValue = 40 ;
leaf.Range[“C1”].Value correspond à “Harry” ;
leaf.Range[ ” C2 “].NumberValue = 38 ;
leaf.Range[“C3” ].NumberValue = 32 ;
leaf.Range[“C4”].NumberValue est considéré comme 17 ;
leaf.Range[ ” C5 “].NumberValue = 35 ;
leaf.Range[“C6”]. NumberValue est égal à 45 ;
sheet.Range[“C7”].NumberValue = 43 ;
sheet.Range[“D1 “].Value correspond à “Chocolate” ;
sheet.Range[“D2 “]. NumberValue équivaut à 30 ;
sheet.Range[“D3”].NumberValue = 28 ;
sheet.Range[” D4″ ].NumberValue implique trente-cinq ;
sheet.Range[“D5”]. NumberValue = 23 ;< br>leaf.Range[“D6”].NumberValue = 33 ;
leaf.Range[“D7” ].number cost = 38 ;
//Créer un graphique groupé en colonnes
Chart = sheet.Charts.Add(ExcelChartType.ColumnClustered);
chart.DataRange est égal à sheet.Range[“B1:D7”];< br>chart . SeriesDataFromRange=false ;
chart.TopRow=4 ;
chart.BottomRow=27 ;
chart.LeftColumn options 2 ;
chart.RightColumn=11 ;
chart.ChartTitle=”Graphique avec Ligne de tendance et donc table de données” ;
chart.ChartTitleArea.IsBold implique true ;
chart.ChartTitleArea.Size = 12 ;
Spire.Xls.Charts.ChartSerie cs1 implique chart.Series[0 ] ;< br >cs1.CategoryLabels = feuille.Plage[“A2:A7”] ;
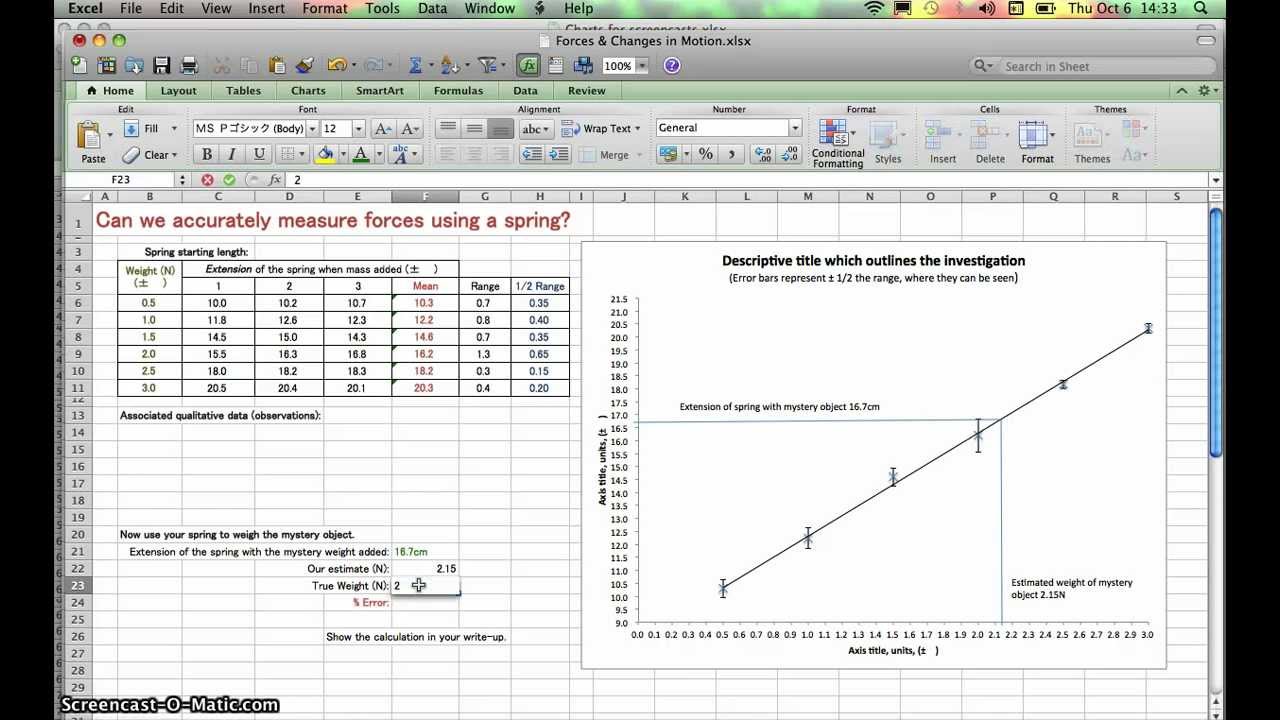
//Enregistrer le document dans un fichier .xlsx
workbook.SaveToFile(“Sample1.xlsx”, ExcelVersion.Version2010);
Étape 2 : Utilisation de mêmes données partielles, je crée un autre graphique pour tester les erreurs de planki dans Excel avec C#. Seuls les codes individuels sont répertoriés.
Chart Records = sheet.Charts.Add(ExcelChartType.Line);
chart.DataRange = sheet.Range[“C1:D7”];
chart.SeriesDataFromRange signifie false ;
chart.TopRow implique 4 ;
chart.BottomRow = 20 ;
chart.LeftColumn = 2 ;
chart.RightColumn =11 ;
chart.ChartTitle est équivalent à “Chart avec des barres d’erreur ” ;
chart.ChartTitleArea.IsBold est égal à true ;
chart.ChartTitleArea.Size implique 12 ;
chart.Series[0].CategoryLabels = sheet.Range[“A2:A7”];
graphique. Series[0].ErrorBar(true, ErrorBarIncludeType.Plus, ErrorBarType.Fixed, 2);
chart.Series[1].ErrorBar(true, ErrorBarIncludeType.Both, ErrorBarType.Percent, 5);
Pourquoi ma ligne de tendance le sujet dans Excel ?
Microsoft Excel ne dessine pas correctement le système de tendance car l’équation affichée peut produire des résultats inappropriés si vous entrez manuellement des valeurs x. Pour l’apparence, chaque étiquette X est arrondie à n’importe quelle somme des chiffres significatifs indiqués dans son tableau. Cependant, la précision du graphique est considérablement réduite.
Comment faites-vous une ligne de tendance alors que dans Excel plus précis ?
Ouvrez la majeure partie de la feuille complète du graphique.Cliquez avec le bouton droit sur cette équation de courbe de tendance ou sur les mots R-carré, puis sélectionnez Formater l’étiquette de la courbe de tendance.Cliquez sur Numéro.Dans sa liste de catégories, cliquez sur Nombre et/ou changez parfois le nombre de décimales à 27 ou moins.Cliquez sur Fermer”.
L’ordinateur de Richard a récemment mis à jour Windows 10 et maintenant tous ses graphiques d’actions d’indice Excel avec des lignes de tendance ont un petit message dans le coin supérieur gauche expliquant “l’erreur de ligne de tendance”. Richard ne sait pas si c’est lié à une publication Windows ou pas toujours, mais il doit voir pourquoi tous les messages apparaissent et comment s’en débarrasser.

Cette fréquence semble avoir été causée non seulement par une mise à jour de Windows, mais par une mise à niveau puissante vers la version d’Excel pour Office 365. Les premiers rapports de cette fréquence remontent encore une fois je suis fin juillet, donc c’est un tout nouveau sujet. Vous pouvez le voir sur tout ce forum Microsoft :
Accélérez les performances de votre ordinateur dès maintenant avec ce simple téléchargement.Pourquoi ma ligne de tendance est-elle erronée dans Excel ?
Microsoft Excel et Buildings ne dessinent pas correctement les lignes de tendance, car l’équation que vous voyez est susceptible de donner des résultats inexacts si vous entrez manuellement X morales. Pour l’affichage, chaque cours du marché X est complété du nombre de chiffres significatifs correspondants proposés sur le graphique. Cependant, la précision d’un graphique est généralement réduite de manière significative.
Comment puis-je supprimer l’erreur de ligne de tendance lorsque Excel ?
Cliquez sur le graphique souhaité, puis cliquez correctement sur toute la ligne de tendance que vous souhaitez effacer (c’est important car il peut y avoir plus d’une ligne de tendance sur un graphique).Accédez à l’onglet Disposition spécifique et cliquez sur Trendline, puis sur Aucun.C’est tout!
Comment pouvez-vous ajuster une ligne de tendance ?
Dans l’onglet Disposition, dans le groupe Analyse en général, cliquez sur Courbe de tendance, puis sur Plus d’options de courbe de tendance. Pour modifier la couleur, le style, également appelés caractéristiques d’ombre d’une ligne de tendance, cliquez sur la catégorie Couleur de ligne, Style de ligne ou Ombre portée en plus de choisir vos options ici.