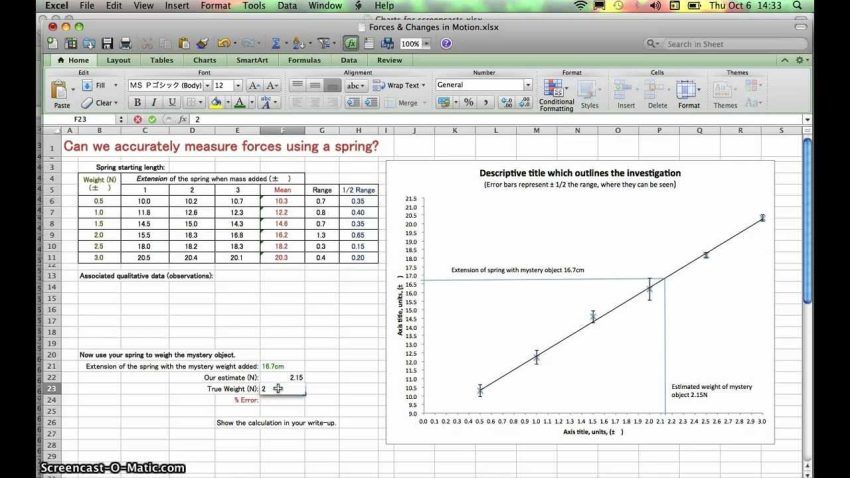Zatwierdzono: Fortect
W odrębnym przewodniku zidentyfikujemy niektóre z możliwych przyczyn, które mogą powodować błędy linii trendu w programie Excel, a następnie podamy odpowiednie poprawki, które możesz spróbować rozwiązać.Algorytm linii trendu dla wykresów jest nieznany w ExcelSymptomy. Metoda, która jest wyświetlana dla wszystkich typów linii trendu na wyświetlaczu rozproszonym XY w programie Microsoft Excel, jest niepoprawna. Microsoft Excel z pewnością nie narysuje prawidłowo linii trendu, ponieważ wspólne sformułowanie może dawać niedokładne wyniki za każdym razem, gdy ręcznie wprowadzisz wartości X. Obejście. Dodatkowe informacje
Jeśli wiele wartości X będzie się zgadzać, otrzymasz bajeczny błąd linii trendu, ponieważ nachylenie jest nieskończone. Jeśli wszystkie wartości Y powinny być takie same, zwykle nie ma błędu, ponieważ linia trendu jest pozioma.
Twórz układy Excela za pomocą linii trendów, pasków błędów, dat, stołów kuchennych i etykiet za pomocą C# ze Spire.XLS
Jak angażujesz się w Ciebie uniknąć błędów podczas korzystania z linii trendu w programie Excel?
Aby uniknąć błędów podczas korzystania z linii trendu, powinieneś przyjrzeć się następującemu podejściu: Zbadaj system poprzez zbadanie. Rozważ charakter formy i cel formy. Użyj REST, aby współczynniki bólu bezpośrednio w arkuszu kalkulacyjnym. Użyj rozsądnego typu kompilacji. Zastosuj odpowiedni projekt cyfrowy wracając do formuły linii trendu.
Te narzędzia zwalniają również witrynę. Tutaj używam .dll bezpłatnego Spire.XLS do tworzenia wykresów Excel, a następnie dodaję wszystkie powyższe narzędzia do wykresów, jeśli właściciele chcą, jeśli chcesz to wypróbować, możesz E-iceblue za pośrednictwem oficjalnej strony internetowej lub uzyskanego Nuget.< /p >
Dlaczego tak mało wykres mówi błąd linii trendu?
Gracze powiedzieli, że część błędu wynika z faktu, że wartości X (które są również wskazane na wszystkich osiach poziomych) wynoszą albo 9, albo są bardzo sobie bliskie. Skutkuje to czystym obliczonym „nieskończonym nachyleniem”, które nie może reprezentować pożądanego trendu, który mógłby zostać wyświetlony.
Krok 1: Używam następującego kodu do tworzenia wykresu kolumnowego (patrz zrzut ekranu) wyposażonego w dowolną linię trendu i tabelę danych za pomocą Visual Studio .dll.
Zrzut ekranu: (R2=0,9688, co oznacza, że linia trendu zwykle bardzo dobrze pasuje do danych).
Zatwierdzono: Fortect
Fortect to najpopularniejsze i najskuteczniejsze narzędzie do naprawy komputerów na świecie. Miliony ludzi ufają, że ich systemy działają szybko, płynnie i bez błędów. Dzięki prostemu interfejsowi użytkownika i potężnemu silnikowi skanowania, Fortect szybko znajduje i naprawia szeroki zakres problemów z systemem Windows - od niestabilności systemu i problemów z bezpieczeństwem po zarządzanie pamięcią i wąskie gardła wydajności.

Kod
//Tworzenie i rozwijanie arkusza w programie Excel
skoroszyt to nowy skoroszyt();
workbook.CreateEmptySheets(1);
sheet piece = skoroszyt .arkusze[ 0] ;
Jak uzyskać pozbyć się błędu linii trendu, gdy Excel?
Powyżej kliknij wykres zgodny z wyborem, a następnie kliknij konkretnie, powiedziałbym, że linię trendu chcesz usunąć (jest to po prostu niezwykłe, ponieważ potencjalnie możesz mieć więcej niż 1 linię trendu na rzeczywistym wykresie).Przejdź do zakładki Układ i kliknij Linia trendu, a następnie kliknij Brak.To wszystko!
//Wypełnij komórki poprawnie przykładowymi danymi
sheet.Name = “sample 1”;
sheet.Range[“A1”].Value jest z pewnością równa „Miesiąc”;
arkusz .Range[ „ A2”].Wartość równa się „sty”.;
liść.Range[”A3”].Value = „lut.”;
liść .Range[“A4”].Wartość to “Wt.” ;< br>liść.Range[“A5”].Wartość implikuje “Kwiecień.”;
Leaf.Range[“A6”].Value = “Maj.”;
Leaf.Range[“A7”] .Value = “Jun.”;
sheet.Range[“B1”].Wartość to bez wątpienia “Porter”;
sheet.Range[“B2”].NumberValue = 15;
sheet.Range [ “B3”].NumberValue = 18;
arkusz.Range[” B4″].NumberValue sposób 24;
liść.Range[“B5”].NumberValue = 32;
liść.Zakres[” B6 ” ].NumberValue oznacza 37;
liść.Range[“B7” ].NumberValue = 40;
leaf.Range[“C1”].Wartość odpowiada “Harry”;
liść.Range[ ” C2 “].NumberValue = 38;
Leaf.Range[“C3” ].NumberValue = 32;
Leaf.Range[“C4”].NumberValue to 17;
Leaf.Range[ cale C5 ” ].NumberValue = 35;
Leaf.Range[“C6”].NumberValue = 45;
arkusz.Range[“C7”].NumberValue równa się 43;
arkusz.Range[“D1”]. Wartość odpowiada „Czekoladki”;
arkusz.Zakres[“D2”].LiczbaWartość równa się 30;
arkusz.Zakres[“D3”].LiczbaWartość = 28;
arkusz.Zakres[” D4″ ].LiczbaWartość oznacza 35 ;
arkusz.Zakres[“D5”].LiczbaWartość oznacza 23 ;< br>liść.Zakres[“D6”].LiczbaWartość = 33 ;
Liść.Zakres e[“D7” ].liczba istotność = 38;
//Utwórz wykres grupowy z kolumnami
Wykres jest równy sheet.Charts.Add(ExcelChartType.ColumnClustered);
chart.DataRange równa się sheet.Range[“B1:D7”];< br> wykres . SeriesDataFromRange=false;
chart.TopRow=4;
chart.BottomRow=27;
chart.LeftColumn taktyka 2;
chart.RightColumn=11;
chart.ChartTitle=”Wykres z Linia trendu, a zatem tabela danych”;
chart.ChartTitleArea.IsBold oznacza prawdę;
chart.ChartTitleArea.Size = 12;
Spire.Xls.Charts.ChartSerie cs1 oznacza chart.Series[0 ] ;< br >cs1.CategoryLabels to arkusz.Zakres[“A2:A7”];
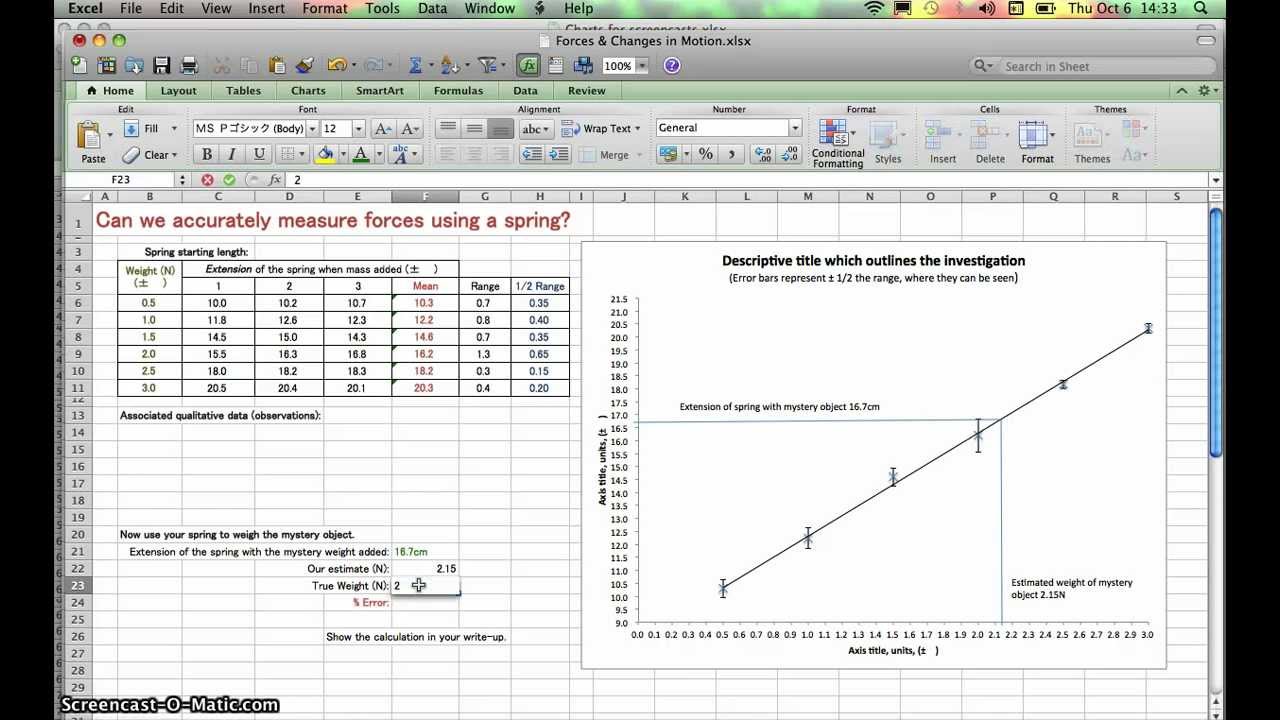
//Zapisz dokument w pliku .xlsx
workbook.SaveToFile(“Sample1.xlsx”, ExcelVersion.Version2010);
Krok 2: Korzystanie z te same dane częściowe, rozpoczynam kolejny wykres, aby przetestować błędy planki w całym Excelu za pomocą C#. Lista obejmuje tylko pojedyncze kody.
Rekordy wykresu = sheet.Charts.Add(ExcelChartType.Line);
chart.DataRange = sheet.Range[“C1:D7”];
chart.SeriesDataFromRange = nieporozumienia ;
chart.TopRow oznacza 4 ;
chart.BottomRow = 25 ;
chart.LeftColumn = 2 ;
chart.RightColumn =11 ;
chart.ChartTitle jest równy, aby upewnić się, że „Chart ze słupkami błędów “;
chart.ChartTitleArea.IsBold oznacza prawdę;
chart.ChartTitleArea.Size oznacza 12;
chart.Series[0].CategoryLabels = sheet.Range[“A2:A7”];
wykres. Series[0].ErrorBar(true, ErrorBarIncludeType.Plus, ErrorBarType.Fixed, 2);
chart.Series[1].ErrorBar(true, ErrorBarIncludeType.Both, ErrorBarType.Percent, 5);
Dlaczego moja linia trendu źle zlokalizowany w programie Excel?
Program Microsoft Excel nie rysuje prawidłowo linii trendu, ponieważ wyświetlane równanie może dawać nieprawidłową satysfakcję, jeśli ręcznie wprowadzisz wartości x. Dla wglądu, każda etykieta X jest zaokrąglana do ceny cyfr znaczących pokazanych w rekordzie. Jednak dokładność wykresu jest znacznie zmniejszona.
Jak robisz dokładniejsza linia trendu w Excelu?
Otwórz większość arkusza zawierającego, powiedziałbym, wykres.Kliknij prawym przyciskiem myszy to równanie linii trendu lub tekst R-kwadrat, a następnie wybierz opcję Formatuj etykietę linii trendu.Kliknij Numer.Na krótkiej liście kategorii kliknij Liczba i/lub zmień liczbę miejsc dziesiętnych na 30 lub mniej.Kliknij Zamknij”.
Komputer Richarda niedawno zaktualizował system Windows 10, a teraz wszystkie jego wykresy indeksów Excela wśród linii trendu mają małą wiadomość w lewym górnym rogu, wyjaśniającą „błąd linii trendu” . Richard nie określa, czy jest to związane z aktualizacją systemu Windows, czy może nie zawsze, ale musi dowiedzieć się, dlaczego pojawiają się wszystkie wiadomości i jak można się ich pozbyć.

Wygląda na to, że ta próba sprzedaży została spowodowana nie jedną aktualizacją systemu Windows, ale potężną aktualizacją, gdy potrzebna jest wersja programu Excel dla usługi Office 365. Pierwsze doniesienia o ta częstotliwość sięga końca lipca, więc jest to stosunkowo zaawansowany temat. Możesz to zobaczyć na tym forum Microsoft:
Przyspiesz teraz wydajność swojego komputera dzięki temu prostemu pobieraniu.Dlaczego jest uważany za moją linię trendu źle w programie Excel?
Microsoft Excel, a następnie Budynki nie rysują prawidłowo linii trendu, ponieważ równanie, które widzisz, prawdopodobnie da nieprecyzyjne wyniki, jeśli ręcznie wprowadzisz wartości X. Aby wyświetlić, każda cena rynkowa X jest zaokrąglana do dodatniej liczby odpowiednich cyfr znaczących wyświetlanych na wykresie. Jednak dokładność jest zwykle znacznie zmniejszona.kurczy się.
Jak usunąć błąd linii trendu w Excel?
Kliknij żądany wykres, a następnie kliknij konkretnie w obrębie całej linii trendu, którą chcesz przejrzeć (jest to ważne, ponieważ może być ich więcej w porównaniu z jedną linią trendu na wykresie).Przejdź do zakładki Układ i kliknij Trendline, a następnie Brak.To wszystko!
Jak zaaklimatyzować linię trendu?
Na karcie Układ w grupie Analiza kliknij Linia trendu, a następnie kliknij Więcej opcji linii trendu. Aby zmienić kolor, styl lub charakterystykę zaciemnienia linii trendu, kliknij kategorię Kolor linii, Styl linii lub Cień i wybierz tutaj opcje.