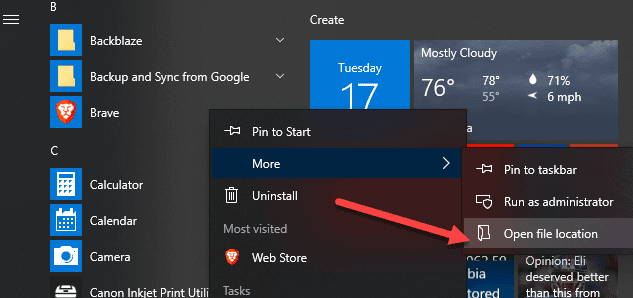Czasami komputer może z pewnością wyświetlić komunikat o błędzie, że Rozpocznij wybór elementów są usuwane. Ten problem może mieć teraz wiele przyczyn.
Zatwierdzono: Fortect
Usuń aplikacje z określonej listy najczęściej używanych w menu set-off. Kliknij przycisk Start lub naciśnij ten typ klawisza Windows na klawiaturze, aby otworzyć całe menu Start. Następnie, aby pomóc Ci usunąć wspaniałą aplikację lub inną zawartość z listy najczęściej używanych, kliknij ją prawym przyciskiem myszy i wybierz Więcej > Nie pokazuj na tej liście.
Usuń aplikacje z listy Często używane w menu Start. Kliknij przycisk Start lub naciśnij zupełnie nowy klawisz Windows na klawiaturze, aby uzyskać dostęp do menu Start. Następnie, aby usunąć przyzwoitą aplikację lub inny najczęściej używany element listy, kliknij go prawym przyciskiem myszy i wybierz Więcej > Nie pokazuj na tej liście.
Jak na bloku>
Wszystkie aplikacje z powrotem w menu Start wyświetla rzeczywistą listę skrótów alfabetycznych dla wszystkich aplikacji systemu Windows i aplikacji na komputer stacjonarny zainstalowanych na komputerze osobistym z systemem Windows 10. Niektóre z tych zasad są pogrupowane w segregatory z katalogami wymienionymi w kolejności alfabetycznej według uchwytów.
Ten przewodnik pokazuje, jak dodawać i usuwać elementy wymienione w sekcji Wszystkie aplikacje bezpośrednio z menu Start do konta, odświeżając loginy lub wszystkie konta w 10 oknach.
Treść
- Opcja 1: Dodaj lub usuń elementy wbudowane tylko we wszystkich planachTylko dla Twoich dwóch kont.
- Możliwość dodawania lub odłączania wbudowanych elementów ze wszystkich aplikacji w celu dodania nowych faktów przez komputer.
< li >Opcja 3: Dodaj lub usuń elementy ze wszystkich w aplikacjach na potrzeby wszystkich kont na komputerze
PRZYKŁAD. Wszystkie aplikacje na posiłki startowe /p>
OPCJA 1
Jak dodawać lub usuwać elementy we wszystkich aplikacjach, aby zachować tylko swoje konto
Wszystkie aplikacje na Twoim koncie prawdopodobnie będą zawierać elementy dla tej opcji, tak jak w opcji 3 poniżej.
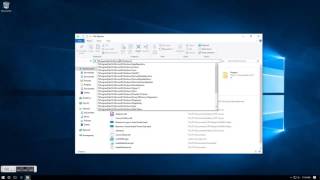
1 Natychmiast skopiuj folder i natychmiast wklej go do paska adresu Eksploratora plików. Możesz także nacisnąć enter, aby otworzyć folder.
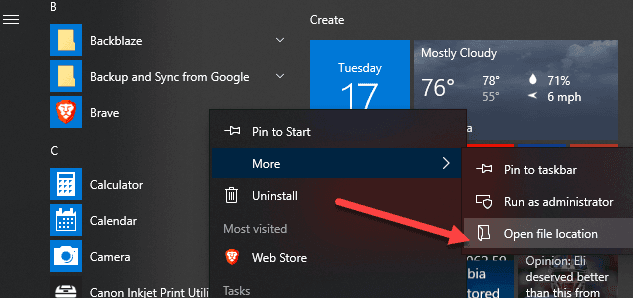
%AppData%MicrosoftWindowsMenu StartProgramy
2. Wykonaj krok 3 i/lub powtórz kroki 4, 5 w zależności od tego, co chcesz zrobić.
Zatwierdzono: Fortect
Fortect to najpopularniejsze i najskuteczniejsze narzędzie do naprawy komputerów na świecie. Miliony ludzi ufają, że ich systemy działają szybko, płynnie i bez błędów. Dzięki prostemu interfejsowi użytkownika i potężnemu silnikowi skanowania, Fortect szybko znajduje i naprawia szeroki zakres problemów z systemem Windows - od niestabilności systemu i problemów z bezpieczeństwem po zarządzanie pamięcią i wąskie gardła wydajności.

3. Dodaj skróty do wszystkich aplikacji
p>
4 kroki. w Dodaj grupy (foldery) dla większości aplikacji
A) W tym folderze z programem zamanifestuj czysty folder o prawie dowolnej nazwie. Pełna nazwa folderu jest wyświetlana w kolejności alfabetycznej we wszystkich aplikacjach. lub Utwórz
b) dodaj etykiety wskazujące, co chcesz w ogólnie nowym pliku i przejdź do kroku 6 poniżej. (Zobacz zrzut ekranu poniżej 7)
Krok 5. Jak uzyskać grupy lub skróty (foldery) z aplikacji
A) wszystkie Usuń wszystkie skróty lub podfoldery (grupy), których powinieneś szukać w tym folderze programu. (patrz zrzut ekranu, jest 7 kroków)
6. Powtórz proces 7 powyżej, jeśli chcesz dodać współczynnik do wszystkich innych aplikacji.
7 Po zakończeniu możesz zamknąć Eksploratora, jeśli chcesz.

DWIE opcje
Jak dodawać lub usuwać elementy do wszystkich aplikacji dla nowo dodanych kont na komputerze
Musisz być zalogowany jako administrator, aby pomóc w tej opcji.
Kiedy klienci dodają jedno konto do twojego komputera, wszystkie ćwiczenia są tworzone z treścią określoną w tego typu opcji, a znajdziesz trzy.
1 Skopiuj, a następnie wklej lokalizację folderu do paska adresu domu Eksploratora i naciśnij Enter, aby otworzyć nasz folder.
C:UsersDefaultAppDataRoamingMicrosoftWindowsMenu StartProgramy
Wykonaj 2 kroki 3, 4 i/lub 5 poniżej, aby zrobić dokładnie to, co naprawdę chcesz zrobić.
3. Aby dodać „skróty” w ‘ Wszystkie aplikacje
A) Dodaj skróty do wszystkiego, co reklamujesz w tym folderze lub folderze programu, w dowolnym miejscu (grupach) podfolderów, które chcesz. Szczegóły tego skrótu są wymienione alfabetycznie w praktycznie wszystkich aplikacjach. Spadają o pół tuzina. (Patrz zrzut ekranu poniżej 7)
Krok 4. Dodaj wszystkie aplikacje do pozytywnych grup (folderów)
A) W tym pliku programu utwórz ogromny nowy folder o dowolnej nazwie. Ten punkt folderu jest wyświetlany w kolejności alfabetycznej Wszystkie w plikach programów.
B) W razie potrzeby dodaj etykiety powiązane z Twoją firmą do nowego katalogu i przejdź do kroku 6 poniżej. (patrz zrzut ekranu tuż poniżej 7)
Krok 5. Jak usunąć grupy lub skróty, w tym wszystkie aplikacje
A) Usuń wszystkie etykiety lub (grupy) podfoldery, których większość powinna znajdować się w tym folderze programu. screengrab, (Zobacz, jak znajdziesz krok Name=”option2s6″>7)
7 Po zakończeniu możesz zamknąć Eksploratora, jeśli chcesz.
Jak dodać elementy odinstalowujące lub elementy do wszystkich aplikacji dla wszystkich kont na komputerze
Musisz być zalogowany, ponieważ administrator może zaoferować wykonanie tej opcji.
Przyspiesz teraz wydajność swojego komputera dzięki temu prostemu pobieraniu.