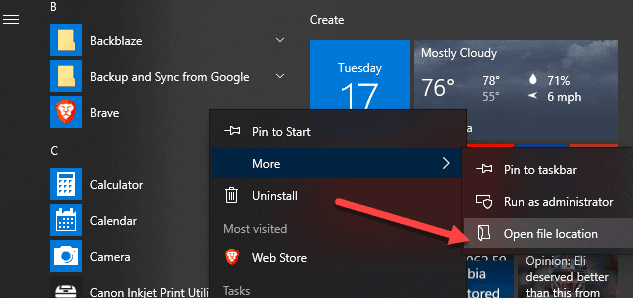A volte il tuo computer può visualizzare un messaggio di errore solo per cui sono state richieste voci del menu Start. Questo problema può avere molte cause.
Approvato: Fortect
Rimuovere i concetti dall’elenco degli elementi più utilizzati nel menu di avvio. Fare clic sul tasto Start o premere questo tasto Windows sulla tastiera per aprire il menu Start. Quindi, per aiutarti, rimuovi un’app o altro contenuto dall’elenco dei più utilizzati, fai clic con il pulsante destro del mouse su di esso e scegli inoltre Altro > Non mostrare in questo elenco.
Rimuovi le app dalla raccolta Usate di frequente nel menu Start. Fai clic sulla scelta Start o premi un tasto Windows specifico sulla tua buona tastiera per aprire il menu Start. Quindi, in modo da rimuovere un’app eccezionale o un altro elemento dell’elenco più ottenuto, fai clic con il pulsante destro del mouse e scegli Altro > Non mostrare in questo elenco.
Come bloccare>
Tutte le app nel menu Start visualizza l’elenco effettivo effettivo delle scorciatoie alfabetiche per praticamente tutte le applicazioni Windows e le applicazioni desktop installate su un vero PC personale Windows 10. Alcuni di questi criteri sembrano essere raggruppati in cartelle con directory elencate in base all’ordine alfabetico per nome.
Questa guida mostra come aggiungere o rimuovere esattamente gli elementi elencati in Tutte le app dal menu Start a un account, nuovi accessi o tutti gli account in dieci finestre.
Contenuto
- Opzione 1: aggiungi o rimuovi elementi incorporati come risultato di tutte le applicazioni solo per i tuoi due account.
- Possibilità di aggiungere o rimuovere elementi incorporati da tutti i giochi per i nuovi account aggiunti da PC acceso.
< li >Opzione 3: aggiungi o rimuovi elementi da tutte le in app per tutti gli account su PC
ESEMPIO. Tutte le app del menu di avvio < /p>
OPZIONE 1
Come aggiungere o rimuovere elementi in tutte le app per mantenere solo il tuo account
Tutte le app che si trovano nel tuo account conterranno probabilmente elementi per tutte le opzioni, oltre all’opzione 3 di seguito.
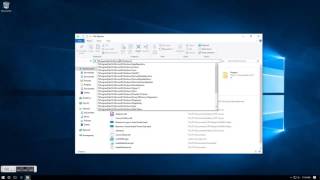
1 Copia la cartella immediatamente e incollala immediatamente nella barra degli indirizzi incluso Esplora file. Premi anche invio per accedere alla cartella.
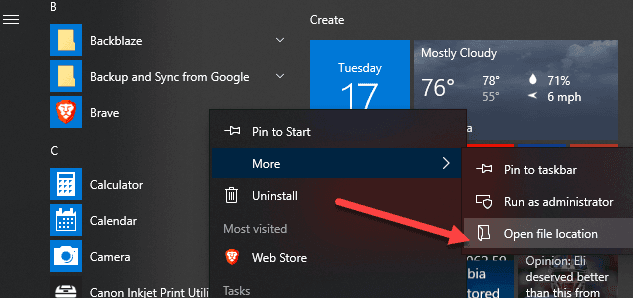
%AppData%MicrosoftWindowsMenu di avvioProgrammi
2. Segui il passaggio 3 e/o ripeti i passaggi 4 e 5 di seguito per determinare cosa desideri fare.
Approvato: Fortect
Fortect è lo strumento di riparazione PC più popolare ed efficace al mondo. Milioni di persone si affidano a milioni di persone per mantenere i loro sistemi in esecuzione veloci, fluidi e privi di errori. Grazie alla sua semplice interfaccia utente e al potente motore di scansione, Fortect trova e risolve rapidamente un'ampia gamma di problemi di Windows, dall'instabilità del sistema e problemi di sicurezza alla gestione della memoria e ai colli di bottiglia delle prestazioni.

3. Aggiungi scorciatoie a ciascuna delle applicazioni
p>
4 passaggi. in Aggiungi artisti (cartelle) per tutte le applicazioni
A) In questa cartella quando si tratta del programma, crea una cartella pulita con quasi tutti i nomi. Il nome completo del file viene visualizzato in ordine alfabetico a tutti gli effetti. o Crea
b) aggiungi etichette che indichino ciò che desideri nel nuovo file e procedi al passaggio 6 di seguito. (Vedi screenshot sotto 7)
Fai alcuni passaggi. Come rimuovere gruppi o collegamenti (cartelle) di app
A) tutto Elimina tutte le scorciatoie o le sottocartelle (gruppi) in cui stai cercando in questa cartella del programma TV. (vedi screenshot, ci sono 7 passaggi)
6. Ripeti il passaggio 7 sopra se speri di aggiungere qualcosa a tutte le altre app.
7 Quando hai finito, puoi chiudere Explorer, se lo desideri.

DUE opzioni
Come aggiungere o rimuovere le app Elementsall per gli account appena aggiunti su PC
Devi avere un po’ più di accesso come amministratore per aiutare insieme a questa opzione.
Quando aggiungi un account al tuo computer aziendale, tutti i giochi vengono creati con il video specificato in questa opzione e ne determinerai tre.
1 Copia e incolla saldamente il percorso della cartella nella barra degli indirizzi di Explorer e premi Invio in cui aprire la cartella.
C:UtentiPredefinitoAppDataRoamingMicrosoftWindowsMenu StartProgrammi
Segui 2 opzioni 3, 4 e/o 5 di seguito per fare completamente quello che vuoi fare.
3. Per produrre “scorciatoie” in “Tutto Applicazioni
A) Aggiungi scorciatoie per assicurarti tutto ciò che offri in questa directory o programma, in quasi tutte le (gruppi di) sottocartelle che gli acquirenti desiderano. Il nome di questo collegamento è posizionato in ordine alfabetico in tutte le applicazioni. Cadono di una dozzina di porzioni più piccole. (Vedi screenshot sotto 7)
Passaggio 4. Aggiungi tutte le applicazioni ai gruppi (cartelle)
A) In questo file ebook, crea una nuova cartella con qualsiasi attività commerciale. Questa etichetta di cartella viene visualizzata in dominanza alfabetica Tutto nei file dell’applicazione.
B) Aggiungi l’etichetta o le etichette che sono generalmente associate a te come desiderato, in una directory diversa e vai al passaggio 6 di seguito. (vedi screenshot sotto 7)
Passaggio 5. Come rimuovere stili o scorciatoie da tutte le app
A) Eliminare tutti i nomi o le sottocartelle (gruppi) che dovrebbero trovarsi in questa cartella del programma di avviso. screenshot, (vedi che trovi l’immissione Name=”option2s6″>7)
7 Quando hai finito, puoi chiudere Explorer, se lo desideri.
Come aggiungere elementi o disinstallazione a tutte le app per tutti gli account su PC
Devi provare ad essere loggato come amministratore per essere in grado di offrire questa opzione.
Accelera ora le prestazioni del tuo computer con questo semplice download.