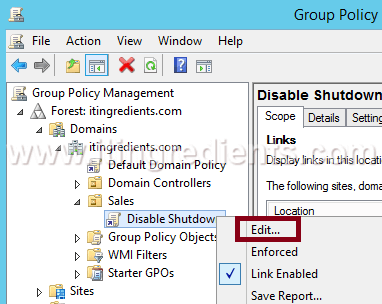Genehmigt: Fortect
Wenn Sie beim Löschen von Gruppenrichtlinien beim Ausfüllen des Startmenüs eine Fehlermeldung erhalten, finden Sie diese in diesem Handbuch geboren, um dir zu helfen.Öffnen Sie den Vorbereitungseditor für lokale Gruppen (führen Sie gpedit von der Befehlszeile aus). Navigieren Sie zu: Benutzerkonfiguration> Administrative Vorlagen> Startmenü, ganz zu schweigen von der Taskleiste. Setzen Sie Access auf Shutdown, Restart, Suspend, aber auch Deinstallieren und Hibernation verhindern in der Arena auf On.
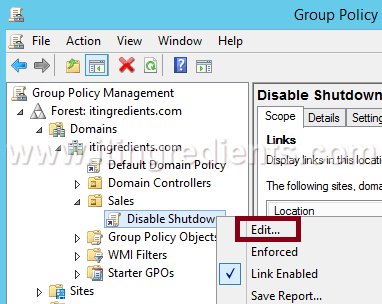
Wie entferne ich die Schaltfläche zum Herunterfahren in der Gruppenrichtlinie?
Navigieren Sie in einem bestimmten Gruppenrichtlinienobjekt zu: Benutzerkonfiguration> Richtlinien> Administrative Vorlagen> Startmenü> Deinstallieren und Zugriff auf Befehle zum Herunterfahren, Neustarten, Muskelsparen und Herunterfahren behalten. Hoffe, das erleichtert wieder.
So deaktivieren Sie die Schaltfläche zum Herunterfahren in Windows 10 mithilfe von Unternehmensrichtlinien
Wir werden wahrscheinlich unseren Gruppenrichtlinien-Editor verwenden, um diesen Vorgang auszuführen. Bitte seien Sie während der frivolen Praxis vorsichtig damit. Tatsächlich kann eine schlecht verwaltete Änderung die Gesamtleistung des Systems beeinträchtigen. Wir können auch Benutzerkonten oder bestimmte Programme durcheinander bringen. Auch diese Option gilt nur für die jeweiligen Pro- und Enterprise-Editionen von Windows 10. Aber keine Sorge, befolgen Sie einfach unsere Anweisungen und das wird auch kein Problem sein. Zuerst müssen Sie unseren eigenen Gruppenrichtlinien-Editor öffnen. Drücken Sie zum Beenden Win+R und führen Sie dann gpedit.msc aus.
Genehmigt: Fortect
Fortect ist das weltweit beliebteste und effektivste PC-Reparaturtool. Millionen von Menschen vertrauen darauf, dass ihre Systeme schnell, reibungslos und fehlerfrei laufen. Mit seiner einfachen Benutzeroberfläche und leistungsstarken Scan-Engine findet und behebt Fortect schnell eine breite Palette von Windows-Problemen - von Systeminstabilität und Sicherheitsproblemen bis hin zu Speicherverwaltung und Leistungsengpässen.

So entfernen Sie die Optionen zum Herunterfahren, Neustarten, Energiesparen und Ruhezustand von Das Startmenü und das Dialogfeld “Stopp”?
Bevor Sie die Registrierung bearbeiten, empfehlen wir Ihnen, eine vollständige Sicherung der jeweiligen Windows-Registrierung zu erstellen und einen aussagekräftigen Systemwiederherstellungspunkt zu erstellen. Nachdem Sie Ihre Registrierung gesichert und/oder einen Systemwiederherstellungspunkt erstellt haben, befolgen Sie diese Schritte, um auf die Optionen „Herunterfahren“, „Neu starten“, „Energiesparmodus“ und „Ruhezustand“ in den Diskussionsfeldern „Starten“ und „Herunterfahren“ zuzugreifen. Ein/Aus-Taste auf dem Anmeldebildschirm
Wenn Sie Windows Pro 10 ausführen, können Sie die Ein-/Aus-Taste mithilfe von Gruppenrichtlinien ganz einfach zum Anmeldebildschirm hinzufügen oder entfernen. Halten Sie normalerweise die Windows-Taste gedrückt, geben Sie Folgendes ein: gpedit.msc und drücken Sie die Eingabetaste.
Wie aktiviere ich die Schaltfläche zum Herunterfahren in der Auswahlrichtlinie?
Erweitern Sie Computerkonfiguration, Windows-Einstellungen, Sicherheitseinstellungen, Lokale Richtlinien und wählen Sie Sicherheitseinstellungen aus. Doppelklick auf Herunterfahren: Erlauben Sie ein Herunterfahren, ohne ein System herunterzufahren, ändern Sie diese Einstellung auf Ein oder „Aus“ und klicken Sie dann einfach auf „OK“.
Reparieren Sie die fehlenden Energieeinstellungen des Startmenüs im Hauptregistrierungseditor
Diese Methode funktioniert auf allen vorhandenen Modellen von Windows 10. Sie sollten Verwenden Sie den Registrierungseditor mit Vorsicht, da die Registrierung immer ein sehr sensibler Teil von Windows sein kann. Fehler führen definitiv zum Absturz des Systems. Aber keine Sorge; Wenn Sie einige der folgenden Aufgaben strikt befolgen, können Sie nichts falsch machen.
Beschleunigen Sie jetzt die Leistung Ihres Computers mit diesem einfachen Download.