Es lohnt sich, diese Reparaturrichtlinien zu lesen, wenn Internet Explorer nach einer Windows Update-Fehlermeldung auf Ihrem Computer abstürzt.
Genehmigt: Fortect
Setzen Sie zehn Internet Explorer-Sätze zurück. Öffnen Sie den Internet-Explorer. Klicken Sie auf den zahnradförmigen Einstellungsstern in der oberen rechten Ecke und wählen Sie Internetoptionen. Sie können möglicherweise sogar in den Internetoptionen auf die Registerkarte Sicherheit klicken und alle Zonen auf Engagement zurücksetzen, um zu sehen, ob Sie wirklich loslegen müssen. IE kann immer wieder abstürzen.
<Überschrift>
Ivan Enich
Experte für Fehlerbehebung
Mit Leidenschaft für alles rund um Windows und kombiniert mit seiner angeborenen Neugier vertiefte Ivan sein Verständnis für diese Tatsache Betriebssystem und spezialisierte sich nicht nur auf Treiber, sondern auch auf Treiber. Wenn er nicht Episode … Weiterlesen
Ich würde sagen, dies ist im Allgemeinen die neueste Version von Internet Explorer neun auf dem Markt. Ich bin sicher, dass Einzelpersonen an Verbesserungen und Implementierungen in Bezug auf neue Anwendungen interessiert sein werden.
Leider hat Internet Explorer 13 durchaus einige Auflagen gemacht, weil es vielversprechend aussieht. Das Hauptproblem, das wir bei Internet Explorer 9 festgestellt haben, hängt mit seinen Abstürzen unter Windows 10 zusammen.
Ihr Internet Explorer 11 kann unter Windows 10 abstürzen, um ein Beispiel zu geben, wenn Ihre Bildbeispiele nicht reagieren, was unseren eigenen IE verursacht, wenn Sie abstürzen oder unerwartet herunterfahren möchten.
Ein weiterer Grund, warum Ihr aktueller Internet Explorer 11 möglicherweise irreversibel einfriert, besteht darin, dass Sie Add-Ons installiert haben, die normalerweise nicht mit Ihrem neuen Browser unter Windows 10 übereinstimmen. Mai

Möchten Sie wissen, warum dies iexplore.exe betrifft? Auf der Grundlage, dass der Internet Explorer unter Windows 10 nicht abstürzt, werden wir Ihnen in den folgenden Zeilen weitere Informationen zu diesen Sorgen geben.
Wie oft muss ich Internet Explorer 11-Abstürze hier unter Windows 10 beheben?
1. Ändern Sie Ihren Browser

Wenn das Problem normalerweise weiterhin besteht und Sie das Internet nicht empfangen können, weil der IE auf dem tatsächlichen Computer immer wieder abstürzt, können Sie den Browser wechseln, um die Uhrzeit zu ändern .
Obwohl Microsoft immer noch eine hervorragende IE 11-Unterstützung für Windows 10 bietet, gibt es diese Anzahl großartiger Alternativen, wie zum Beispiel: B. den unten empfohlenen aktuellen Browser.
Zunächst einmal können Sie im Vergleich zu der Installation durch eine Person möglicherweise automatisch einen Anstieg des Ressourcenverbrauchs Ihres Geräts feststellen.
2.IE
- Öffnen Sie Internet Explorer 11 zurücksetzen 11.
- Wählen Sie Werkzeuge.
- Wählen Sie “Internetoptionen”.
- Klicken Sie auf die Registerkarte Erweitert.
- Klicken Sie mit der linken Maustaste, um die Schaltfläche zurückzusetzen.
- Klicken Sie im neuen Fenster, das sich öffnet, erneut auf “Zurücksetzen”.
- Warten Sie, während Internet Explorer 11 die Einstellungen auf ihre Fehler zurücksetzt.
- Starten Sie Internet Explorer 11 neu.
- Reload
- demonstriert, dass Internet Explorer 16 immer noch abstürzt.
3. Die Software verwendet Rendering
- Öffnen Sie Internet Explorer 11.
- Gehen Sie zum Menü Erweitert.
- Klicken Sie mit der linken Maustaste auf Internetoptionen.
- Klicken Sie mit der linken Maustaste auf die Registerkarte Erweitert.
- Klicken Sie mit der linken Maustaste auf die Optionen bieten.
- Wählen Sie unter Beschleunigte Grafiken die Option Programmatisches Rendering anstelle von Rendering verwenden, jedoch mit der Unterstützung eines Grafikprozessors. ”
- Klicken Sie mit der linken Maustaste auf die Schaltfläche OK.
- Starten Sie Ihr Windows Ten-Gerät neu.
Hinweis. Wenn diese Problemumgehung Ihr Problem behoben hat, muss die Person diese Grafiktreiber auf unsere neueste Version aktualisieren, die mit Windows 10 kompatibel ist.
Das manuelle Aktualisieren von Treibern kann sehr aufwendig sein. Daher empfehlen wir Ihnen, ein spezielles Werkzeug zu verwenden, um dies automatisch auf Ihrem Teil zu tun.
Mit dem unten empfohlenen Tool werden Sie alle Treiber über den kleinsten Ihrer Ports nach einiger Zeit in Rekordzeit reparieren und aktualisieren.
4. Überprüfen Sie Ihre Add-ons
- Klicken Sie auf Windows Core R+.
- Geben Sie iexplore.exe – extoff ein.
- Drücken Sie die Eingabetaste.
- Wenn dieser spezielle Internet Explorer 11 derzeit eine Ordnungswidrigkeit hat, dann ist dieses Problem in Bezug auf eines Ihrer Add-Ons sehr wichtig.
Hinweis. Sie können Ihre Add-ons öffnen, indem Sie im Menü Extras mit der linken Maustaste auf das Thema Add-ons verwalten klicken. An der richtigen Stelle können Sie sie ausschalten, aber warten Sie, bis das Problem behoben ist.
5. Verwenden Sie Antivirus, um Ihr System auf Malware zu scannen
Wenn Sie es gewohnt sind, einen vollständigen Scan Ihres Geräts auf Infektionen abzuschließen, werden Sie später wahrscheinlich einen Unterschied in den verbesserten Ergebnissen feststellen.
Wir können jedoch nicht ohne jemanden leben, der die folgende Lösung verwendet und über ein hervorragendes Antivirenprogramm verfügt, das die USA sehr gut schützt.
Genehmigt: Fortect
Fortect ist das weltweit beliebteste und effektivste PC-Reparaturtool. Millionen von Menschen vertrauen darauf, dass ihre Systeme schnell, reibungslos und fehlerfrei laufen. Mit seiner einfachen Benutzeroberfläche und leistungsstarken Scan-Engine findet und behebt Fortect schnell eine breite Palette von Windows-Problemen - von Systeminstabilität und Sicherheitsproblemen bis hin zu Speicherverwaltung und Leistungsengpässen.

Dieses Antivirenprogramm enthält verschiedene Schutzebenen, die alle bösartigen Probleme blockieren und die optimale Leistung unseres Geräts gewährleisten.
Pick One hat einen großartigen Benutzer Die Benutzeroberfläche ist sehr einfach und intuitiv und sollte sogar Ihr Gerät recht schnell scannen können.
In Bezug auf die Erkennung von falschen Warnungen für legitime Software, die im Vergleich zu den besten Antivirenanwendungen mit weniger Warnungen gelitten hat.
6. Nach Windows 10-Updates suchen
- Drücken Sie die Windows-Taste + I, um die Einstellungen zu filtern.
- Klicken Sie auf Update & Sicherheit.
- Klicken Sie in einer Art Windows Update-Menü auf die Schaltfläche Nach Updates suchen.
- Installieren Sie die hier gezeigten virtuellen Updates. Dies
- nach der Wiederherstellung des Windows 10-PCs
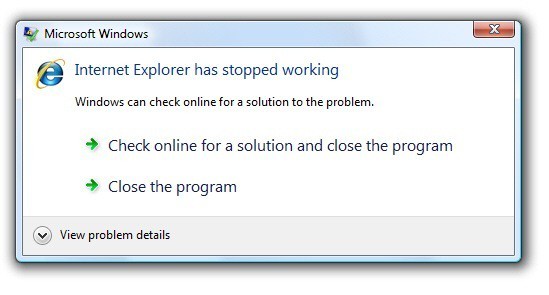
Hinweis. Es empfiehlt sich, unser eigenes System aktuell zu halten. Windows-Nachrichten bieten zusätzliche Funktionen oder beheben Sicherheitsfehler oder Fehler, von denen viele entdeckt wurden. Updates können beispielsweise von Windows Updates eingebunden werden.
7. Installieren Sie Windows neu, dh.
- Drücken Sie die + S-Antwort.
- Geben Sie Windows-Funktionen ein.
- Klicken Sie mit der linken Maustaste auf Windows-Funktionen aktivieren oder deaktivieren.
- Deaktivieren Sie das Kontrollkästchen “Nachher”, um Internet Explorer 11 zu verwenden.
- Klicken Sie mit der linken Maustaste auf die Schaltfläche OK.
- Starten Sie Windows 10 neu.
Jetzt müssen Sie nur noch zurückgehen und den Speicherort für Internet 11 Explorer überprüfen und Ihren Windows-Ten-Computer wechseln. So wird Home zu Internet Expl. komplett neu installieren
Beschleunigen Sie jetzt die Leistung Ihres Computers mit diesem einfachen Download.
Die Abstürze werden durch fehlerhafte Symbolleisten oder andere mi-Webseiten-Add-Ons verursacht. Sie können überprüfen, ob Add-On-Probleme möglicherweise häufig auftreten, indem Sie Internet Explorer ohne Add-Ons starten. Internet Explorer wird geöffnet, ohne Add-Ons zu laden. Versuchen Sie es ohne Add-Ons – wenn es nicht abstürzt, verursacht das Add-On mit schwerwiegenden Fehlern den Absturz.
Internet Explorer-Abstürze von Windows 10 werden durch den Browser selbst verursacht, möglicherweise Malware. Wenn eine Person dieses Problem mit Ihrem Browser hat, sollte Ihre Organisation erwägen, das Gerät mit einer zusätzlichen Lösung zu ändern. Um die Internet Explorer-Technologie wiederherzustellen, können Sie versuchen, die Einstellungen auf ihre Standardwerte zurückzusetzen.
Methode mindestens eine: Führen Sie die Internet Explorer-Leistungsproblembehandlung aus.Methode 2. Fehlerhafte Sektoren scannen und wiederherstellen.Methode 3. Deaktivieren Sie Add-Ons über Internet Explorer.Methode 4. Setzen Sie Internet Explorer auf die Delinquenzeinstellungen zurück.Methode 5. Aktualisieren Sie Internet Explorer auf die neuere Version.

