Эти рекомендации по очистке стоит прочитать, если Internet Explorer дает сбой после появления сообщения об ошибке Центра обновления Windows на вашем компьютере.
Одобрено: Fortect
Сбросьте 10 настроек Internet Explorer. Откройте Internet Explorer. Щелкните любой значок настроек в форме шестеренки в правом верхнем углу и выберите Свойства обозревателя. Возможно, вы даже сможете щелкнуть вкладку «Безопасность» в «Свойства обозревателя» и нажать «Сбросить все зоны для взаимодействия», чтобы узнать, действительно ли вам нужно начать работу. IE продолжает вылетать.
<заголовок>
Иван Енич
Эксперт по поиску и устранению неисправностей
Увлеченный всем, что касается Windows, плюс в сочетании со своим врожденным любопытством, Иван углубил свое понимание этой операционной системы, специализируясь не только на драйверах, но и на драйверах. Когда и поэтому он не атакует … Подробнее
Я бы хотел, чтобы это последняя версия Internet Explorer 11 , доступная на рынке. Уверен, что покупателям будут интересны устройства и реализация новых приложений.
К сожалению, Internet Explorer 13 также выдвинул некоторые условия, поскольку это выглядит многообещающим. Основная проблема, которую мы обнаружили у пользователей Internet Explorer 11, связана с его накоплением в Windows 10.
Ваш Internet Explorer 9 может дать сбой Windows 10, чтобы уступить место, если ваша графика не реагирует, что приведет к сбою или внезапному завершению работы моего собственного IE.
Еще одна причина, по которой ваш Internet Explorer 11 может их необратимо заморозить, – это установка надстроек, большинство из которых обычно несовместимы с вашим новым браузером на тему Windows 10. Май

Хотите узнать, почему это повлияло на iexplore.exe? Мы предоставим вам более выборочную информацию по этим проблемам в следующих строках, касающихся того, что Internet Explorer не сворачивается в Windows 10.
Как часто мне нужно исправлять сбои Internet Explorer 11 в Windows 10?
1. Смените браузер

Если проблема сохраняется, и вы не можете получить доступ к Интернету из-за того, что IE продолжает давать сбой на вашем компьютере, вы можете переключить Mozilla, чтобы изменить время.
Хотя Microsoft по-прежнему предлагает отличную поддержку IE 11 в Windows 10, существует ряд отличных альтернатив, таких как: B. Браузер, рекомендуемый ниже.
Прежде всего, как только человек настроит его, вы автоматически увидите увеличение потребления ресурсов на вашем устройстве.
2.IE
- Откройте Reset Internet Explorer 11.
- Выберите “Инструменты”.
- Выберите “Свойства обозревателя”.
- Щелкните одну конкретную вкладку “Дополнительно”.
- Щелкните левой кнопкой мыши, чтобы сбросить кнопки.
- В открывшемся новом периоде еще раз нажмите “Сброс”.
- Подождите, пока Internet Explorer 11 сбросит функции до значений по умолчанию.
- Перезапустите Internet Explorer 15.
- Обновить
- показывает, что Internet Explorer 16 действительно все еще дает сбой.
3. Программа использует рендеринг
- Откройте Internet Explorer 11.
- Перейдите в меню “Дополнительно”.
- Щелкните левой кнопкой мыши “Свойства обозревателя”.
- Щелкните левой кнопкой мыши вкладку “Дополнительно”.
- Щелкните левой кнопкой мыши, чтобы перейти к функции “Параметры”.
- В разделе “Ускоренная графика” выберите параметр “Использовать программный рендеринг вместо рендеринга”, но с помощью графического процессора. дюймы
- Щелкните левой кнопкой мыши кнопку “ОК”.
- Перезагрузите корпоративное устройство Windows Ten.
Примечание. Если это временное решение устранило вашу проблему, вам необходимо обновить драйверы этих изображений до последней версии, приемлемой для Windows 10.
Обновление драйверов вручную может оказаться очень трудным. Поэтому мы рекомендуем, чтобы человек использовал специальный инструмент, чтобы делать это на регулярной основе от вашего имени.
С помощью предлагаемого ниже инструмента вы можете ремонтировать и обновлять все драйверы автомобилей в рекордно короткие сроки, используя наименьший из ваших текущих портов.
4. Проверьте свои дополнения
- Щелкните Windows Core R +.
- Введите iexplore.exe – extoff.
- Нажмите Enter.
- Если этот конкретный Internet Explorer 17 в настоящее время работает нормально, то эту проблему можно описать как очень важную с одной из ваших надстроек.
Примечание. Вы можете открыть свои надстройки, щелкнув левой кнопкой мыши по теме «Управление надстройками» в меню «Инструменты». В нужном месте вы можете снять их и смотреть, пока проблема не исчезнет.
5. Используйте антивирус для сканирования вашей системы на наличие вредоносных программ
Если вы привыкли выполнять полное сканирование вашего реального устройства на наличие вирусов, вы, вероятно, впоследствии заметите реальную разницу в улучшенных результатах.
Тем не менее, мы настоятельно рекомендуем всем, кто использует каждое из перечисленных ниже решений, иметь отличный антивирус, который очень хорошо защищает страну.
Одобрено: Fortect
Fortect — самый популярный и эффективный в мире инструмент для ремонта ПК. Миллионы людей доверяют ему обеспечение быстрой, бесперебойной и безошибочной работы своих систем. Благодаря простому пользовательскому интерфейсу и мощному механизму сканирования Fortect быстро находит и устраняет широкий спектр проблем Windows — от нестабильности системы и проблем с безопасностью до проблем с управлением памятью и производительностью.

Этот антивирус содержит несколько уровней защиты, которые блокируют все вредоносные угрозы и обеспечивают оптимальную всестороннюю производительность нашего устройства.
У Pick One потрясающий пользовательский интерфейс. Интерфейс очень прост, а также интуитивно понятен и даже позволяет сканировать ваше устройство очень быстро.
Относительно обнаружения ложных предупреждений для уважаемого программного обеспечения, у которого было меньше предупреждений по сравнению с лучшими на данный момент антивирусными программами.
6. Проверьте наличие обновлений Windows 10
- Нажмите Windows Key + I, чтобы отобразить настройки.
- Нажмите “Обновление и безопасность”.
- Нажмите кнопку “Проверить наличие обновлений” в меню “Центр обновления Windows”.
- Установите все показанные здесь обновления. Это
- после перезапуска ПК с Windows 10
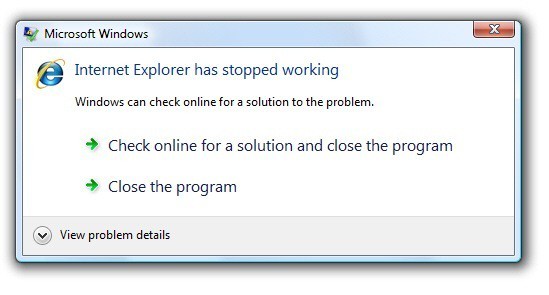
Примечание. Предлагается поддерживать систему в актуальном состоянии. Сообщения Windows предоставляют новые функции или исправляют обнаруженные несоответствия в системе безопасности или ошибки. Обновления иногда могут быть включены, например, в обновления Windows.
7. Переустановите Windows, т.е.
- Обычно нажимайте клавишу + S.
- Войдите в функции Windows.
- Щелкните левой кнопкой мыши “Включение или отключение компонентов Windows”.
- Снимите следующий флажок, чтобы использовать Internet Explorer 11.
- Щелкните левой кнопкой мыши кнопку “ОК”.
- Перезагрузите Windows 10.
Теперь все, что вам нужно сделать, это вернуться и проверить самое важное место рядом с Internet 11 Explorer и заменить свой компьютер с Windows 10. Таким образом, Home будет получать Internet Expl. автоматически переустановить
Повысьте производительность вашего компьютера с помощью этой простой загрузки. г.Сбои вызваны неисправными панелями инструментов других надстроек mi web. Вы можете проверить, часто ли возникают проблемы с надстройками, запустив Internet Explorer без надстроек. Internet Explorer открывается без загрузки надстроек. Попробуйте без надстроек – если не вылетает, значит надстройка с серьезными ошибками вызывает сбой.
Сбои Internet Explorer в Windows 10, несомненно, вызваны самим браузером или вредоносным ПО. Если кто-то предлагает вам эту проблему с вашим браузером, ваша организация действительно подумает о том, чтобы изменить ее с помощью дополнительного решения. Чтобы восстановить технологию Internet Explorer, вы можете сбросить настройки до значений по умолчанию.
Метод 1. Запустите средство устранения неполадок производительности Internet Explorer.Способ 2. Сканирование и восстановление битых секторов.Способ 1. Отключите надстройки в Internet Explorer.Метод 4. Сбросьте Internet Explorer до настроек по умолчанию.Метод 5. Обновите Internet Explorer до последней версии.

