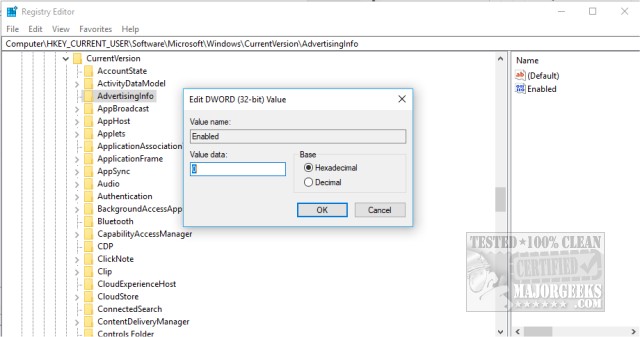You may get an error code saying that it will remove regedit background ads. Well, there are several ways to fix this problem, so let’s talk about that now.
Approved: Fortect
Approved: Fortect
Fortect is the world's most popular and effective PC repair tool. It is trusted by millions of people to keep their systems running fast, smooth, and error-free. With its simple user interface and powerful scanning engine, Fortect quickly finds and fixes a broad range of Windows problems - from system instability and security issues to memory management and performance bottlenecks.

Earlier, I really explained how to disable various types of ads in Windows 10. Today I would like to offer you a complete study. After reading it, you can turn off all types of ads in Windows 10 without using any third-party tools.
Here is a list of ads showing some of the latest versions of the Microsoft operating system. included. Let’s take a look at how to disable all ads in Windows 10.
If Spotlight is enabled, it can advertise information parts and store application products. While Spotlight should load exercise bikes and pretty images, this behavior may now be undesirable. This way you can turn off ads on the lock screen.
- Open the Settings app.
- Go tonext page:

Personalization Screen

- Be sure to disable Windows Spotlight in the Background section by choosing many other options such as Image or even Slide show”. This will completely disable Windows Spotlight and its ads:
- If you set an image as the background of the video window lock, you should also disable the text option Fun” Get facts, tips, tricks and other useful things on the lock screen “:
With the Windows 10 Anniversary Update, Windows 10 has been tuned to aggressively advertise apps right in the Start menu. Without the user creating a store and asking for his permission, the operating system installs a number of apps such as Candy Crush Soda Saga, Minecraft: Windows 10 Edition, Twitter Flipboard, and several other apps.
To prevent the Windows 10 environment from starting, apply the following settingregistry keys:
Windows Registry Editor Version 5 Study 00[hkey_current_user software microsoft windows currentversion contentdeliverymanager]"silentinstalledappsenabled" = dword: 00000000
For more information on this twist, see the article: Configuring to disable automatic installation of prompted apps in Windows 10
In the Windows 10 Creators Update, Microsoft has added a new feature to display suggestions for ink and pen apps. The operating system provides customers with recommendations for pen and ink applications that share the same ideas with ink equipment connected to a PC. Added a corresponding option that the operating system wants to show or hide all participants. If you need to turn off the inking app suggestions in Windows 10, go to System -> Devices -> Disable Windows Pen and Ink and select Show Recommended Instances in the right pane.
Check out the following article: How to disable How to use ink in Windows 10
In Windows 10 Build 14901, Microsoft introduced new content in File Explorer. You can now describe your app to display change hints in Windows 10 via a notification directly above the app. This feature is called a sync notification provider. It generates notifications like below:
To turn off Explorer Ads in Windows 10 (sync provider notifications), you can do the following.
- Open File Explorer.
- Click the ribbon tab and click the Options button.
- The Folder Options dialog box opens. Click the icon button to display:
- In the advanced settings directory, scroll down until you see the “Show vendor notifications” sync option. Uncheck the box as shown to disable notifications:

You can also use Registry Optimization as shown in the article: Disable File Explorer Notifications in Windows 10 (Sync Provider Notifications).
Windows 10 can only display “recommendations” for installing or searching for apps directly from the Start menu. They look like a direct ad, an app, or a thumbnail image of an ad that appears on the app’s home page on the left. Some of these apps may be paid, but unfortunately, you will always see them. If you’re glad you didn’t see them, here’s how to turn off recommended apps.
This is what these ads look like:
As you may already know, the Windows ten Creators Update introduces a completely new user interface for sharing. It is available in the system since version 14971. The new “Share” context menu is known to display all friendsother apps in the store from Actions in addition to installed apps. Here are some practical design ideas:
If you disagree, right-click one of the suggested application icons in the sharing area. A small context menu is displayed:
Disable the current Show Offers element. This will most likely disable the apps offered in the Share panel. See the next article: Disable suggested apps in the sharing window in 10
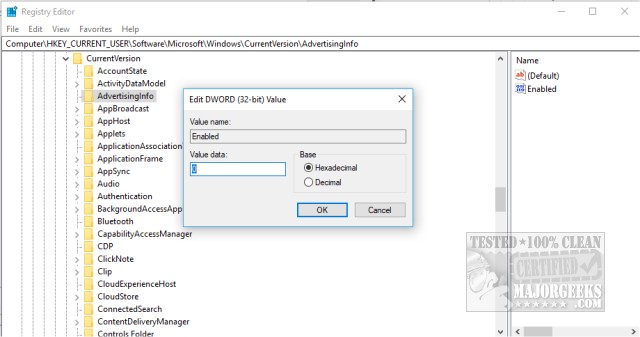
Windows 10 can instantly display suggestions, hints, or hints on the desktop. They look like simple toast notifications. See the following screenshot:
- Open the Settings app.
- Go to System – Notifications and actions.
- Disable the Tips, Tricks & Suggestions route,to get the benefits of “Windows” on the right.
If you don’t like the look, or want to use Windows 10 on hundreds or thousands of connected computers without seeing the home page, you can turn it off in Windows 10. Once you turn it off, you won’t be able to find the experience you want any longer.
In the Notifications section, turn off the option “Really show Windows welcome after updates and sometimes when I log in to highlight new features and offers.”
See site “Deactivate home page” on 10 monitors (welcome)
- Age of Empires: Castle Siege
- Asphalt 8: Airborne
- Candy Crush Soda Saga
- FarmVille2: Country Escape
- Minecraft: Ten Window Edition
- Netflix
- Pandora
- World of Tanks: Blitz
- Get an Office
< li> Flipboard
In the crowd on the right, select the program you want to uninstall and click the Remove Someone button.
When you run Windows 10 Fall Creators Update, advertisements appear in the Settings app. This is what it looks like:
In addition, various tips, links to online training courses, and videos for pages you read on newer versions of Windows 10 are displayed in the app settings.
Refresh. You can save time and use Winaero Tweaker. Go to Behavior Unwanted Ads and Apps to quickly disable unwanted ads and apps.
Update2. Users on Demand, here is an optimization that turns off most of the ads
Speed up your computer's performance now with this simple download.