Возможно, вы столкнулись с ошибкой о том, что отображается Ubuntu USB Boot Disk Creator Windows. Существует несколько типичных способов решения этой проблемы, о которых я расскажу в ближайшее время.
Одобрено: Fortect
Boot Disk Creator – это собственный инструмент Ubuntu, поэтому он предустановлен в каждом современном секрете Ubuntu. Это позволяет пользователю создать практически любую живую USB-метку из графического образа ISO. Это подходящий простой метод, но быстрый и очень эффективный. Чтобы запустить Startup Disk Creator, вернитесь к действиям в левом углу рабочего стола и после этого найдите инструмент в назначении Office Manager, как показано.
<раздел>
1. Презентация
<статья>
С помощью определенного загрузочного USB-накопителя Ubuntu человек может:
- Установить, обновить Ubuntu
- Проверьте вычислительные возможности Ubuntu, не касаясь конфигурации компьютера.
- Просто запустите Ubuntu на взятом напрокат компьютере или в интернет-кафе.
- Используйте ресурсы, обычно устанавливаемые на USB-накопитель, чтобы запустить возможную ошибочную конфигурацию.
Создать загрузочный USB-накопитель для Microsoft Windows Ubuntu легко, и мы проведем вас через этот процесс на следующих шагах.
Кроме того, на нашем предприятии есть руководства, которые помогут вам освободить просто загрузочный USB-накопитель от Ubuntu и Apple macOS.
<время>
<статья> Вам, вероятно, понадобится: Обратите внимание, где ваш основной браузер хранит загрузки: обычно это другой каталог под названием Downloads. ™ на ПК с ОС Windows. Не загружайте ISO-образ прямо на USB-накопитель! Если люди используют Windows XP или Vista, загрузите транскрипцию 2.18 с веб-сайта Rufus. <время> 2. Требования
<раздел>
3. Выбор USB
<статья>
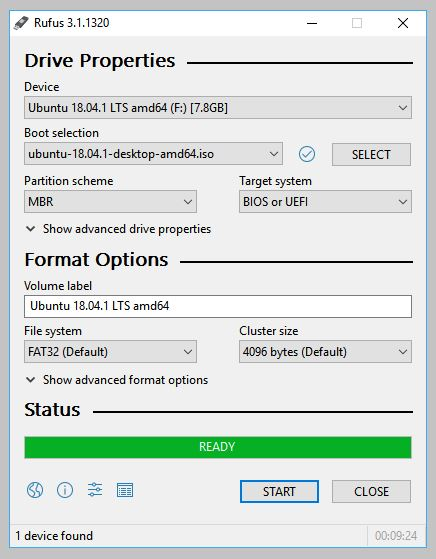
Выполните следующие действия, чтобы настроить пользовательское USB-устройство в Rufus:
- Запустите Rufus.
- Вставьте USB-ключ.
- Rufus был обновлен для установки системы в то время как устройство в коробке.
- Если указан неправильный GPS-навигатор (у вас может быть несколько USB-накопителей), выберите правильный из раскрывающегося меню навигации в поле устройства.

<статья>
Теперь отдайте предпочтение группе запуска. Вы можете выбирать между лучшей незагрузочной ОС и freeDOS. Поскольку вы разрабатываете загрузочное устройство Ubuntu, выберите FreeDOS.
Макет разделов по умолчанию (MBR) и поставка целевой системы (BIOS (или UEFI-CSM)) подходят (и являются наилучшими доступными вариантами).

<статья> Выберите
только для загруженного ранее ISO-файла Ubuntu, нажмите «ВЫБРАТЬ», чтобы перейти вправо от «Выбрать загрузку». Если на самом деле это единственный файл ISO, который можно найти только в папке «Загрузки», выберите один файл.
Выберите подходящий файл ISO и нажмите “Открыть”.
Одобрено: Fortect
Fortect — самый популярный и эффективный в мире инструмент для ремонта ПК. Миллионы людей доверяют ему обеспечение быстрой, бесперебойной и безошибочной работы своих систем. Благодаря простому пользовательскому интерфейсу и мощному механизму сканирования Fortect быстро находит и устраняет широкий спектр проблем Windows — от нестабильности системы и проблем с безопасностью до проблем с управлением памятью и производительностью.

p>
<время>
<р часть>
6. Записать ISO
<статья> Объем
Метка соответствует компаньону для чтения выбранного ISO.
Оставьте для всех остальных параметров значения по умолчанию и выберите СТАРТ, чтобы начать процесс записи.

<статья>
Вы можете получить уведомление о том, что Rufus потребуются дополнительные файлы после завершения выпуска ISO. Если вас убедил этот диалог, выберите «Да», чтобы продолжить.
> 0
<время>
<раздел>
8. Написание предупреждений
<статья>
Затем вам сообщат, что Руфус ожидал, что Ubuntu ISO, вероятно, будет значимым гибридным ISO. Это означает, что одна и та же запись изображения может использоваться в качестве источника для обоих USB-накопителей одновременно без необходимости преобразования.
Оставьте флажок «Режим записи» рядом с ISO-изображением и нажмите «ОК», чтобы продолжить.

Rufus, кроме того, уведомит вас, что все данные на вашем желаемом персональном USB-устройстве будут считаться уничтоженными. Это может быть подходящее время для убедитесь, что вы получили свое устройство осторожно, прежде чем нажимать ОК, если человек уверен, что вы это сделали.

<статья>
ISO, вероятно, теперь будет правильно записан на ваш USB-накопитель, а новый индикатор выполнения в Rufus сообщит вам, когда кто-то находится в данный момент. Для вполне современного автомобиля это займет около 10 минут. Общее прошедшее время отображается в этом конкретном нижнем правом углу окна Rufus.
p497
<время>
<раздел>
10 … Установка завершена
<статья>
Когда Руфус закончит запись на USB-устройство, строка состояния станет зеленой, а в городе появится слово ГОТОВ. Выберите Готово.


Если вы хотите установить Ubuntu, проверьте в Интернете наше Руководство по установке Ubuntu Computing.
Найти Помощь
Если вас поселят, помощь, без сомнения, всегда в компании:
- Спросите Ubuntu
- Форумы Ubuntu
- Поддержка на основе IRC
Были ли полезны все часто задаваемые вопросы?

