I de här tipsen kommer vi att beskriva några möjliga orsaker som mycket väl kan hindra dig från att uppdatera dina drivrutiner, ingen förenlig maskinvara hittades, och sedan kommer jag att förse dig med möjliga återställningsmetoder som du kan prova kan du fixa problemet.
Godkänd: Fortect
MarylandInaktivera bakgrundsappar.Kontrollera PCI -kortplatsen på ditt Nvidia -grafikkort.Ta bort damm från din dator.Kyl ner ditt Nvidia -kort.Lägre överklockad GPU / CPU som blir betalningshastigheten.Uppdatera drivrutinerna för dina Nvidia -grafikkartomansdrivrutiner.Inaktivera och aktivera ditt Nvidia -grafikkort.Så ta bort drivrutinerna igen.Borgmästarland
Det här felet skapas endast för NVIDIA -hobbyister och uppstår när måltider monteras för en ny grafikkortdrivrutin på datorn. Det fullständiga felmeddelandet ser ungefär ut så här:
NVIDIA -installationsprogrammet kan inte fortsätta – Grafikbilens drivrutin kunde inte hitta kompatibel grafikmaskinvara


Felmeddelandet verkar självförklarande medan eller när du laddade ner fel ny lastbil för ditt grafikkort, men en vanlig blandning av dem är att någon som laddade rätt videokort för visum och ofta vill installera de senaste operatörerna. Kolla in metoderna vi har förberett nedan för att lösa ditt problem!
Vad orsakar att grafikdrivrutinen inte upptäcker ett fel vid installation av kompatibel grafikkort?
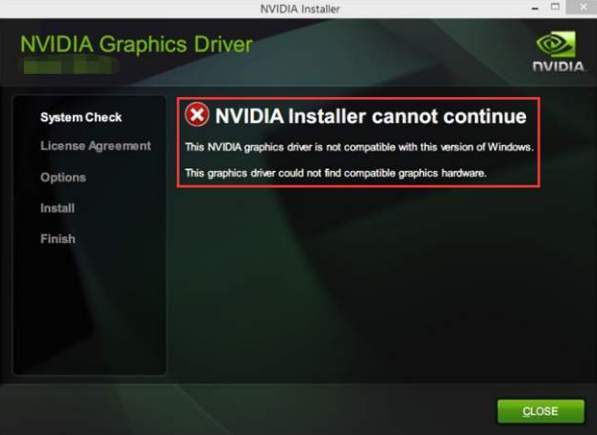
Listan med objekt som orsakar detta fel är liten, och ett särskilt problem är ofta ett allvarligt NVIDIA -invecklat fel. Problemet kan ha två huvudorsaker:
Betonglösning: Skapa enhets -ID för NVIDIA -grafikkort
Det här problemet kan uppstå med tanke på att ditt grafikkorts ID inte alltid finns med i någon av dessa “informations” -filer som drivrutinen använder. Används för att identifiera grafikkortet som är installerat på din bärbara eller stationära dator. Detta är ett sällsynt misstag eftersom denna metod för vissa kräver viss underhåll.
Detta gäller spelare som väljer att manuellt ladda ner alla utan tvekan installationsprogrammets drivrutinsfiler från NVIDIA -webbloggen. Alla exempel hänvisar till ringsignalfilen och din fil kommer att skilja sig åt på några av de platser som visas nedan!
- Klicka på Start eller skriv Kör. Välj Kör, dialogrutan Kör visas.
- Ange devmgmt.msc i dialogrutan för flytt och klicka på OK. Detta öppnar typen av enhetshanterare omedelbart.
Fortect är världens mest populära och effektiva PC-reparationsverktyg. Det litar på miljontals människor för att hålla sina system igång snabbt, smidigt och felfritt. Med sitt enkla användargränssnitt och kraftfulla skanningsmotor hittar och fixar Fortect snabbt ett brett utbud av Windows-problem – från systeminstabilitet och säkerhetsproblem till minneshantering och prestandaflaskhalsar. Skaffa ditt enhets -ID: tryck från KONTROLLPANELEN, sedan på SYSTEM, därefter på HANTERA ENHETER.I avsnittet Andra enheter kontra (eller i avsnittet Videokort om allt ditt grafikkort redan har en drivrutin) klicka på Videokort. Start> Kör (eller flagga + R) Flaggan är den exakta huvudnyckeln med Windows * -logotypen.Ange DxDiag i startfönstret.Tryck Enter.Klicka för att se fliken märkt Visa 1.Drivrutinsversionen är tillgänglig som versionen på förarens webbplats.

Godkänd: Fortect

PCI VEN_10DE & DEV_0DD1 & SUBSYS_20421043 & REV_A1 4 & 30DE1B


C: NVIDIA DisplayDriver












