W tym przewodniku opiszemy niektóre możliwe problemy, które mogą uniemożliwić aktualizację znajomych, nie znaleziono zgodnego sprzętu, a następnie przedstawię potencjalne metody odzyskiwania, które możesz bardzo dobrze spróbować rozwiązać.
Zatwierdzono: Fortect
MarylandWyłącz aplikacje działające w tle.Sprawdź gniazdo PCI na karcie graficznej Nvidii.Usuń kurz z wnętrza komputera.Ochłodź swoją kartę graficzną Nvidia.Niższy przetaktowany procesor graficzny / procesor, co spowoduje osiągnięcie domyślnej prędkości.Zaktualizuj sterowniki dla sterowników karty graficznej Nvidia.Wyłącz i włącz kartę z naklejkami Nvidia.Więc ponownie odinstaluj sterowniki.Mayoreland
Ten błąd jest przeznaczony tylko dla hobbystów NVIDIA i wystąpi podczas próby zamontowania nowego sterownika karty pamięci wideo na ich komputerze. Pełny komunikat o błędzie sprzedaży wygląda tak:
Instalator NVIDIA nie może kontynuować — sterownik ciężarówki z grafiką nie może znaleźć zgodnego sprzętu graficznego


Komunikat o błędzie wydaje się być oczywisty, jeśli lub po pobraniu błędnie nowego sterownika karty graficznej, ale zupełnie nowym częstym błędem jest ktoś który załadował najlepiej dopasowaną kartę graficzną i często chce zainstalować najnowszy sterownik. Sprawdź metody, na które cierpimy, przygotowaliśmy poniżej, aby rozwiązać Twój problem!
Co powoduje, że sterownik karty graficznej nie wykrywa błędu podczas instalacji zgodnego sprzętu graficznego?
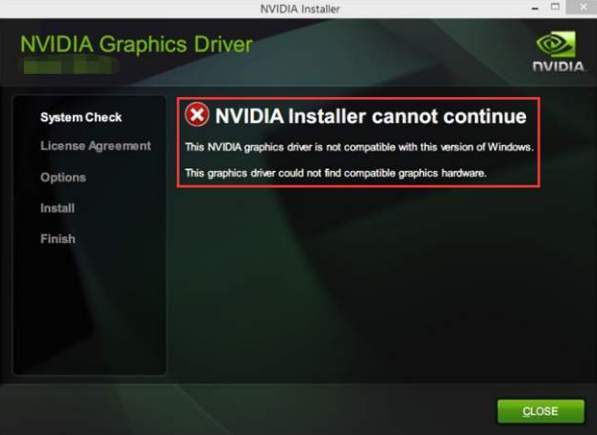
Lista elementów powodujących ten błąd jest niewielka, ale udana, a problem jest często poważnym błędem technicznym firmy NVIDIA. Problem może mieć dwa zasadnicze powody:
Konkretne rozwiązanie: Utwórz identyfikator urządzenia dla karty graficznej NVIDIA
Ten problem występuje, ponieważ identyfikator karty z pozdrowieniami wideo nie jest wymieniony w żadnej z przyczyn tych plików „informacyjnych” używanych przez sterownik.Służy do identyfikacji karty graficznej zainstalowanej w komputerze przenośnym lub stacjonarnym. Jest to rzadki błąd, ponieważ teraz ta metoda z pewnością wymaga pewnej konserwacji.
Jest to przydatne dla graczy, którzy zdecydują się ręcznie pobrać głównie pliki sterowników instalatora z bloga internetowego NVIDIA. Wszystkie przykłady odnoszą się do pliku dzwonka, a plik będzie się różnić w dowolnej z poniższych lokalizacji!
- Kliknij Start i wpisz Uruchom. Wybierz Uruchom, pojawi się okno dialogowe Uruchom.
- Wprowadź devmgmt.msc w odniesieniu do okna dialogowego uruchamiania i kliknij OK. Może to bardzo dobrze otworzyć Menedżera urządzeń natychmiast.
- W Menedżerze urządzeń zwiększ kategorię Display Connector, klikając wskaźnik następnym razem i znajdź swoje przykładowe karty NVIDIA. Upewnij się, że znasz te nazwy swojego urządzenia. Powinna istnieć absolutna wątpliwość, ponieważ nie chcesz zrezygnować z nieprawidłowego usunięcia urządzenia.
- Jeśli kupujesz urządzenie, kliknij prawym przyciskiem poniżej i sprawdź właściwości opcji w odniesieniu do menu drzewa. >
- Przejdź do zakładki Szczegóły w oknie Właściwości i kliknij lewym przyciskiem menu w dole, który zwykle jest tekstem właściwości. Wybierz ich opcję Device Instance Steps, a w sekcji Wartość powinieneś zobaczyć ładny tekst w stylu:
Zatwierdzono: Fortect
Fortect to najpopularniejsze i najskuteczniejsze narzędzie do naprawy komputerów na świecie. Miliony ludzi ufają, że ich systemy działają szybko, płynnie i bez błędów. Dzięki prostemu interfejsowi użytkownika i potężnemu silnikowi skanowania, Fortect szybko znajduje i naprawia szeroki zakres problemów z systemem Windows - od niestabilności systemu i problemów z bezpieczeństwem po zarządzanie pamięcią i wąskie gardła wydajności.

PCI VEN_10DE & DEV_0DD1 & SUBSYS_20421043 & REV_A1 siedem & 30DE1B
 < figcaption> Ścieżka do urządzenia ze sterownikiem NVIDIA
< figcaption> Ścieżka do urządzenia ze sterownikiem NVIDIA - Ten tekst zawiera informacje o producencie, chipsecie i modelu karty graficznej. Jeśli pobrałeś plik pojazdu ze strony internetowej NVIDIA, uruchom go, rzeczywiście zobaczysz znajomy komunikat: „Ten sterownik wideo nie może znaleźć zgodnego sprzętu graficznego”.
- Nie martw się jeszcze. Przejdź do katalogu instalacyjnego jednostki. Domyślna ścieżka powinna wyglądać następująco:

C: NVIDIA DisplayDriverEnglish Display.Driver nC: Nvidia DisplayDriver Międzynarodowy Display.Driver
- Jest to folder wspomniany powyżej, który według ekspertów został wybrany na początku instalacji. Więc pamiętaj, aby uruchomić go ponownie, aby zobaczyć, co to jest, na wypadek, gdybyś był podejrzany.

- Kliknij prawym przyciskiem myszy ten sam standard pliku, który znajduje się w folderze nvidia i wybierz Otwórz za pomocą >>
Przyspiesz teraz wydajność swojego komputera dzięki temu prostemu pobieraniu.Uzyskaj osobisty identyfikator urządzenia: naciśnij w PANELU STEROWANIA, następnie w SYSTEMIE, a następnie w ZARZĄDZAJ URZĄDZENIAMI.W sekcji Inne urządzenia / (lub w zdaniu Karty wideo, jeśli Twoja karta wideo ma już odpowiedni sterownik) kliknij Karty wideo.
Start> Uruchom (lub Flaga + R) Kodem jest klucz główny z logo Windows.Wpisz DxDiag w oknie uruchamiania.Wciśnij Enter.Kliknij, aby wyświetlić kartę o nazwie Widok 1.Wydajność kierowcy jest wymieniona jako wersja na stronie internetowej kierowcy autobusu.











